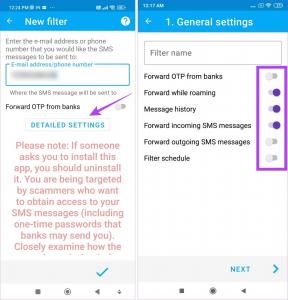Hur återställer jag en raderad Google Authenticator – TechCult
Miscellanea / / July 12, 2023
Att förlora åtkomsten till dina konton på grund av en raderad Google Authenticator-app kan vara besvärande. Men oavsett om det var oavsiktlig radering eller en enhetsändring är den goda nyheten att det finns enkla sätt att återställa den. Den här artikeln kommer att utforska vad som händer när din Google Authenticator-app raderas och lära dig hur du återställer den tillsammans med dina konton på din telefon.

Innehållsförteckning
Hur återställer jag en borttagen Google Authenticator
Du kan återställa din borttagna Google Authenticator-app med dina konton tillagda i den. Vi kommer att överväga två scenarier där du måste installera om appen på din telefon.
Snabbt svar
När du vill komma åt Google Authenticator på samma telefon som den togs bort från bör du:
1. Öppen Google Play Butik på din telefon.
2. Sök efter och tryck på Google Authenticator.
3. Knacka Installera för att ladda ner appen.
4. Knacka Öppen för att starta appen.
5. När du är inloggad på din Google-konto på din telefon kommer appen automatiskt återställa tidigare tillagda konton.
Alternativ I: Installera om Google Authenticator-appen på samma enhet
Om du tog bort Google Authenticator-appen från din telefon kan du göra det installera om appen på samma enhet från Google Play Butik (om du använder en Android-enhet) för att återställa den med alla tillagda konton.
Notera: Den här metoden fungerar bara om du inte har tagit bort eller tagit bort enhetens Google-konto kopplat till Authenticator-appen.
1. Öppna Google Play Butik på din telefon.
2. Sök efter och tryck på Google Authenticator från sökresultaten.
3. Knacka på Installera för att ladda ner appen på din telefon.

4. Tryck sedan på Öppen.
5. När du är inloggad på din Google-konto på din telefon, den Google Authenticator-appen kommer automatiskt återställa kontona du har lagt till tidigare.
Läs också: Google kan snart lägga till end-to-end-kryptering till Authenticator
Alternativ II: Återställ Google Authenticator-appkonton på ny enhet
Om du försöker komma åt Google Authenticator-appen med dess konton på din nya telefon, följ dessa steg:
Steg I: Lägg till Google-konto på din nya telefon
1. Öppen inställningar på din telefon för att lägga till Google-kontot som var kopplat till din Google Authenticator-app på en annan enhet.
2. Svep nedåt och tryck på Google.
3. Tryck sedan på Logga in på ditt Google-konto.
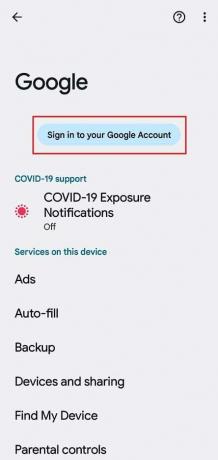
4. Gå in i E-post och lösenord i de angivna fälten till Logga in till ditt konto.
5. Återställ din Google-konto genom att skicka verifierings kod till din email konto.
Steg II: Installera Google Authenticator-appen och återställ konton
1. När du har loggat in, öppnar du Google Play Butik app på din telefon.
2. Installera de Google Authenticator app.
3. Öppna Google Authenticator och tryck på Komma igång.
4. Eftersom appen kommer att upptäcka det nyligen tillagda Google-kontot, tryck på Fortsätt som [ditt kontonamn].
![Eftersom appen kommer att upptäcka det nyligen tillagda Google-kontot, tryck på Fortsätt som [ditt kontonamn]](/f/412c78f87bf2eb664004d9a1c6f20a8f.jpg)
Det är hur du framgångsrikt kan återställa en raderad Google Authenticator-app med dess konton.
Läs också: Hur man ställer in tvåfaktorsautentiseringsapp på Twitter
Vad händer om Google Authenticator tas bort?
Om du tar bort Google Authenticator-appen kommer du att göra det förlora åtkomst till konton som använder tvåfaktorsautentisering (2FA). Det betyder att du inte kommer att kunna logga in på dessa konton förrän du får åtkomst till Google Authenticator-appen och nycklarna som genereras för dessa tvåfaktorsautentiserade konton. Så det är vad som händer när Google Authenticator-appen raderas.
Vi hoppas att du tyckte att denna information var användbar och att den hjälpte dig att förstå hur man återställer en raderad Google Authenticator. Använd gärna kommentarsektionen för att kontakta oss med frågor eller rekommendationer. Låt oss också veta vad du vill lära dig härnäst!
Pete är en senior skribent på TechCult. Pete älskar allt som har med teknik att göra och är också en ivrig gör-det-själv i hjärtat. Han har ett decennium av erfarenhet av att skriva instruktioner, funktioner och teknikguider på internet.