Så här fixar du "Denna titel är inte tillgänglig att titta på direkt" på Netflix
Miscellanea / / July 14, 2023
Efter en tröttsam dag på jobbet kan en snabb Netflix-session hjälpa till att lindra dina stressnivåer. Vare sig det är en mängd förstklassiga filmer eller intressanta dolda funktioner, Netflix har blivit en av de mest populära streamingplattformarna. Däremot kan du stöta på flera buggar på Netflix från tid till annan kan det förstöra din binging-upplevelse. På senare tid får Netflix-användare en "den här titeln är inte tillgänglig att titta på omedelbart" när de försöker titta på sina favoritfilmer eller -program.

Vissa konsumenter stötte på det här problemet när de spelade Netflix-titlar på sina telefoner, och vissa användares Netflix misslyckades på sin PC eller TV. Föreställ dig att du sitter framför TV: n för att se en serie som du äntligen har väntat på. Bara för att se en svart skärm och ett felmeddelande. Frustrerande, eller hur? Tja, låt oss avsluta din frustration över att Netflix-titlar inte spelas omedelbart genom att utföra några enkla steg.
Notera: Problemet med Netflix som visar "Denna titel är inte tillgänglig att titta på direkt. Försök med en annan titel” kan förekomma på vilken enhet som helst. Vi har demonstrerat stegen för flera enheter, men om du använder Netflix på en enhet som inte nämns förblir proceduren densamma, även om de enskilda stegen kan variera något.
1. Starta om Netflix-appen
När du är på en mobil eller surfplatta är omstart den första möjliga lösningen för alla apprelaterade problem. Om du startar om ett program får du en nystart – vilket minskar eventuella upprepade problem.


Om din Netflix visar felet titeln inte tillgänglig rekommenderar vi att du stänger appen och avslutar den från avsnittet med de senaste apparna på din telefon. Vänta sedan ett tag och öppna Netflix igen. Samma steg kan upprepas på en TV. Eftersom det inte finns någon ny appmeny på en TV, stäng helt enkelt av din TV och slå på den igen innan du återstartar Netflix.
Stäng din webbläsare på en bärbar dator eller dator och öppna fliken Netflix igen. Du kan också prova en annan webbläsare för att se om det hjälper.
2. Logga ut och logga tillbaka in på Netflix
Låt oss säga att du loggade in på ditt Netflix-konto för länge sedan och att du inte har kommit åt det på senare tid. I ett sådant fall är det bra att logga ut och logga in igen. På så sätt upptäcker din Netflix en ny inloggningssession. Så här kan du logga ut från Netflix och påbörja en ny inloggning.
Steg 1: Öppna Netflix-appen på din telefon, surfplatta eller TV. Eller öppna webbplatsen på din PC. Tryck på profilikonen i det övre högra hörnet.
Steg 2: Välj sedan alternativet Logga ut längst ned på sidan eller rullgardinsmenyn.


Steg 3: Tryck på Logga ut igen för att bekräfta.
Steg 4: Logga nu in igen med dina referenser och välj din profil.


3. Prova en annan användarprofil
Ibland kan en serie eller film misslyckas med att laddas på en användarprofil. Det är dags att smyga in på din partners Netflix-profil. Så om din Netflix-profil står inför ett problem när du spelar vissa Netflix-titlar, testa att testa om felet återkommer på en annan användarprofil. Så här växlar du mellan olika användarprofiler.
Tryck på din användarprofilikon i det övre högra hörnet av din Netflix-profil. Välj sedan en annan användarprofil.


Samma steg är tillämpliga på alla plattformar.
4. Logga ut från alla enheter
Om att ändra din användarprofil inte hjälpte med felet att din Netflix inte spelade vissa titlar, försök att logga ut från alla enheter. Netflix låter dig logga ut från alla enheter. Detta innebär att varje enhet där din Netflix är inloggad skulle loggas ut.
Detta steg hjälper dig att bli av med eventuella problem på grund av överskridna inloggningar. Så här gör du.
På Dator
Steg 1: Öppna Netflix-webbplatsen på din dator.

Steg 2: Klicka på din profil i det övre högra hörnet av webbplatsen eller appen. Välj sedan alternativet Konto.

Steg 3: Tryck på "Logga ut från alla enheter" och bekräfta ditt val.
Nu kommer du att loggas ut från alla enheter, inklusive den du använder för att utföra åtgärden.

På Netflix mobilapp
Steg 1: Öppna Netflix-appen på din smartphone. Tryck på din profil i det övre högra hörnet av appen.
Steg 2: Välj alternativet Konto.

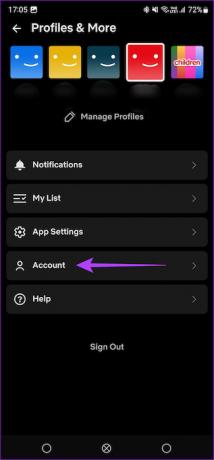
Steg 2: Rulla ned och välj "Logga ut från alla enheter".

5. Avinstallera och installera om Netflix
Appar upplever ofta fel. I sådana situationer är det ett bra beslut att avinstallera appen och installera om den. Avinstallation hjälper till att rensa upp återstående data. Så när du installerar om appen är det troligt att felminnet kommer att raderas.
Om din Netflix stör när du spelar upp vissa titlar, avinstallera och installera om din Netflix-applikation genom att följa dessa steg.
På iPhone
Steg 1: Tryck och håll på Netflix-ikonen på din iPhone för att ta fram kontextmenyn. Välj alternativet Ta bort app.
Steg 2: Tryck sedan på Ta bort app för att avinstallera den från din iPhone.


Steg 3: Gå sedan till App Store. Tryck på sökikonen i det nedre högra hörnet. Använd sökfältet för att leta efter Netflix.
Steg 4: Installera Netflix och ställ in det på din iPhone.


På Android
Steg 1: Hitta Netflix-appen i telefonens applåda och tryck länge på den för att ta fram den sammanhangsberoende menyn.
Steg 2: Välj Avinstallera och tryck på Ok för att bekräfta.


Steg 3: Gå nu till Play Butik och sök efter Netflix med hjälp av sökfältet högst upp.
Steg 4: Installera appen och använd den på din telefon.


På en Android TV
Steg 1: Gå till menyn Inställningar på din TV. Du kan göra det genom att välja kugghjulsikonen.

Steg 2: Navigera till avsnittet Appar.

Steg 3: Välj Netflix-appen. Om du inte hittar det här, gå till avsnittet "Se alla appar" så hittar du det där.

Steg 4: Rulla ned och välj Avinstallera uppdateringar. Detta kommer att avinstallera den senaste versionen av Netflix från din TV.

Steg 5: Öppna nu appen Google Play Butik på din TV.

Steg 6: Gå till avsnittet Appar. Du hittar den längst upp på skärmen.

Steg 7: Gå till avsnittet "Hantera appar och spel". Du kommer att se en uppdatering för Netflix-appen här. Tryck på knappen Uppdatera och du är igång.

6. Testa att titta på en annan enhet
Om det inte verkar finnas några problem med Netflix-appen eller webbläsaren kan det vara ett problem med enheten du använder. Så om du skulle stöta på ett fel när du spelar några Netflix-titlar trots att du provat alla ovan nämnda lösningar – byt enhet.

Om du fick felet på TV: n, prova en dator eller en telefon för att bli av med felet när du spelar upp titlar på Netflix.
7. Kontrollera om ditt abonnemang är aktivt
Ibland glömmer vi att betala för vårt Netflix-abonnemang. Så om dina titlar inte spelas på Netflix, kontrollera om din prenumeration är giltig. Så här kontrollerar du statusen för din Netflix-prenumeration.
Steg 1: Öppna Netflix på din telefon eller dator. Välj sedan användarprofilen i det övre högra hörnet.
Steg 2: Tryck på kontoalternativet.


Steg 3: Du bör nu kunna komma åt medlemsuppgifter. Gå till avsnittet Faktureringsinformation.
Här kan du se när du senast betalade för prenumerationen.


Detta hjälper dig att förstå om ditt Netflix-konto är aktivt. Om inte, prenumerera på Netflix, och felet "Den här titeln är inte tillgänglig att titta på direkt" bör försvinna.
Läs också: Netflix Standard vs. Premium: Vilken Netflix-plan är bäst för dig
8. Rensa appcache och data
Om du tar bort Netflixs appcache och data rensar du upp eventuella kvarvarande filer och lurar appen att tro att du kör en ny session. Detta kan leda till att appen laddar programmet eller filmen som du väljer. Så här gör du.
På Android
Steg 1: Öppna appen Inställningar på din smartphone. Navigera till avsnittet Appar.
Steg 2: Rulla ner genom applistan och tryck på Netflix.


Steg 3: Välj alternativet Lagring. Tryck sedan på Rensa cache, följt av Rensa data.

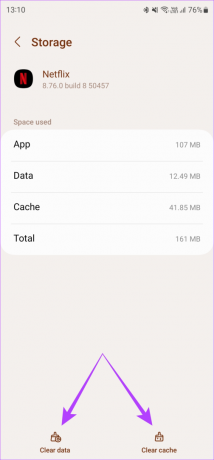
På en Android TV
Steg 1: Gå till menyn Inställningar på din TV. Du kan göra det genom att välja kugghjulsikonen.

Steg 2: Navigera till avsnittet Appar.

Steg 3: Välj Netflix-appen. Om du inte hittar det här, gå till avsnittet "Se alla appar" så hittar du det där.

Steg 4: Rulla ned och välj Rensa data. Välj sedan alternativet Rensa cache.

Om du använder Netflix på webben, lär dig hur man rensar cacheminnet i Chrome för en webbplats. Mac-användare kan rensa cachen på Safari också.
9. Uppdatera Netflix-appen
Att använda en äldre version av Netflix kan orsaka problem med att spela upp innehåll. Det är därför det är viktigt att uppdatera alla dina appar via App Store eller Play Store ofta. Så här kan du uppdatera Netflix till den senaste versionen på din enhet.
På iPhone
Steg 1: Öppna App Store på din iPhone. Tryck på din visningsbild i det övre högra hörnet.
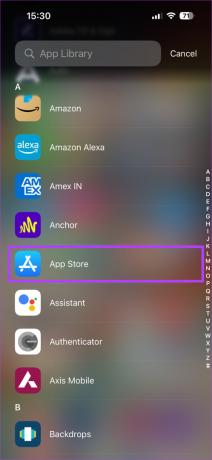
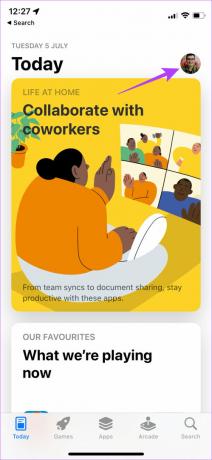
Steg 2: Rulla ned för att se en lista över alla väntande uppdateringar. Välj alternativet "Uppdatera" bredvid appen du vill uppdatera.

På Android
Steg 1: Öppna Google Play Butik och tryck på din profilbild i det övre högra hörnet.
Steg 2: Välj nu "Hantera appar och enhet".
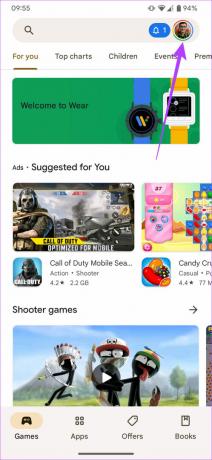

Steg 3: Tryck på Se detaljer. Välj sedan alternativet Uppdatera antingen bredvid Netflix eller använd knappen Uppdatera alla för att uppdatera alla dina appar.
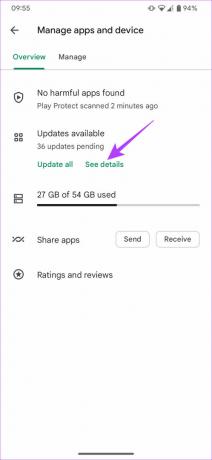
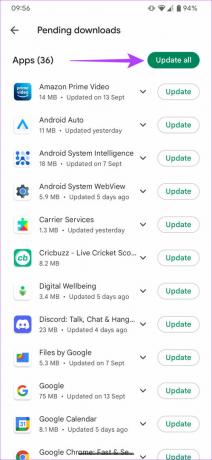
På en Android TV
Steg 1: Öppna appen Google Play Butik på din TV.

Steg 2: Gå till avsnittet Appar. Du hittar den längst upp på skärmen.

Steg 3: Gå till avsnittet "Hantera appar och spel". Du kommer att se en uppdatering för Netflix-appen här. Tryck på knappen Uppdatera och du är igång.

Vanliga frågor om Netflix-fel
Det beror på vilket abonnemang du har. Basnivån låter dig bara titta på Netflix på en enhet åt gången. Men maxnivån tillåter titta på 4 skärmar samtidigt.
Officiellt kommer Netflix endast att tillåta dig att titta på program som är tillgängliga i din region. Du kan dock kringgå detta med en VPN.
Ja, Netflix-appen är nu officiellt tillgänglig på Fire Stick.
Binge till ditt hjärtas innehåll
Hindrar felet "Den här titeln är inte tillgänglig att titta på direkt" dina Netflix binging-sessioner? Testa sedan korrigeringarna som nämns ovan. Allt från att logga ut och logga in igen till att prova olika användarprofiler hoppas vi att lösningarna hjälper till att åtgärda felet på nolltid. Glad binging!



