Så här ändrar du OneDrive-lagringsplan på mobil och dator
Miscellanea / / July 14, 2023
Microsoft OneDrive är ett bra alternativ för molnlagring som låter dig lagra all din viktiga data. Du kan kontrollera din OneDrive-lagring på valfri enhet för att veta hur mycket utrymme som upptas på molnet. Men tyvärr är den kostnadsfria lagringsgränsen på OneDrive bara 5 GB.

Detta kanske inte räcker för många användare som vill lagra stora filer inklusive högupplösta videor. Om du också funderar på att uppgradera din OneDrive-lagringsplan kommer det här inlägget att visa dig stegen för att ändra din OneDrive-lagringsplan på mobil och skrivbord.
Ändra OneDrive-lagringsplan på skrivbordet
Även om det finns dedikerade OneDrive-appar för Mac och Windows, måste du besöka den officiella OneDrive-webbplatsen för att uppgradera din lagringsplan. Du kan använda vilken webbläsare som helst för att följa dessa steg för både Mac och Windows. Observera att när du har lagt till mer lagringsutrymme kommer det också att innehålla de gratis 5 GB som tillhandahålls av Microsoft. Om du till exempel uppgraderar till en plan på 200 GB får du 205 GB OneDrive-lagring på ditt konto.
Steg 1: Öppna Microsoft OneDrive-webbplatsen i en webbläsare.
Besök OneDrive
Steg 2: Logga in på ditt Microsoft-konto.
Steg 3: När du har loggat in klickar du på ikonen Inställningar i det övre högra hörnet.

Steg 4: Klicka på Uppgradera.
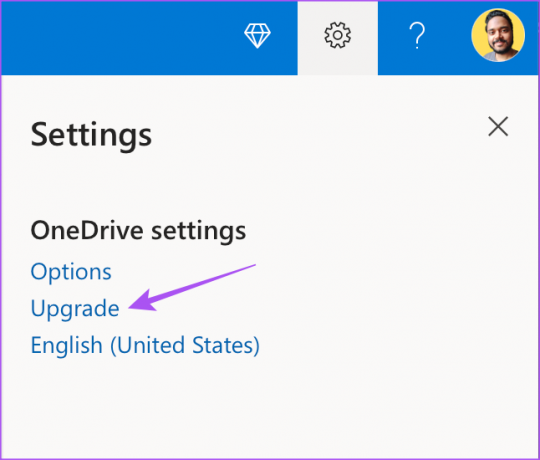
Steg 5: Rulla ned för att kontrollera alla dina alternativ för att öka din OneDrive-lagring.
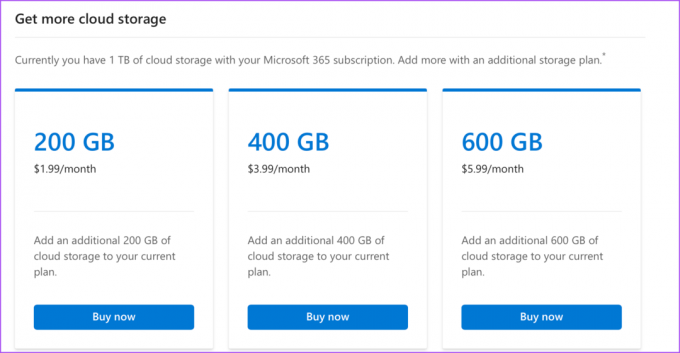
Steg 6: Klicka på Köp nu under det extra lagringsutrymmet.
Steg 7: Klicka på kassan för att slutföra din beställning.
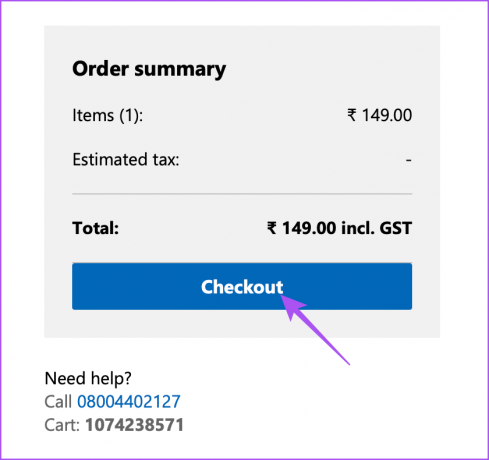
Alternativt, så här ändrar du din OneDrive-lagringsplan med din dator.
Steg 1: Öppna OneDrive-webbplatsen i en webbläsare och logga in på ditt konto.
Besök OneDrive
Steg 2: Efter det klickar du på Lagring i det nedre vänstra hörnet.
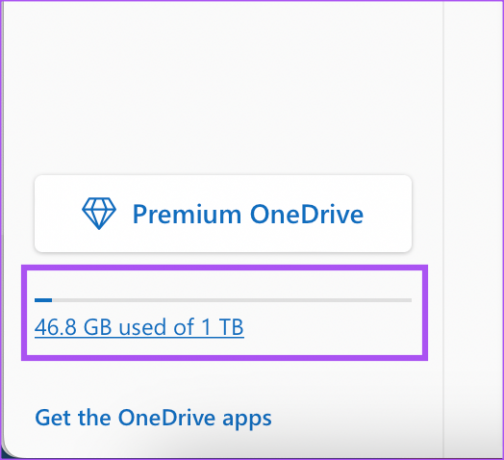
Steg 3: Välj Skaffa mer lagringsutrymme.
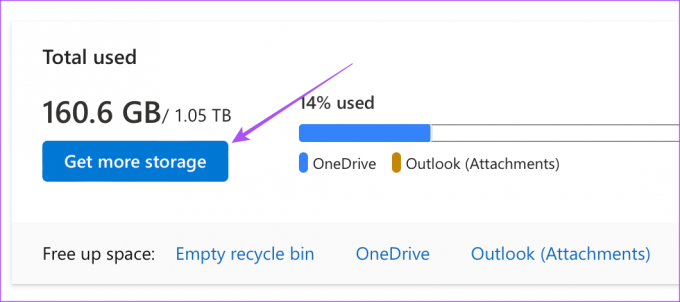
Steg 4: Rulla ned och välj den lagringsplan du vill uppgradera till.
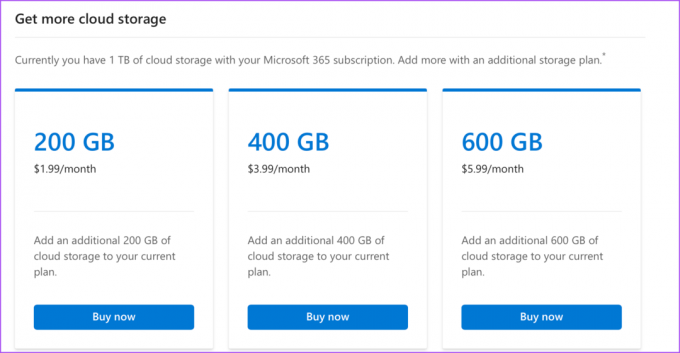
Du kan också läsa vårt inlägg om OneDrive laddar inte upp filer på Mac och Windows.
Ändra OneDrive-lagringsplan på mobil
De officiella OneDrive-apparna är tillgängliga för iPhone och Android så att du kan ladda upp och synkronisera dina filer. Om du inte har tillgång till din dator kan du ändra din OneDrive-lagringsplan med mobilappen. Se till att du använder den uppdaterade versionen på din iPhone eller Android.
Steg 1: Öppna OneDrive-appen på din iPhone eller Android.

Steg 2: Tryck på din profilikon i det övre vänstra hörnet (iPhone) eller tryck på profilikonen i det nedre vänstra hörnet (Android).
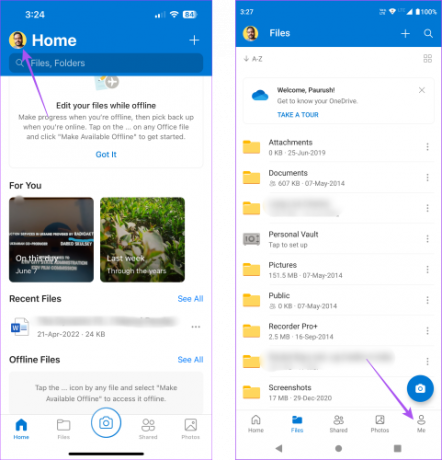
Steg 3: Tryck på Hantera lagring.

Appen omdirigerar dig till webbläsarversionen av OneDrive.
Steg 4: Logga in igen på ditt OneDrive-konto.
Steg 5: Tryck på Få mer lagringsutrymme.

Steg 6: Rulla ned och tryck på Köp nu under lagringsuppgraderingen.

Du kan göra betalningen och ditt lagringsutrymme kommer att uppgraderas på ditt OneDrive-konto.
Nedgradera OneDrive Storage Plan
Om du vill nedgradera din OneDrive-lagringsplan måste du använda webbläsaren på din dator. Stegen är tillämpliga på Mac- och Windows-användare.
Steg 1: Besök OneDrive-webbplatsen i en webbläsare och logga in på ditt konto.
Besök OneDrive
Steg 2: Klicka på Lagring i det nedre vänstra hörnet.
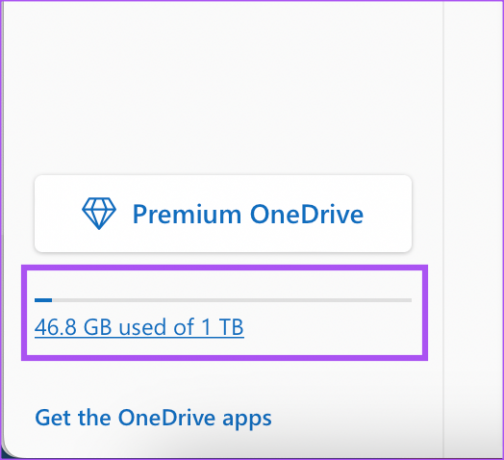
Steg 3: Rulla ned och klicka på Hantera bredvid lagringsplanen du vill avbryta.

Steg 4: Klicka på Hantera igen bredvid lagringsplanen.
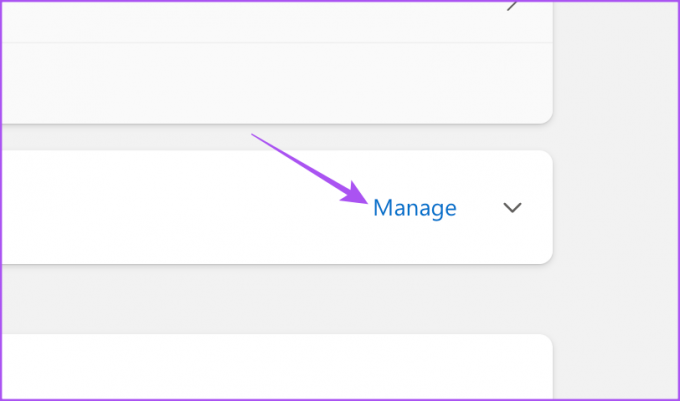
Steg 5: Klicka på Avbryt prenumeration.

Steg 6: Välj din betalningspreferens och klicka på Avbryt prenumeration.

Ditt abonnemang kommer att avslutas beroende på ditt val. Om du vill lägga till mer lagring igen kan du följa samma steg som nämnts ovan.
Hantera OneDrive Storage Plan
Du kan uppgradera eller nedgradera din OneDrive-lagringsplan beroende på dina behov. Om din arbetsplats tillhandahåller ett OneDrive-konto kan du skapa mappar och dela deras åtkomst med dina kollegor. Detta hjälper dig att samarbeta i olika projekt i realtid och kontrollera eventuella ändringar som gjorts i filerna.
För personligt bruk, om du lagrar många foton och videor, kommer du att få OneDrive Memories-aviseringar på din mobil och dator. Om du vill stänga av det här automatiska meddelandet kan du kolla in vårt inlägg för att lära dig bästa sätten att stänga av det på din mobil och stationära dator.
Senast uppdaterad den 14 juni 2023
Ovanstående artikel kan innehålla affiliate-länkar som hjälper till att stödja Guiding Tech. Det påverkar dock inte vår redaktionella integritet. Innehållet förblir opartiskt och autentiskt.



