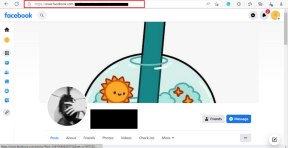De 7 bästa sätten att åtgärda fel på inte tillräckligt med diskutrymme i Steam
Miscellanea / / July 15, 2023
Steam är en av de populära speldistributionsplattformarna på Windows. Det är hem för populära titlar som Dota 2, PUBG, Destiny 2, Street Fighter och mer. Även om Steam har spikat med ett rikt bibliotek och en inbyggd app på Windows, har användare klagat på Steam ansluter inte till internet, fortsätter att krascha, och fel som "inte tillräckligt med diskutrymme". Det senare är irriterande och hindrar dig från att ladda ner eller uppdatera spel trots att du har tillräckligt med diskutrymme.

Steam säger att "inte tillräckligt med ledigt diskutrymme tillgängligt" även när det finns mycket kan bryta din perfekta spelupplevelse på nolltid. Du kan alltid ladda ner spel från tredjepartskällor, men vissa titlar är exklusiva för Steam. Här är de bästa sätten att fixa Steam-felet "inte tillräckligt med diskutrymme".
Varför har jag inte tillräckligt med diskutrymme när jag kör Steam
Det finns flera orsaker bakom ett sådant fel på Steam. Här är de vanligaste faktorerna som leder till diskutrymmesfelet i Steam:
- Otillräckligt lagringsutrymme på din hårddisk
- Problem med Steam-cachen
- Trasiga spelfiler
- Ofullständiga spelnedladdningar
- När du inte har administratörsbehörighet
- Korrupt Steam-biblioteksmapp
Vi börjar med de grundläggande knepen och går vidare till avancerade tips för att fixa Steam-felet "inte tillräckligt med diskutrymme".
1. Starta om dator
Först måste du starta om datorn och försöka ladda ner eller uppdatera spel från Steam. Tryck på Windows-tangenten och klicka på strömknappen för att starta om datorn.

2. Kör Steam med administratörsrättigheter
Du måste köra Steam med administratörsbehörighet för att börja ladda ner dina favoritspel.
Steg 1: Tryck på Windows-tangenten och sök efter Ånga.
Steg 2: Klicka på "Kör som administratör" för att öppna appen.

Du kan ladda ner eller uppdatera spel och se om felet "inte tillräckligt med diskutrymme" dyker upp.
3. Rensa nedladdningscache för Steam
Steam samlar cache i bakgrunden för att ladda dina favorittitlar snabbt och förbättra appens prestanda. När appen samlar in en korrupt cache, stöter du på problem som "inte tillräckligt med diskutrymme" i Steam. Det är dags att rensa nedladdningscachen för att ta hand om korrupta filer.
Steg 1: Starta Stream-appen, klicka på Steam-menyn i det övre vänstra hörnet och välj Inställningar från snabbmenyn.

Steg 2: Välj Nedladdningar från det vänstra sidofältet.
Steg 3: Klicka på Rensa cache bredvid "Rensa nedladdningscache." Bekräfta ditt beslut.

Starta Steam igen för att kontrollera om du stöter på felet "inte tillräckligt med diskutrymme".
4. Ta bort tillfälliga filer i Steam
Steam lagrar temporära filer i en "nedladdningsmapp" i File Explorer-appen. Om dessa filer är korrupta kan det störa nedladdnings- eller uppdateringsprocessen. Du måste ta bort mappen och försöka igen. Först måste du stänga Steam helt på Windows och använda stegen nedan.
Steg 1: Öppna File Explorer-menyn i Windows. Flytta till följande väg. Ersätt C:\-enheten med din standardenhet för att ladda ner spel.

C:\Program Files (x86)\Steam\steamapps
Steg 2: Öppna nedladdningsmappen.

Steg 3: Välj en relevant mapp relaterad till ditt spel och högerklicka på den. Tryck på Ta bort.
5. Reparera Steam Library-mappen
Det är ett av de effektiva sätten att fixa Steams fel "inte tillräckligt med ledigt diskutrymme". Här är vad du behöver göra.
Steg 1: Starta Stream-appen, klicka på Steam-menyn i det övre vänstra hörnet och välj Inställningar från snabbmenyn.

Steg 2: Välj Lagring i det vänstra sidofältet. Klicka på menyn med tre horisontella prickar bredvid lagring. Välj Reparera mapp.

Steg 3: Följ instruktionerna på skärmen för att slutföra reparationsprocessen.

6. Kontrollera spelfilernas integritet
Ditt nedladdade spel innehåller många filer. Om en specifik fil är korrupt kan du få felet "inte tillräckligt med diskutrymme". Du måste verifiera spelfilernas integritet från egenskaper.
Steg 1: Öppna Steam och gå till ditt bibliotek. Högerklicka på ett spel och öppna Egenskaper.

Steg 2: Välj fliken Lokala filer.
Steg 3: Klicka på 'Verifiera spelfilers integritet'. Det kan ta ett tag att slutföra processen.

7. Kontrollera hårddiskutrymme
Den här är uppenbar. Om du inte har tillräckligt med diskutrymme kan du inte ladda ner eller ladda upp spel från Steam. Du kan kontrollera lagringsfördelningen från menyn Inställningar.
Steg 1: Öppna lagringsmenyn i Steam-inställningar (se stegen ovan).
Steg 2: Notera det lediga lagringsutrymmet längst upp.

Steg 3: Du kan klicka på + och lägga till ett nytt bibliotek till Steam som har tillräckligt med utrymme.

Observera att Steam kräver ledigt utrymme av spelets ursprungliga storlek även när du uppdaterar det. Till exempel, om uppdateringen väger runt 2,5 GB för ett 80 GB-spel, behöver appen 80 GB utrymme på din hårddisk för att slutföra uppdateringsprocessen. Du kan också läsa vår dedikerade guide till frigör utrymme på Windows.
Ladda ner dina favoritspel på Steam
När inget av knepen fungerar måste du göra det installera om Steam och försök igen. Du kan läsa vår guide för att lära dig konsekvenserna av att avinstallera Steam på Windows. Vilket trick fungerade för dig? Dela dina resultat i kommentarerna nedan.
Senast uppdaterad den 19 juni 2023
Ovanstående artikel kan innehålla affiliate-länkar som hjälper till att stödja Guiding Tech. Det påverkar dock inte vår redaktionella integritet. Innehållet förblir opartiskt och autentiskt.

Skriven av
Parth arbetade tidigare på EOTO.tech med tekniska nyheter. Han frilansar för närvarande på Guiding Tech och skriver om appjämförelse, handledning, programvarutips och tricks och dyker djupt in i iOS, Android, macOS och Windows-plattformar.