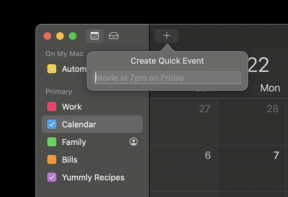Så här delar du Google One Storage Plan med familjen på mobil och dator
Miscellanea / / July 15, 2023
Google One är en integrerad molnlagringsplan som du kan prenumerera på för att lagra din data. Du får 15 GB molnlagring på ditt Google-konto. Men du kan uppgradera till Google One med molnlagring på upp till 2 TB om det behövs.

Det som är bra är att dina familjemedlemmar inte behöver prenumerera individuellt på Google One. Du kan dela ditt Google Drive-lagringsutrymme från ditt konto med dina familjemedlemmar. Vi visar stegen för att dela din Google One-lagringsplan med din familj på mobil och dator.
Lägg till familjemedlemmar till Google One med hjälp av skrivbordet
Låt oss kolla in stegen för att dela din Google One molnlagring med din familj. Du kan lägga till 5 av dina familjemedlemmar även med Google Ones prenumeration på 100 GB. Se också till att de är över 13 år.
Så här använder du den här funktionen och delar din molnlagring.
Steg 1: Besök Google Ones webbplats i en webbläsare på din dator.
Besök Google One
Steg 2: Logga in med ditt google konto.
Steg 3: Rulla ned och klicka på Visa detaljer under Lagring och mer.

Steg 4: Klicka på "Gå till familjeinställningar" på höger sida.
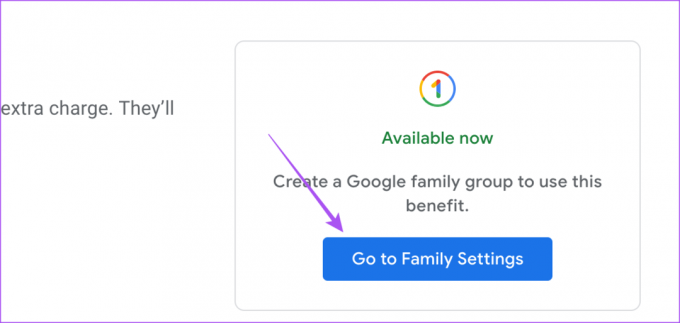
Steg 5: Klicka på Hantera-knappen bredvid Hantera familjeinställningar.

Steg 6: Välj "Skapa en familjegrupp".

Steg 7: Klicka på knappen Bekräfta för att tilldela dig själv som familjeadministratör.

Steg 8: Skriv in namnen eller e-postadresserna till dina familjemedlemmar och klicka på Skicka.

Dina familjemedlemmar kommer att få inbjudningsmeddelandet att dela Google Ones molnlagring. De får 15 dagar på sig att svara på inbjudan.
När de har accepterat inbjudan kommer du att se deras namn visas på listan över dina familjemedlemmar i ditt Google-konto.
Steg 9: Gå tillbaka och klicka på reglaget bredvid "Dela Google One med familjen" för att aktivera funktionen.

För att stänga av Google One Family Sharing, klicka på reglaget igen för att inaktivera funktionen.
Hur man tar bort familjemedlem från Google-kontot
Ibland kan det sluta med att vissa familjemedlemmar stoppar in för mycket data i din delade Google One-lagring och kanske inte använder dessa filer. Du kan ta bort sådana inaktiva medlemmar. Om du vill ta bort en familjemedlem för att förhindra att du delar ditt Google One-konto gör du så här.
Steg 1: Öppna Google-kontosidan i en webbläsare.
Besök Google Family Settings
Steg 2: Klicka på Människor och delning från det vänstra sidofältet.

Steg 3: Välj "Hantera din familjegrupp".

Steg 4: Klicka på namnet på din familjemedlem som du vill ta bort.
Steg 5: Klicka på knappen Ta bort medlem.
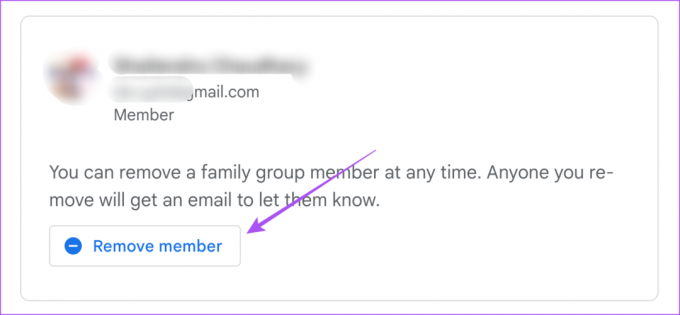
Steg 6: Logga in på ditt Google-konto igen och klicka på Ta bort igen för att bekräfta.

Lägg till familjemedlemmar till Google One med mobilen
Om du använder den officiella Google One-appen på din iPhone eller Android, så här delar du ditt lagringsutrymme med dina familjemedlemmar.
Steg 1: Öppna Google One-appen på din iPhone eller Android.

Steg 2: Tryck på hamburgermenyikonen i det övre vänstra hörnet.

Steg 3: Välj Inställningar.

Steg 4: Välj Familjeinställningar.
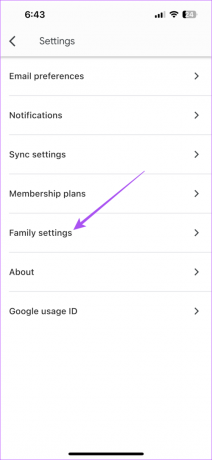
Steg 5: Aktivera reglaget bredvid "Dela Google One med familjen".

Steg 6: Tryck på "Hantera Google Family Members".

Steg 7: Tryck på Skicka inbjudningar.

Steg 8: Skriv namnet eller e-postadressen till din familjemedlem och klicka på Skicka.

Dina familjemedlemmar kommer nu att få ett meddelande om att de blivit inbjudna av dig att dela Google Ones molnlagring. De har 15 dagar på sig att svara på inbjudan.
När de har svarat kommer du att se deras namn läggas till i listan över dina familjemedlemmar i ditt Google-konto.
Dela Google One Storage med familjen
Genom att använda den här funktionen kan du spara pengar på att köpa extra prenumerationer för molnlagring. Du kan också lägga till ytterligare lagringsutrymme genom att uppgradera ditt Google One-konto. Att uppgradera till toppskiktet Google One ger ytterligare fördelar som att använda ett VPN. Du kan också dela filer och mappar som är lagrade på din Google Drive med dina kontakter.
Men vad händer om du vill spara filer som delas med dig på ditt eget Google-konto? Om du vill veta mer om detta rekommenderar vi att du kollar in vårt inlägg om hur man gör spara delade filer på Google Drive för webben och mobilen. Se till att du har tillräckligt med utrymme på din egen Google Drive innan du sparar de delade filerna.
Senast uppdaterad den 14 juni 2023
Ovanstående artikel kan innehålla affiliate-länkar som hjälper till att stödja Guiding Tech. Det påverkar dock inte vår redaktionella integritet. Innehållet förblir opartiskt och autentiskt.
VISSTE DU
Din webbläsare håller koll på ditt systems operativsystem, IP-adress, webbläsare och även webbläsarplugins och tillägg.