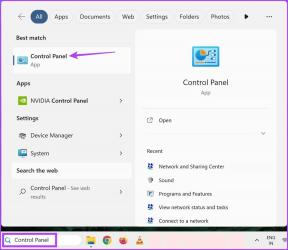Topp 8 sätt att fixa att Google Drive inte laddar ner filer på Android och iPhone
Miscellanea / / July 17, 2023
Att komma åt dina filer på vilken plattform som helst är en av de största fördelarna med att använda en molnlagringstjänst som Google Drive. Ibland kan du behöva ladda ner en fil för att redigera eller dela den i andra program. Detta kanske dock inte är möjligt om Google Drive misslyckas med att ladda ner filer på din Android och iPhone.
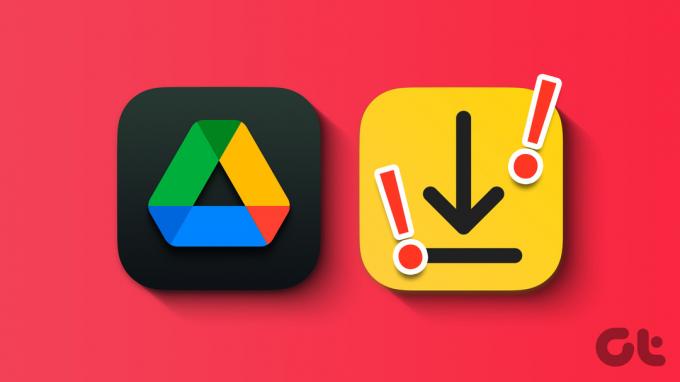
Oavsett om du stöter på problem med att ladda ner en av filerna du laddade upp tidigare eller en delad, kan den här guiden hjälpa dig. Nedan har vi listat effektiva felsökningstips till skaffa Google Drive för att ladda ner dina foton, videor och andra filer igen på din Android eller iPhone.
1. Kontrollera din Internetanslutning
Den primära boven för sådana nedladdningsproblem i Google Drive är ofta en internetanslutning som är långsam eller instabil. Bekräfta därför att det inte finns några problem med din internetanslutning.
Du kan kör ett snabbt internethastighetstest på din telefon för att kontrollera styrkan på din anslutning. Vi rekommenderar att du byter till ett 5 GHz frekvensband i ditt Wi-Fi-nätverk om dina nedladdningar från Google Drive går långsamt eller misslyckas upprepade gånger.
2. Tvinga stopp och öppna appen igen
När du stöter på något problem med Google Drive-appen är det värt att starta om den för att se om det försvinner.
För att tvinga stänga Google Drive på Android, tryck länge på appikonen och tryck på infoikonen från den resulterande menyn. Tryck på alternativet Force Stop i det nedre högra hörnet för att stänga appen.

För de som använder en iPhone, svep uppåt från botten av skärmen (eller tryck på knappen Hemskärm två gånger) för att komma åt appväxlaren. Välj Google Drive-appkortet och svep uppåt för att stänga appen.

Öppna Google Drive-appen igen för att kontrollera om du kan ladda ner filer.
3. Be filägaren att aktivera nedladdningsåtkomst
Kan du inte ladda ner en fil som delades med dig? Om så är fallet, har filägaren troligen begränsat din åtkomst med inställningen för endast visning. I så fall kommer inte Google Drive att visa nedladdningsalternativet för filen på din Android eller iPhone.
Du kan be filägaren att aktivera nedladdningsåtkomst för den delade filen. Efter det kan du ladda ner filen utan problem.
4. Tillåt Google Drive att köras i bakgrunden (Android)
Du kan stöta på problem när du laddar ner stora filer från Google Drive om du har begränsat appen från att köras i bakgrunden på din Android. Så här ändrar du det.
Steg 1: Tryck länge på Google Drive-appikonen och tryck på infoikonen från menyn som visas.

Steg 2: Tryck på Batteri och välj Obegränsad från följande meny.

Steg 3: Återgå till appinfosidan och tryck på Mobildata. Aktivera växlarna bredvid "Tillåt bakgrundsdataanvändning" och "Tillåt dataanvändning medan Datasparare är på."
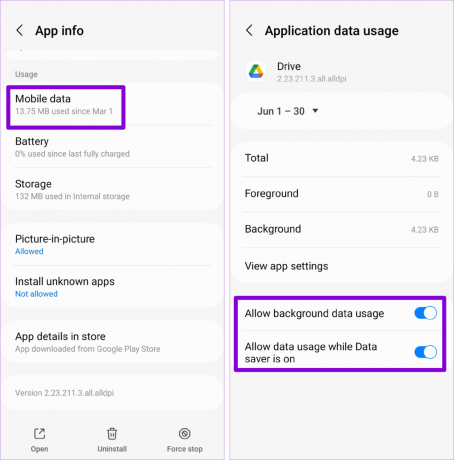
5. Aktivera bakgrundsappuppdatering (iPhone)
Om du inaktiverar Background App Refresh för Google Drive-appen på din iPhone kan det förhindra det synkronisera dina data eller ladda ner filer i bakgrunden. För att undvika detta, öppna appen Inställningar och rulla nedåt för att trycka på Drive. Aktivera sedan växeln bredvid Background App Refresh.
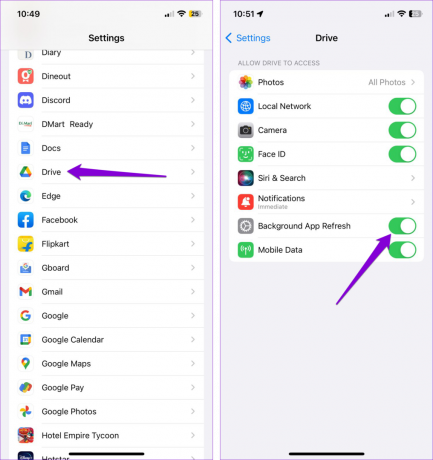
6. Frigör lagringsutrymme
Otillräckligt lagringsutrymme kan också leda till misslyckade nedladdningar av Google Drive-filer på både Android och iPhone. Därför är det en bra idé att se till att din telefon har tillräckligt med ledigt lagringsutrymme.
Android
Steg 1: Öppna appen Inställningar och navigera till Batteri- och enhetsvård.
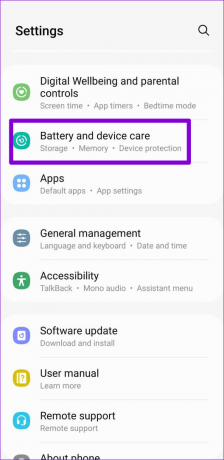
Steg 2: Tryck på Lagring för att se en uppdelning av telefonens lagringsanvändning.
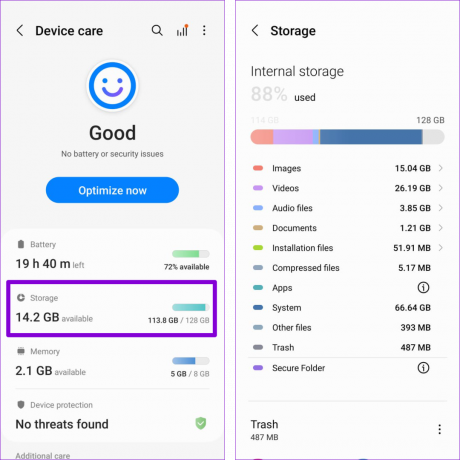
iPhone
Steg 1: Öppna appen Inställningar och tryck på Allmänt.

Steg 2: Tryck på iPhone Storage för att se enhetens lagringsstatus.

Om din telefon får slut på lagringsutrymme, ta bort några oanvända appar eller överför en del av dina data till molnet för att frigöra utrymme snabbt.
7. Rensa appcache (Android)
När du fortsätter att använda Google Drive-appen samlar den på sig tillfälliga filer för att förbättra din upplevelse. Dessa cachefiler kan vara korrupta, vilket gör att Google Drive-appen inte beter sig på din telefon. Om så är fallet bör rensning av Google Drive-appens cache hjälpa till att återställa normaliteten.
Steg 1: Tryck länge på Google Drive-appikonen och tryck på infoikonen från menyn som visas.

Steg 2: Gå till Lagring och tryck på alternativet Rensa cache längst ned.

8. Uppdatera Google Drive-appen
En föråldrad version av Google Drive-appen kan orsaka många problem, inklusive nedladdningsfel. Så om ovanstående korrigeringar inte fungerar, kontrollera om du kör den senaste versionen av Google Drive-appen.
Gå till Play Store (Android) eller App Store (iPhone) och sök efter Google Drive-appen. Om en nyare version är tillgänglig trycker du på knappen Uppdatera för att installera den.
Google Drive för Android
Google Drive för iPhone

No More Download Woes
Det kan vara frustrerande när du inte kan ladda ner något från Google Drive-appen på din Android eller iPhone. Innan du byter till Google Drive på webben bör du överväga att använda ovanstående tips för att lösa problemet.
Senast uppdaterad den 14 juni 2023
Ovanstående artikel kan innehålla affiliate-länkar som hjälper till att stödja Guiding Tech. Det påverkar dock inte vår redaktionella integritet. Innehållet förblir opartiskt och autentiskt.

Skriven av
Pankil är civilingenjör till yrket som började sin resa som författare på EOTO.tech. Han började nyligen med Guiding Tech som frilansskribent för att täcka instruktioner, förklarare, köpguider, tips och tricks för Android, iOS, Windows och webben.