Topp 7 sätt att fixa felet "Steam fastnar vid verifiering av installationen" i Windows
Miscellanea / / July 17, 2023
Steam är den mest populära spelmarknaden och lanserade till och med en bärbar spelenhet SteamDeck 2022. Men vad händer om du försöker installera ditt favoritspel bara för att hitta Steam som fastnat för att verifiera installationen på obestämd tid? Du fortsätter att stirra på skärmen, men ingenting händer alls.
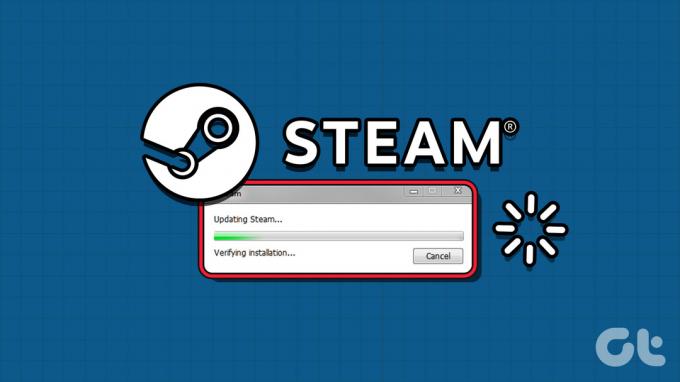
Huvudorsaken till detta Steam-fel är ett serveravbrott, saknade administratörsrättigheter, en besvärligt antivirusprogram, eller en korrupt cache. Vi kommer att lista sju metoder för att åtgärda problemet och hjälpa dig att starta din första session av spelet du försöker installera.
1. Avsluta och starta om Steam-appen
Appar och deras relaterade processer kan fela och sluta fungera korrekt. Så du måste stänga och starta om Steam helt app med administratörsbehörighet. Så här gör du:
Steg 1: Tryck på kortkommandot Ctrl + Shift + Esc för att öppna Aktivitetshanteraren.
Steg 2: Gå till sökfältet och skriv Ånga i det. Tryck på Enter för att hitta alla processer som är associerade med Steam.
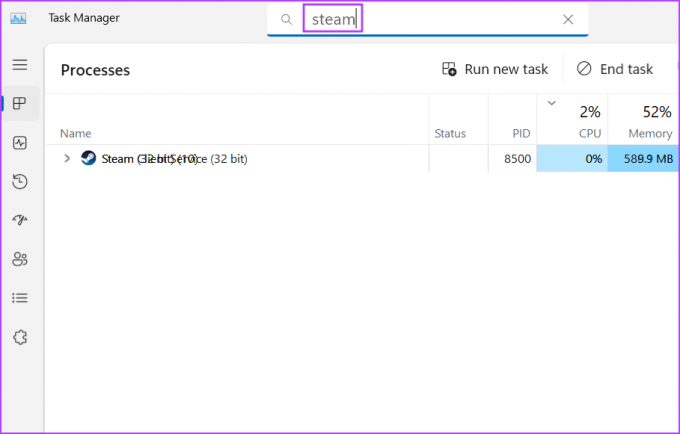
Steg 3: Högerklicka på en process och välj alternativet Avsluta uppgift. Upprepa samma sak för alla relaterade processer och stäng fönstret Aktivitetshanteraren.
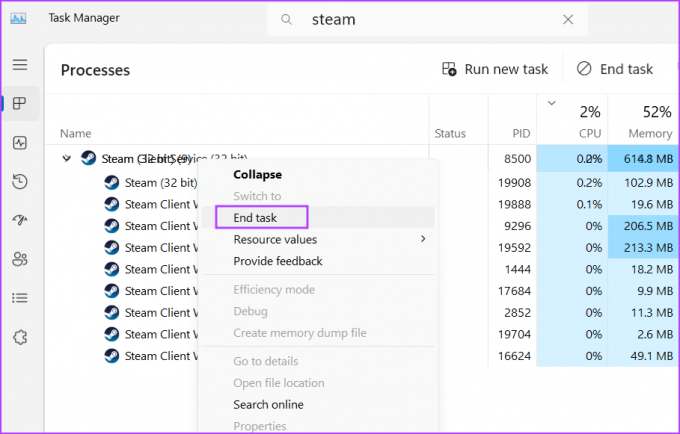
Steg 4: Tryck på Windows-tangenten för att öppna Start-menyn, skriv Ånga, och klicka på alternativet Kör som administratör.
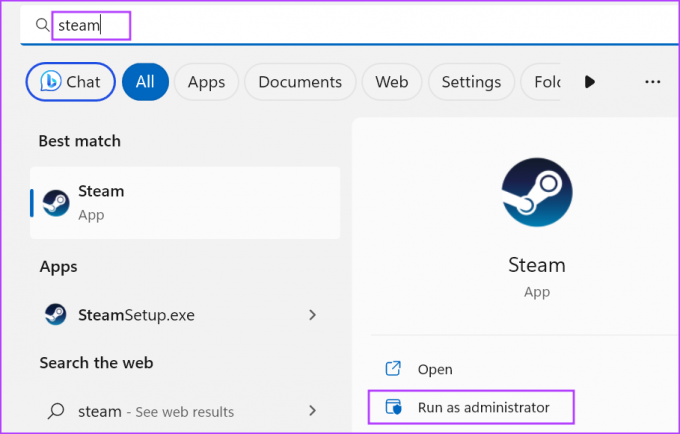
Steg 5: Fönstret Användarkontokontroll öppnas. Klicka på knappen Ja för att öppna Steam med administratörsbehörighet.
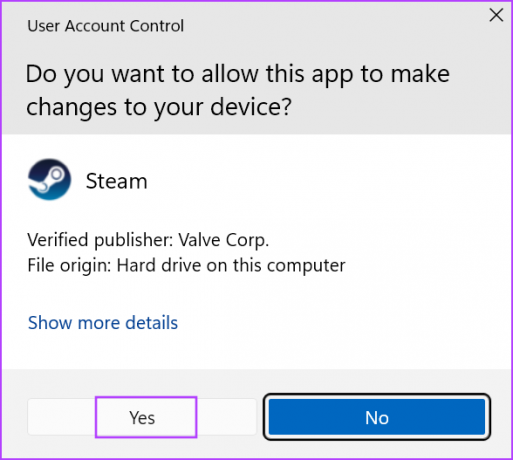
2. Kontrollera din Internetanslutning
Steam kräver en aktiv internetanslutning för att verifiera spelfilerna. Om du inte har en aktiv internetanslutning eller en mycket instabil anslutning kommer du att möta fel när du verifierar filen. Kontrollera din anslutningskvalitet med internethastighetstest på din dator eller mobil.
Du kan också starta om din router för att spola dess cache och sedan återansluta den till internet. Starta Steam-appen igen och kontrollera om den kan slutföra filverifieringen.
3. Kontrollera statusen för Steam-servrar
Om Steam-servrar är nere eller under underhåll kommer du att uppleva att Steam fastnar vid valideringsfel. Du kan använda webbplatser som Neddetektor, och Steam-status, eller övervaka Twitter för ett omfattande avbrott i din region. Om så är fallet måste du tålmodigt vänta på att servrarna kommer tillbaka live igen.
Du kan också prova att manuellt byta nedladdningsregion för att slutföra filvalideringen. Här är hur:
Steg 1: Öppna Steam-appen, välj Steam-menyn i det övre vänstra hörnet och välj Inställningar från snabbmenyn.

Steg 2: Klicka på alternativet Nedladdningar från det vänstra sidofältet.

Steg 3: Klicka på rullgardinsmenyn för nedladdningsregionen och välj en annan region.
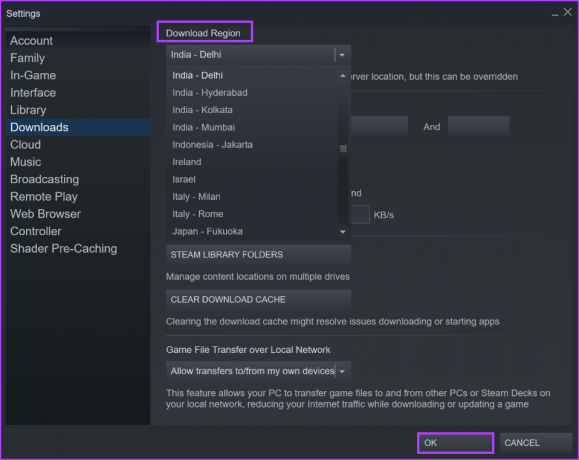
Steg 4: Klicka på OK-knappen längst ned för att tillämpa ändringarna och stänga fönstret Inställningar.
4. Inaktivera antivirusprogrammet tillfälligt
Om Steam-verifieringsprocessen tar en evighet kan du stänga av Windows Defender eller något annat antivirusprogram från tredje part på din PC. Du kan slå på den igen efter att Steam lyckats verifiera filerna. Så här gör du:
Steg 1: Tryck på Windows-tangenten för att öppna Start-menyn, skriv virus- och hotskydd i sökfältet och tryck på Retur.
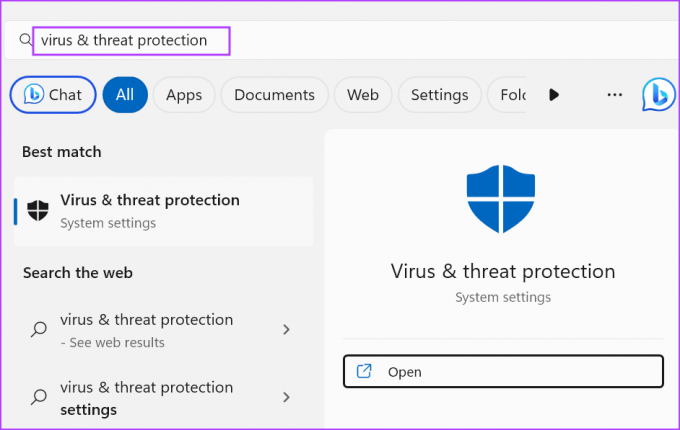
Steg 2: Klicka på alternativet Hantera inställningar under avsnittet Virus- och hotskyddsinställningar.
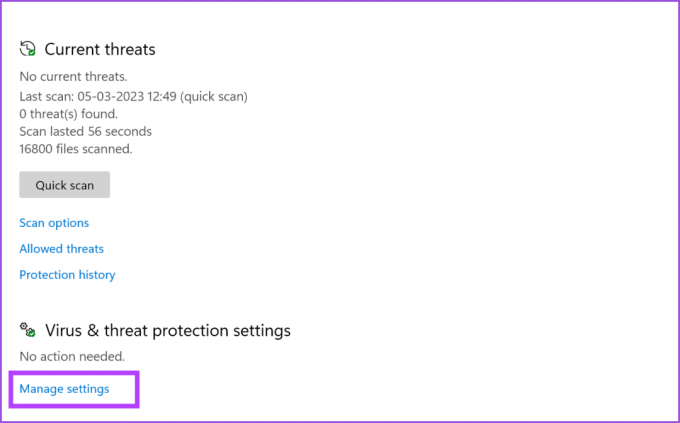
Steg 3: Klicka på reglaget under realtidsskyddet för att inaktivera det.
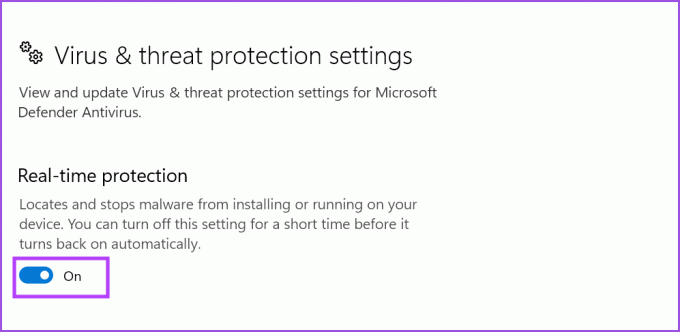
Steg 4: När fönstret Användarkontokontroll visas klickar du på knappen Ja.
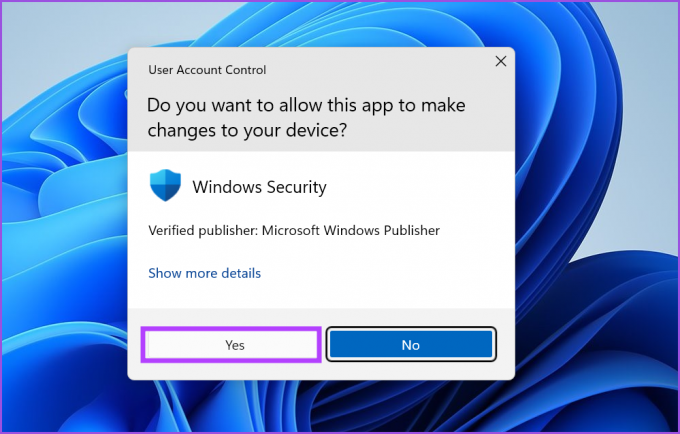
Steg 5: Stäng Windows Security-appen.
Om du använder ett antivirusprogram från tredje part på din dator, gå till ikonerna i systemfältet i det nedre högra hörnet och inaktivera det tillfälligt eller tills nästa omstart. Öppna sedan Steam-appen och kontrollera om verifieringen slutförs framgångsrikt.
5. Rensa nedladdningscache
Den föråldrade eller korrupta Steam-nedladdningscachen kan orsaka massor av problem med Steam-appen. Istället för att manuellt radera cachen från Steam-mappen i File Explorer, kan du använda avsnittet Inställningar i appen för att torka nedladdningscachen. Upprepa följande steg:
Steg 1: Öppna Steam-appen, klicka på Steam-menyn i det övre vänstra hörnet och välj alternativet Inställningar från snabbmenyn.

Steg 2: Klicka på alternativet Nedladdningar.

Steg 3: Klicka sedan på knappen Rensa nedladdningscache.

Steg 4: Klicka slutligen på OK-knappen.
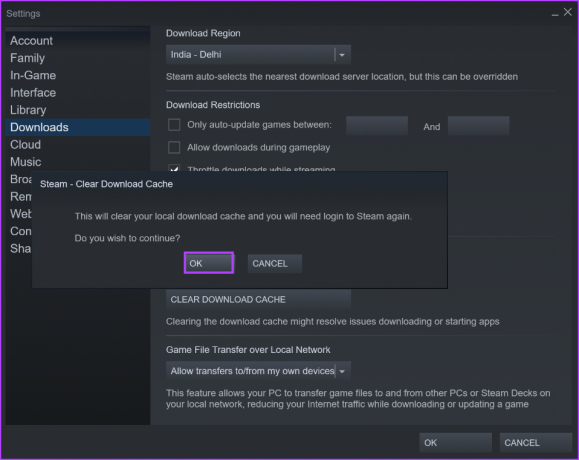
Steam stängs automatiskt och startas om. Du måste logga in igen.
6. Reparera Steam Library-mappen
Korruption av Steam-bibliotekets mappobjekt kan också orsaka att Steam fastnar vid valideringsfel. Så du kan reparera mappen med hjälp av avsnittet Inställningar i Steam-appen. Här är hur:
Steg 1: Starta Steam-appen, klicka på Steam-menyn i det övre vänstra hörnet och välj Inställningar från snabbmenyn.

Steg 2: Välj Nedladdningar från det vänstra sidofältet. Klicka på knappen Steam Library Folders från den högra rutan.
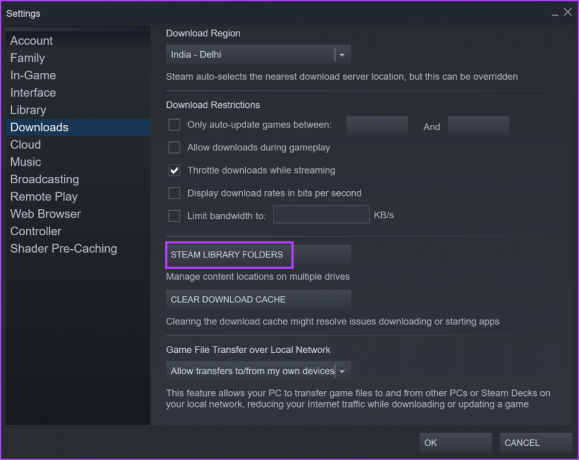
Steg 3: Klicka på de tre horisontella prickarna (...) i det högra hörnet och välj alternativet Reparera mapp.

Steg 4: När fönstret Användarkontokontroll visas klickar du på knappen Ja.
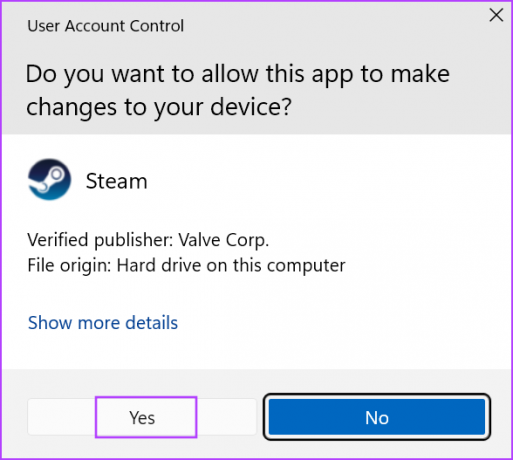
Steg 5: När reparationen är klar klickar du på knappen Stäng.
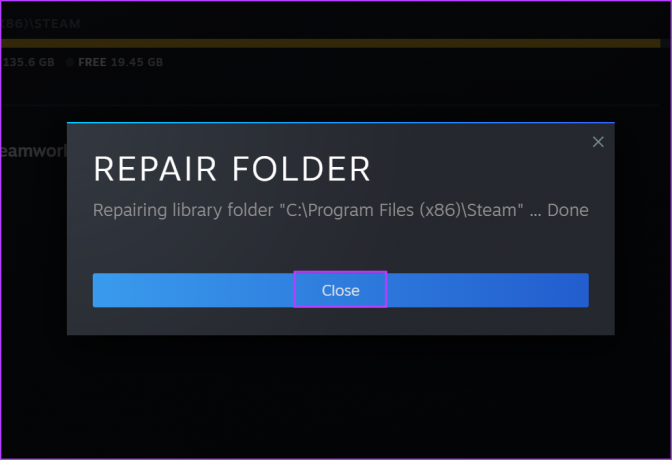
Om du har installerat spel på en annan enhet, måste du reparera den med samma reparationsprocess för Steam Library Folder.
7. Ta bort filer från Steam-mappen
Att helt enkelt avinstallera Steam tar också bort alla installerade spel. Men du kan bevara dina installerade spel och återställa Steam för att fixa Steam-felet "verifiering av installation". Så här gör du:
Steg 1: Stäng Steam-appen helt. Tryck på Windows-tangenten + E för att starta File Explorer.
Steg 2: Gå till adressfältet, klistra in följande sökväg och tryck på Enter:
C:\Program Files (x86)\Steam\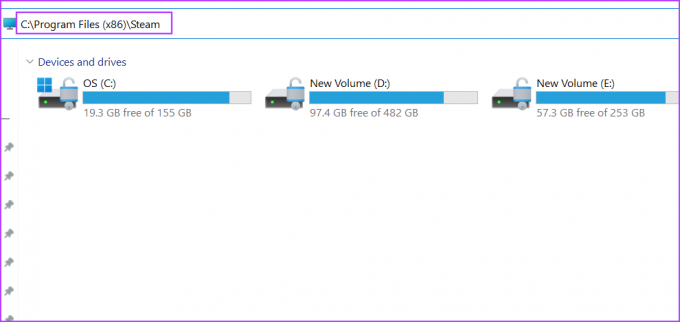
Steg 3: Tryck på Ctrl + Ett kortkommando för att markera allt. Håll ned Ctrl-tangenten och klicka på steamaps-mappen och steam.exe-programfilen för att avmarkera dem.
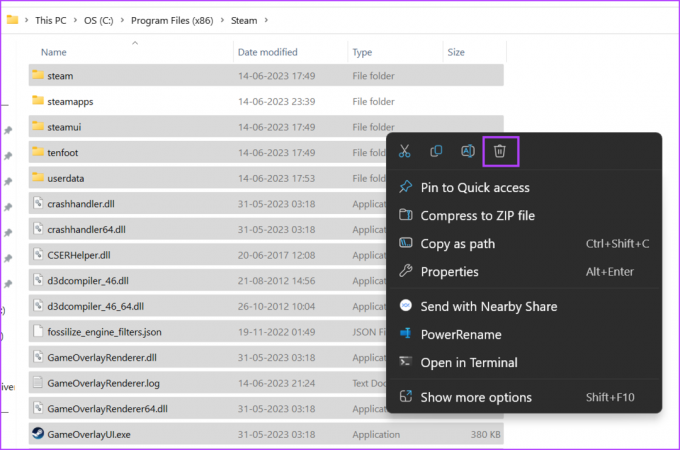
Steg 4: Högerklicka och välj alternativet Ta bort.
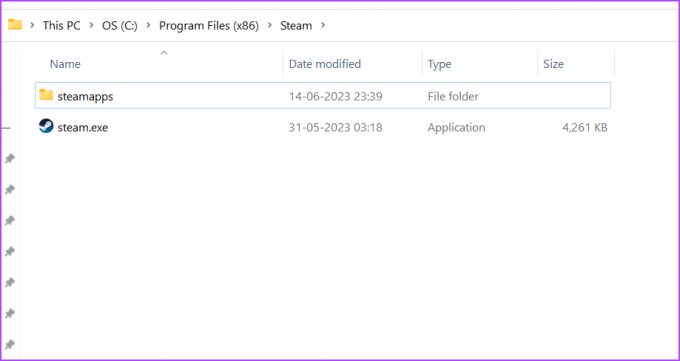
Steg 5: Starta om Steam-appen. Det kommer att ladda ner den senaste uppdateringen och återskapa alla borttagna mappar. Du måste logga in på ditt konto igen.

Spela ditt favoritspel på Steam
När Steam har fastnat för att verifiera installationen förlänger det väntetiden för att spela ditt favoritspel. Börja med en enkel omstart av appen och byt nedladdningsplats. Rensa sedan nedladdningscachen och reparera Steam-biblioteksmappen. Slutligen, återställ appen för att åtgärda det besvärande problemet.
Senast uppdaterad den 15 juni 2023
Ovanstående artikel kan innehålla affiliate-länkar som hjälper till att stödja Guiding Tech. Det påverkar dock inte vår redaktionella integritet. Innehållet förblir opartiskt och autentiskt.

Skriven av
Abhishek höll fast vid operativsystemet Windows ända sedan han köpte Lenovo G570. Hur självklart det än är älskar han att skriva om Windows och Android, de två vanligaste men ändå fascinerande operativsystemen som är tillgängliga för mänskligheten. När han inte utarbetar ett inlägg älskar han att binga OnePiece och vad Netflix har att erbjuda.



