7 sätt att fixa HDMI till DisplayPort som inte fungerar
Miscellanea / / July 17, 2023
Även om det verkar mer populärt att ansluta dina enheter via HDMI, har DisplayPort en klar fördel med sin förmåga att hantera högkvalitativa 4K-uppspelningar sömlöst. Men vad händer när HDMI till DisplayPort inte fungerar? Om du också står inför det här problemet, fortsätt läsa eftersom vi tittar på 7 sätt att lösa det här problemet.

Det kan finnas flera anledningar till att HDMI till DisplayPort inte fungerar. Kanske är kabeln du använder för att ansluta båda enheterna antingen inkompatibel eller trasig. Felaktiga bildskärmsinställningar och inaktuella bildskärmsdrivrutiner kan också räknas till orsakerna. Så låt oss titta på hur vi kan åtgärda dessa problem och få igång din bildskärmsenhet.
1. Kontrollera kablar, adaptrar och portar
En lös anslutning eller felaktig kabel kan hindra HDMI från att upptäcka din bildskärm. För att säkerställa att så inte är fallet, kontrollera först och främst att rätt ledning är inkopplad. Kontrollera sedan anslutningen på båda sidor och se om de inte är lösa.
Du kan också leta efter onaturliga böjar i din ledning, eftersom de med största sannolikhet orsakar problem under anslutningen. Om du ser en, försök att räta ut den eller använd en ny kabel. Dessutom, om du har rätt kabel, men inte kan koppla in den, se till att portarna är rena och fria från skräp.
2. Starta om enheter
Tillfälliga fel eller buggar kan orsaka problem som att DisplayPort (DP) saknar signal eller inte ansluter. Slå på båda enheterna för att säkerställa att detta inte händer. Se till att alla kablar är bortkopplade innan du fortsätter. Så här gör du.
Steg 1: På din Windows-enhet, gå till aktivitetsfältet och klicka på Start.

Steg 2: Klicka här på Power.
Steg 3: Klicka på Starta om.

Vänta nu tills Windows 11 startar om. De flesta externa bildskärmar eller bildskärmsenheter har sin strömknapp. Så leta reda på strömknappen och tryck länge på den för att starta om enheten. När båda enheterna har startat klart ansluter du kablarna och försöker igen. Om DisplayPort fortfarande inte fungerar, följ nästa korrigering.
3. Kontrollera val av HDMI-ingång
Det kan finnas tillfällen när din DisplayPort inte fungerar, men HDMI fungerar. Detta kan hända när rätt HDMI-ingångsalternativ inte är valt på din monitor. För att åtgärda detta öppnar du helt enkelt menyn Inställningar på din bildskärm eller bildskärm och väljer inmatningsalternativet manuellt. Här är hur.
Steg 1: På din enhet använder du relevanta knappar för att öppna Inställningar.
Steg 2: Välj här Ingång.

Om ytterligare skärmingångsinställningar är tillgängliga, använd menyalternativen för att välja relevant HDMI-enhet. Kontrollera sedan och se om din skärmenhet fortfarande visar felet "Tar inte emot signal".
4. Kontrollera skärminställningar
En annan anledning till att din DisplayPort (DP)-port inte får en signal kan vara på grund av de aktuella skärminställningarna. Inkompatibla skärminställningar på bildskärmsenheten kan orsaka problem och leda till att din DisplayPort inte fungerar som förväntat. För att fixa detta, öppna Skärminställningar på din bildskärm och se till att rätt inställningar har valts. Här är hur.
Steg 1: Öppna din bildskärm eller enhet som stöds och öppna Inställningar.
Steg 2: Här väljer du Meny.
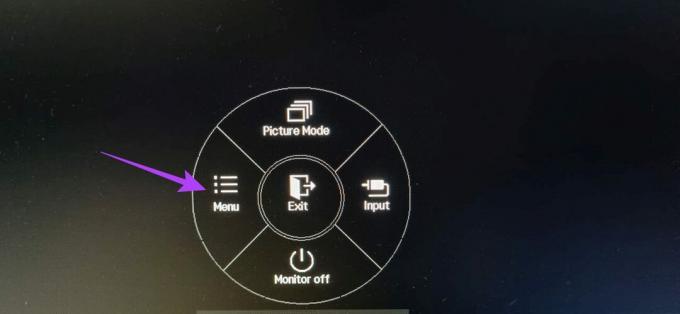
Steg 3: Gå sedan till Bildinställningar.
Steg 4: Använd nu de relevanta alternativen för att justera bildläget och andra bildinställningar.
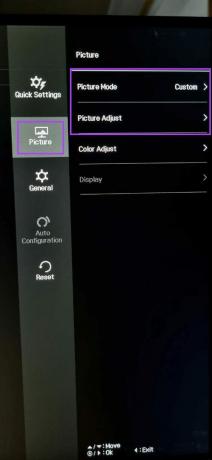
Försök nu att använda din bildskärm igen för att se om problemet har lösts.
5. Aktivera HDMI-porten
Vissa skärmenheter har möjlighet att aktivera HDMI-porten från deras Inställningar-meny. Men om det alternativet inte är tillgängligt, öppna menyn Inställningar på din Windows-enhet och kontrollera att HDMI-inställningarna har aktiverats och att rätt enhet har valts. Så här gör du.
Steg 1: Gå till aktivitetsfältet och högerklicka på Start.
Steg 2: Klicka här på Inställningar.
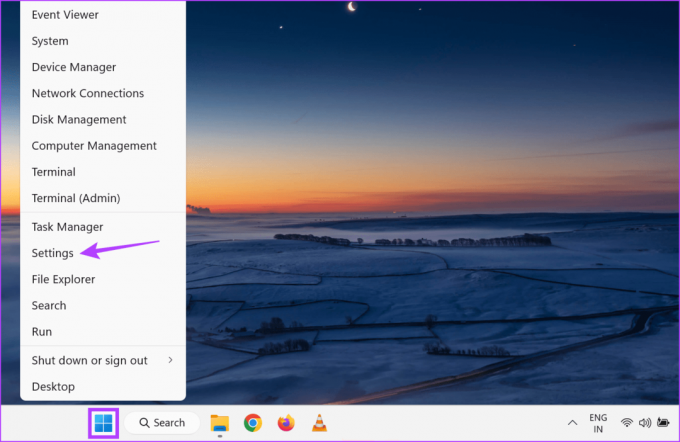
Steg 3: Från menyalternativen, klicka på System.
Steg 4: Klicka på Display.
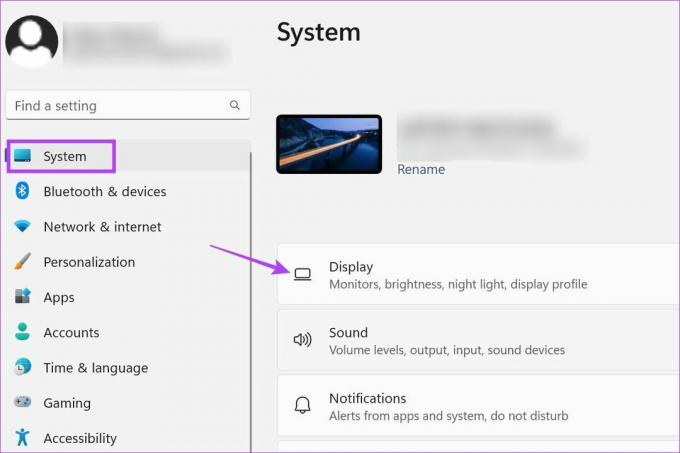
Steg 5: Scrolla ner till "Detektera annan skärm" och klicka på Upptäck.

Steg 6: När din bildskärmsenhet är synlig bläddrar du uppåt till rullgardinsmenyn Display och väljer relevant bildskärmsinställning.

Kontrollera nu och se om displayenheten fungerar korrekt. Om problemet kvarstår, gå vidare till nästa korrigering.
6. Prova att använda en annan enhet
Om din DisplayPort fortfarande inte fungerar, anslut din Windows-dator till en annan enhet. På så sätt, om anslutningen lyckas, kan du utesluta problem med din Windows-enhet. Å andra sidan, om det fortfarande finns problem när du ansluter båda enheterna, kan du fortsätta felsöka din Windows-enhet. Du kommer dock att behöva en andra bildskärmsenhet för att använda den här metoden.
7. Sök efter drivrutinsuppdateringar
Bildskärmsdrivrutinerna på din Windows-enhet hjälper till att säkerställa att din enhet förblir kompatibel med andra enheter samtidigt som de åtgärdar eventuella buggar eller säkerhetsproblem från den tidigare uppdateringen. Och även om drivrutiner vanligtvis uppdateras automatiskt kan du kontrollera och installera uppdateringarna manuellt också. Följ stegen nedan för att göra det.
Steg 1: Högerklicka på Start och, från menyalternativen, klicka på Enhetshanteraren.

Steg 2: Klicka på Display-adaptrar för att få fler alternativ.
Steg 3: När den relevanta bildskärmsdrivrutinen är synlig högerklickar du på den.
Steg 4: Klicka här på Uppdatera drivrutin.
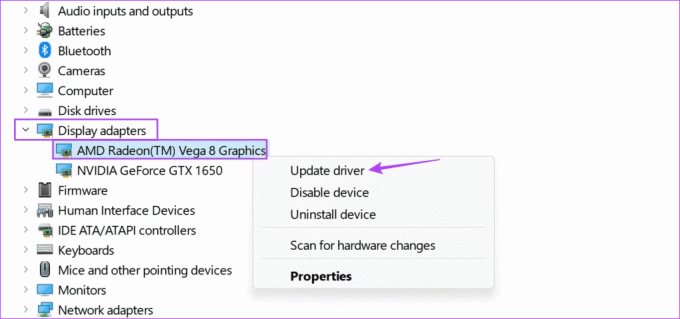
Steg 5: Klicka sedan på "Sök automatiskt efter drivrutiner".
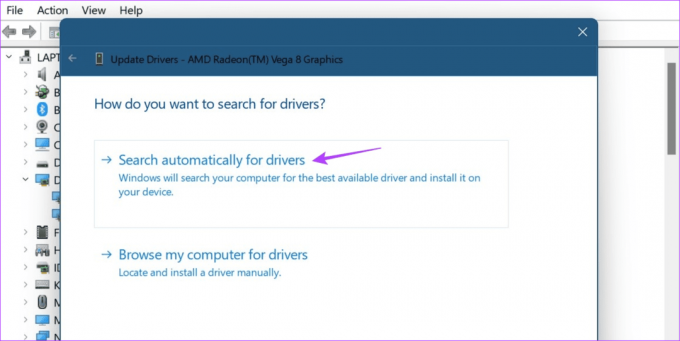
Om en uppdatering är tillgänglig, följ instruktionerna på skärmen för att slutföra installationen. Starta sedan om båda enheterna och försök igen.
Vanliga frågor om att använda HDMI till DisplayPort
QGeeMs HDMI till DisplayPort-omvandlare låter dig strömma 4K-innehåll i lugn och ro. Dessutom kan du också välja Foinnex HDMI till DisplayPort-adapter om du främst är en Mac-användare. För mer kan du kolla in vår artikel om de högt rankade HDMI till DisplayPort-kablar och adaptrar som du kan köpa.
Om du har problem, kontrollera din HDMI-kabel. Du kan också dubbelkolla kabelanslutningen till din Windows-enhet för att säkerställa att den är korrekt ansluten. Starta sedan om din Windows-enhet och anslut till HDMI igen manuellt. För mer information, kolla in vår förklaring på fixa att HDMI-porten inte fungerar på Windows.
Få din bildskärm att fungera
Så det här är alla sätt du kan använda för att fixa problemet med att HDMI till DisplayPort inte fungerar. Dessutom, om du känner för att ansluta HDMI till DisplayPort är ett krångel, överväg använder din bärbara Windows 11-dator som en andra bildskärm istället.



