Hur man aktiverar eller inaktiverar projekt till den här datorn i Windows 10 – TechCult
Miscellanea / / July 17, 2023
Windows 10 är ett mångsidigt operativsystem som erbjuder ett brett utbud av funktioner och funktioner för att förbättra användarens produktivitet. En sådan funktion är Project to this PC, som tillåter användare att trådlöst projicera sin dators skärm på en annan bildskärmsenhet. I den här guiden kommer vi att förklara hur du aktiverar eller inaktiverar Project to this PC-funktionen i Windows 10, vilket ger dig flexibiliteten att ansluta och dela din skärm utan ansträngning.

Innehållsförteckning
Hur man aktiverar eller inaktiverar projekt till den här datorn i Windows 10
Oavsett om du vill dela en presentation med kollegor, strömma media på en större skärm eller samarbeta i ett projekt, kan det vara otroligt användbart att aktivera ett projekt på den här datorn. För att veta hur du sätter på eller stänger av det, fortsätt att läsa den här användbara guiden.
Vi kommer att visa dig hur du aktiverar Project till den här datorn i Windows 10 och 11 med följande metoder:
Metod 1: Använda Windows-inställningar
Microsoft Windows inkluderar Windows-inställningar. Användare kan hantera sina anslutna enheter, anpassa sina operativsystem och ändra sina användarinställningar. Följ stegen nedan för att veta hur du aktiverar Project till den här datorn i Windows 10:
1. tryck på Windows + I-tangenter att gå till inställningar.
2. Gå sedan till System och klicka på Projicera till denna PC.

3A. Att möjliggöra: Välj nu Finns överallt på säkra nätverk eller Finns överallt från den övre rullgardinsmenyn till Aktivera.
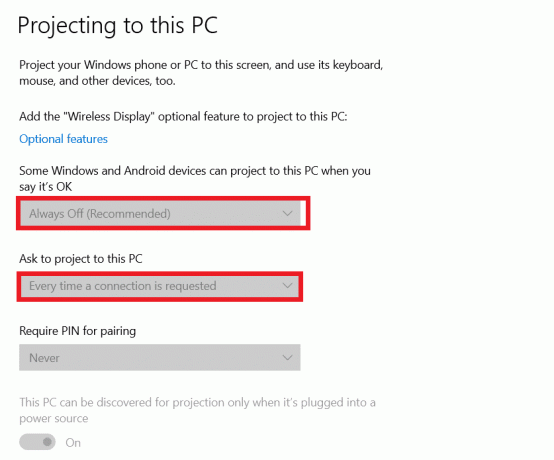
3B. För att inaktivera projektskärmen i Windows 10: Välj nu Alltid avstängd på säkra nätverk eller Alltid avstängd från den övre rullgardinsmenyn.
Läs också:Fix projektering till den här datorn är nedtonade på Windows
Metod 2: Använda grupprincipredigeraren
En Windows-funktion som reglerar operativsystemets arbetsmiljö är Local Group Policy Editor. Den lokala grupprincipredigeraren har redan den konfiguration som du vill använda. Möjligheten att projicera till denna PC kan aktiveras eller inaktiveras av en användare genom att helt enkelt redigera policyn. För att se hur det fungerar, vidta följande åtgärder:
1. tryck på Windows och Rnycklar att öppna Kör dialogrutan.
2. Efter det, skriv gpedit.msc och tryck på Enter-tangent.
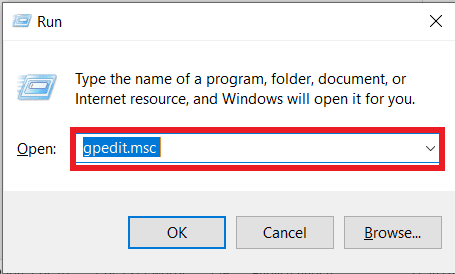
3. Gå till följande plats i Lokal grupppolicyredigerare fönster:
Datorkonfiguration\Administrativa mallar\Windows Components\Connect\
4. Dubbelklicka nu på alternativet märkt Tillåt inte den här datornatt projiceras till.

5A. Att möjliggöra: Välj den Aktiverad alternativet i fönstret Inställningar.
5B. Att inaktivera: Välj nu alternativet Inaktiverad.
6. Klicka på Tillämpaknapp och sedan OKknapp för att spara ändringarna.
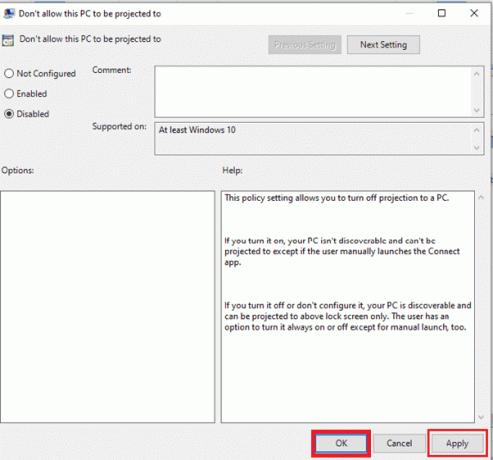
Notera: Endast Windows 10 Pro, Windows 10 Education och Windows 10 Enterprise inkluderar den lokala grupprincipredigeraren. Gå till registerredigeraren om du kör Windows Home.
Metod 3: Använd Registereditorn
För att ändra inställningen i Registereditorn och veta hur du aktiverar projektet till den här datorn i Windows 10, följ stegen nedan:
1. Tryck Windows- och R-tangenter att öppna Kör dialogrutan kommer att visas.
2. Skriv nu regedit i rutan och tryck på Stiga pånyckel.
Notera: Välj Ja om fönstret UAC (User Account Control) uppmanar dig.

3. Välj den Exportera alternativet från listan under Arkiv-menyn om du vill bygga en registersäkerhetskopiering. Klicka på Spara-knappen efter att ha gett filen ett namn och angett en plats för dess lagring.
Notera: Välj Importera från listan med alternativ under Arkiv-menyn för att återställa registret. Välj den tidigare säkerhetskopieringsfilen du gjorde.
4. Gå till nästa plats i Registerredigerarens fönster.
HKEY_LOCAL_MACHINE\Software\Policies\Microsoft\Windows\Connect
5. Högerklicka på Anslut nyckeln höger ruta och välj Skapa > DWORD (32-bitars) Värde menyalternativ. Tilldela namnet TillåtProjectionToPC till detta värde.
6A. Att möjliggöra: Dubbelklicka nu på värde för att redigera den. Ändra värde data till 1 för att aktivera värdet. Du kan ta bort värdet för att återställa det till standardinställningen.
6B. Att inaktivera: Projektionsfunktionen, skriv 0 under Värdedata.
7. När alla ändringar är gjorda, se till att göra det starta om datorn för att tillämpa dessa ändringar på ditt system.
Detta avslutar vår guide om hur du aktiverar och inaktiverar Project till den här datorn i Windows 10. Om du har några förslag eller frågor angående denna process, uppmuntrar vi dig att dela dem i kommentarsfältet nedan.
Henry är en erfaren teknikskribent med en passion för att göra komplexa teknikämnen tillgängliga för vardagliga läsare. Med över ett decenniums erfarenhet inom teknikbranschen har Henry blivit en pålitlig informationskälla för sina läsare.



