3 sätt att skydda celler i Excel utan att skydda ark – TechCult
Miscellanea / / July 17, 2023
Excel används ofta för att hantera känsliga data, och det är nödvändigt att skydda den informationen. Men det finns tillfällen då du bara behöver säkra specifika celler utan att införa begränsningar för hela arket. Den här artikeln syftar till att vägleda dig om hur du skyddar celler i Excel 2010 och 2016 utan att skydda hela arket för en anpassad skyddsnivå.

Innehållsförteckning
3 sätt att skydda celler i Excel utan att skydda ark
Excel erbjuder alternativet att skydda antingen alla celler eller vissa rader, kolumner eller celler i ett kalkylblad. Denna funktion ger användarna mer kontroll över den skyddsnivå de önskar. Låt oss nu utforska hur det fungerar.
Snabbt svar
För att skydda alla celler i Excel utan att skydda hela arket, följ dessa steg:
1. Öppna målarbetsblad och markera alla celler genom att trycka på Ctrl + A.
2. Högerklicka på arket och välj Formatera celler…
3. Från Skydd fliken, markera Låst kryssrutan och klicka OK.
4. Klicka på arknamn i det nedre vänstra hörnet.
5. Välj Skydda ark och ställ in a Lösenord.
Notera: Metoderna nedan är tillämpliga på både Excel 2010 och Excel 2016.
Metod 1: Skydda alla celler
Om du vill skydda alla celler i ditt Microsoft Excel-kalkylblad och förhindra obehöriga ändringar är den här metoden för dig. Så här går du tillväga:
1. Öppna målarbetsblad på din Microsoft Excel programvara och tryck Ctrl + A-tangenter för att markera alla celler.
2. Högerklicka var som helst på arket och välj Formatera celler...

3. Växla sedan till Skydd flik.
4. Markera Låst kryssrutan och klicka OK.
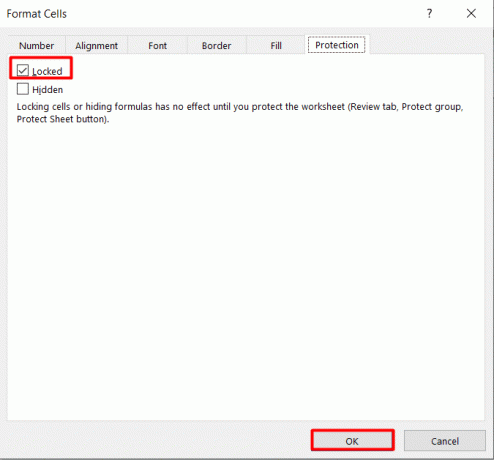
5. Klicka nu på Bladets namn från det nedre vänstra hörnet av skärmen.
6. Välj Skydda ark... alternativ.

7. Gå in i önskat lösenord och ändra tillåtna åtgärder för andra användare.

8. Klicka på OK.
9. Gå in i Välj lösenord igen för att bekräfta din åtgärd.
Det är hur man skyddar celler i Excel 2010 eller 2016 utan att skydda arket.
Läs också: Förklara arbetsboksskyddstyper i Excel
Metod 2: Skydda specifika celler
Om du vill dela ett Excel-kalkylblad med dina kamrater och tillåta dem att ändra specifika celler, använd den här metoden. För att lösenordsskydda dessa celler, följ dessa steg:
1. Lansera Excel och öppna målarbetsbok där du vill skydda celler.
2. Tryck sedan på Ctrl + A-tangenter för att markera alla celler.
3. Högerklicka på ditt ark och välj Formatera celler... alternativ.

4. Klicka nu på Skydd flik.
5. Avmarkera Låst kryssrutan och klicka på OK.

6. Klicka och dra sedan för att välja önskade celler, rader eller kolumner som du vill skydda.
7. Högerklicka på valt område och klicka på Formatera celler...
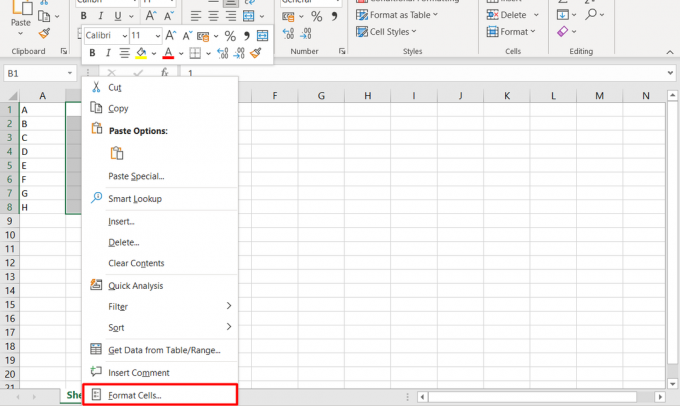
8. Gå till Skydd fliken och markera Låst kryssruta.
9. Klicka sedan på OK.
10. Klicka sedan på Recension flik.

11. Klicka på Skydda ark alternativet och ange Lösenord.
Metod 3: Skydda formelceller
Lösenordsskyddande formelceller i Excel är annorlunda än att låsa andra celler. För detta, här är stegen du måste följa:
1. Klicka och dra för att välja önskadceller.
2. Högerklicka på valt område och välj Formatera celler... alternativ.
3. Klicka sedan på Skydd flik.
4. Avmarkera Låst kryssrutan och välj OK.

5. Nästa, i Hem fliken, klicka på Ikonen Hitta & Välj från bandet.
6. Klicka nu på Gå till special...
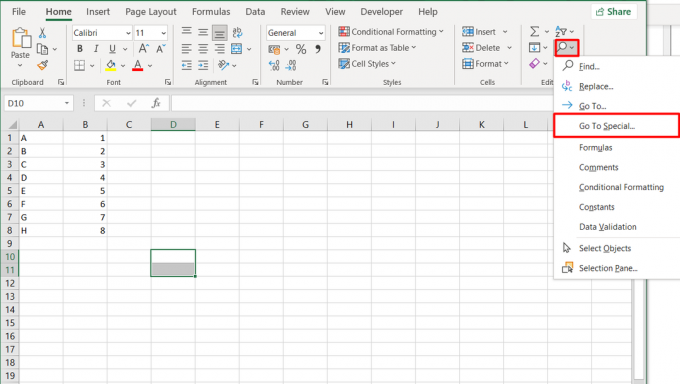
7. Välj Formler och klicka på OK.
8. Högerklicka nu på arket och gå till Formatera celler fönstret igen.
9. Markera Låst kryssrutan och klicka OK.
10. Klicka på Recension >Skydda ark, enligt nedanstående.

11. Gå in i önskadLösenord och välj tillåtenhandlingar.
12. När du är klar klickar du på OK.
Läs också: Hur man delar upp en Excel-fil i flera filer efter rad
Hur lösenordsskyddar jag Excel 2007-filen?
Om du vill begränsa ändringar i din Excel-fil till endast behöriga personer måste du veta hur du gör lösenordsskydda Det. Även om det kan verka utmanande från början, kan du enkelt uppnå detta genom att följa stegen nedan.
Metod 1: Med alternativet Kryptera dokument
1. Öppna mål Excelfil du vill skydda med ett lösenord.
2. Klicka på Kontorikon från skärmens övre vänstra hörn.
3. Välja Förbereda från den vänstra rutan.
4. Klicka sedan på Kryptera dokument.

5. Ange nu önskadLösenord i det avsedda utrymmet.
6. Slutligen, klicka på OK.
Metod 2: Via alternativet Spara som
1. Öppna önskad Excelfil på din PC.
2. Klicka på Kontorikon från det övre vänstra hörnet.
3. Klicka sedan på Spara som.

4. Klicka på Verktyg rullgardinsmeny från botten.
5. Välja Generella val…
6. Ange nu önskadLösenord.
Notera: Du kan också lägga till ett lösenord för att förhindra onödiga ändringar precis under det här alternativet.
7. När du är klar klickar du på OK.
Läs också: 10 funktioner i MS Excel som alla borde känna till
Inlärning hur man skyddar celler i Excel utan att skydda arket ger dig mer kontroll över data och främjar samarbete. Det låter dig skydda formler, begränsa oönskade ändringar och skydda känslig information. Om du har några tvivel, lämna dem i kommentarsfältet nedan. Vi kommer att ta itu med dem och erbjuda ytterligare hjälp.
Pete är en senior skribent på TechCult. Pete älskar allt som har med teknik att göra och är också en ivrig gör-det-själv i hjärtat. Han har ett decennium av erfarenhet av att skriva instruktioner, funktioner och teknikguider på internet.



