Hur man laddar ner foton från Google Foton på skrivbordet och mobilen
Miscellanea / / July 22, 2023
Om du sparar foton i molntjänster som Google Photos kanske du vill ladda ner dina värdefulla minnen till din lokala lagring. Oavsett om du vill ha åtkomst offline till dina foton och videor eller vill ha ett extra lager av säkerhetskopiering, kan det vara praktiskt att veta hur man laddar ner foton från Google Foto.

Du kan ladda ner såväl enskilda som flera foton från Google Foto. Dessutom kan du också ladda ner ett helt album. Men innan du går in i processen att ladda ner foton finns det några viktiga saker att komma ihåg. Låt oss ta en titt på dem.
Saker att veta innan du laddar ner bilder från Google Foton
- Se till att du har tillräckligt med lagringsutrymme på din enhet eller på destinationen där du planerar att ladda ner och lagra foton.
- Att ladda ner många foton och videor samtidigt kräver en stabil och pålitlig internetanslutning. Långsamma eller intermittenta anslutningar kan resultera i ofullständiga eller avbrutna nedladdningar. Det rekommenderas att använda ett Wi-Fi-nätverk eller en snabb och stabil internetanslutning för att säkerställa en smidig nedladdningsprocess.
- Google Foto tillhandahåller kraftfulla organisationsverktyg som album och taggar som hjälper dig att hantera dina foton och videor. Innan du laddar ned, överväg att organisera dina media i specifika album eller samlingar för enklare åtkomst och en mer organiserad nedladdningsprocess.
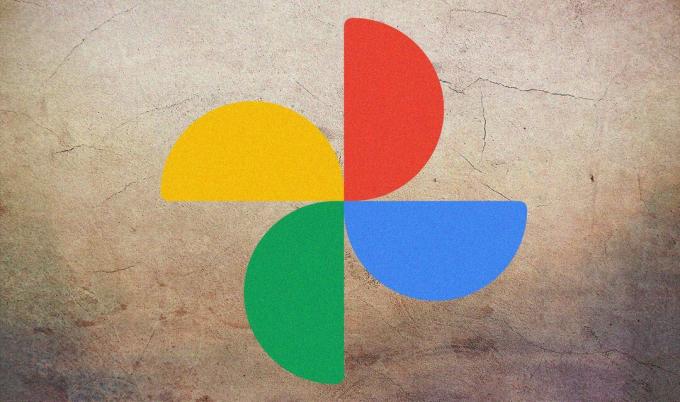
- Om du planerar att ladda ner foton eller videor som delas av andra via Google Foton, se till att du har nödvändiga behörigheter. Respektera integritetsinställningarna och behörigheterna som ställts in av de ursprungliga ägarna för att undvika juridiska eller etiska problem.
Med hänsyn till dessa faktorer kommer du att förbereda och utrusta dig för att få dina foton från Google Foto sömlöst. Nu när du grundligt förstår vad du bör tänka på, låt oss gå vidare till den steg-för-steg-process att ladda ner dina foton och videor.
Hur man laddar ner foton från Google Foton
Att ladda ner foton från Google Foto-appen är enkelt och lätt att köra. Dessutom, beroende på vilken enhet du kör, kan stegen ändras något. Låt oss börja med skrivbordet.
På skrivbordet
Steg 1: Gå till Google Foton från din favoritwebbläsare på din Windows- eller Mac-dator.
Notera: Om du inte redan är inloggad kommer du att uppmanas att logga in på ditt Google-konto.
Gå till Google Foton
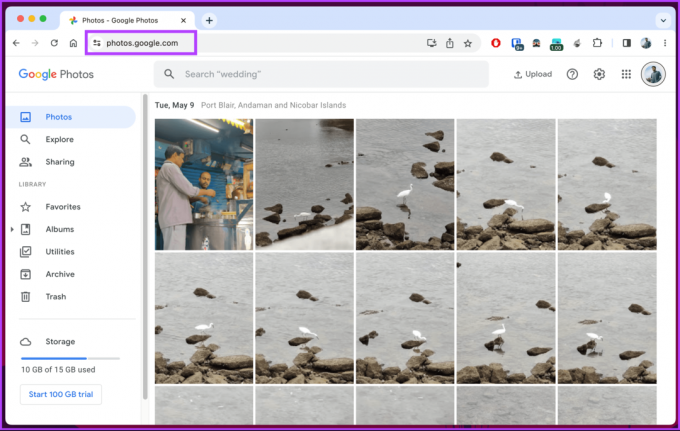
Steg 2: Navigera till fotot du vill ladda ner och klicka på det.
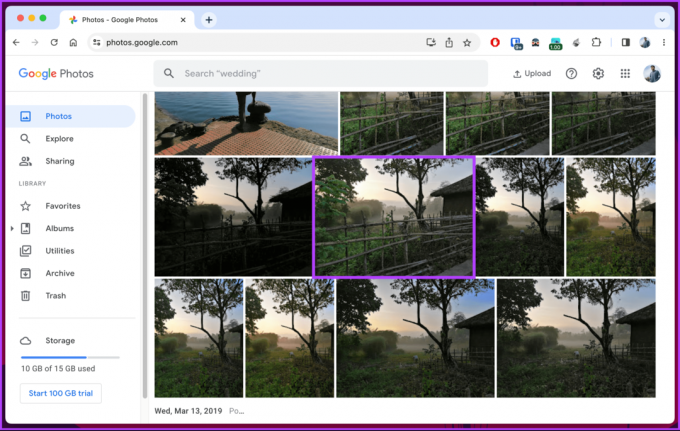
Steg 3: När fotot har öppnats i helskärm, klicka på ikonen med tre punkter i det övre högra hörnet.

Steg 4: Från rullgardinsmenyn klickar du på Ladda ner.
Notera: Alternativt kan du trycka på "Shift+D" på tangentbordet för att snabbt ladda ner fotot.

Det är allt. Fotot laddas ner och sparas i din dators nedladdningsmapp inom kort, så att du kan flytta eller dela det med någon på sociala medier.
Om du inte har tillgång till ditt skrivbord eller snabbt vill ladda ner ett foto till din mobil för att dela med någon på WhatsApp eller Telegram, fortsätt läsa.
På mobilen
Steg 1: Öppna Google Foto-appen på din Android- eller iOS-enhet och tryck på bilden du vill spara lokalt.

Steg 2: När fotot har öppnats trycker du på ikonen med tre punkter i det övre högra hörnet. Välj Ladda ner från det nedre bladet.
Notera: Om fotot redan finns i telefonens galleri, kommer du att se alternativet "Radera från enhet" istället för alternativet Ladda ner.

Med detta kommer din telefon att spara fotot i sitt galleri eller, i fallet med iPhone, i appen Foton. Om du har flera foton att ladda ner från Google Foto, fortsätt till nästa avsnitt.
Läs också: Hur man laddar upp bilder till Google Foton
Hur man laddar ner flera foton från Google Photos
Medan Google Foton låter dig visa och ladda ner enskilda foton enkelt, kan det verka utmanande att ladda ner flera foton samtidigt. Det är dock inte om du får dessa bilder från skrivbordet eller Google Photos-appen på iOS; följ med för att veta varför.
På skrivbordet
Steg 1: Gå till Google Foton från din favoritwebbläsare på din Windows- eller Mac-dator.
Notera: Om du inte redan är det kommer du att uppmanas att logga in på ditt Google-konto.
Gå till Google Foton
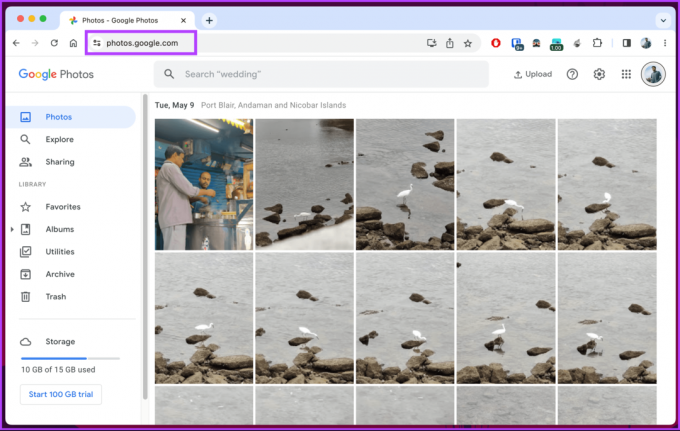
Steg 2: Håll muspekaren över de foton du vill ladda ner och klicka på bockmarkeringen i det övre vänstra hörnet av ett foto.

Steg 3: När du har valt, klicka på alla foton du laddar ner samtidigt.
Steg 4: Klicka på ikonen med tre punkter i det övre högra hörnet när du har valt alla foton du vill ladda ner.

Steg 5: Välj Ladda ned i rullgardinsmenyn.

Därefter kommer Google Photos-appen att zippa bilderna till en enda fil, och den laddar automatiskt ned filen till din mapp. Du måste packa upp filen för att komma åt fotona du laddade ner.
Notera: Google Foto-appen kan ta tid när flera foton komprimeras till ett, beroende på storleken och antalet bilder.
På mobilen
Det finns inget direkt sätt att ladda ner flera foton från Google Photos på Android, men vi har en lösning. Men när det gäller iPhone är stegen ganska enkla. Följ instruktionerna nedan.
Steg 1: Öppna Google Foto-appen på din Android- eller iOS-enhet och tryck länge på bilden du vill ladda ner.
Den valda bilden kommer att krympa lite, och den grå bakgrunden kommer att synas runt den.

Steg 2: Tryck på alla bilder du vill ladda ner och välj Dela från det nedre arket.
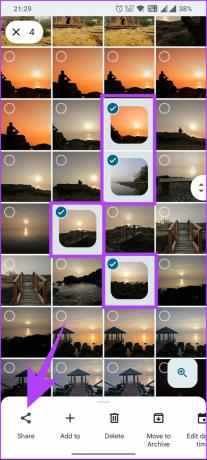
Steg 3: Under avsnittet "Dela till app", tryck på Spara till och välj en mapp där du vill spara fotona.
Notera: Om du använder iPhone, välj flera foton du vill ladda ner > tryck på Dela > från det nedre arket, välj "Spara till enhet".

Det är viktigt att veta att alternativet spara till din enhet inte är övervägande tillgängligt på Android. Du kommer bara att se det här alternativet om du har installerat en extern filhanterarapp. Om du inte har en filhanterare installerad, kolla in vår jämförelse på ES File Explorer Pro vs. Solid Explorer och få det bästa alternativet.
Icke desto mindre, när du har sparat på din enhet, laddas bilderna ner och sparas på din föredragna plats. Om du inte vill ladda ner flera foton utan istället vill ladda ner ett album från ditt Google Foto-konto, fortsätt läsa.
Hur man laddar ner album från Google Foton
Att ladda ner album från Google Foto är enkelt och särskilt lätt att köra. Följ instruktionerna nedan.
Steg 1: Gå till Google Foton från din favoritwebbläsare på din Windows- eller Mac-dator.
Notera: Om du inte redan är inloggad kommer du att uppmanas att logga in på ditt Google-konto.
Gå till Google Foton
Steg 2: Navigera till albumalternativen från den vänstra rutan.

Steg 3: Klicka på albumet du vill ladda ner.

Steg 4: När du landar på albumet klickar du på ikonen med tre punkter i det övre högra hörnet.
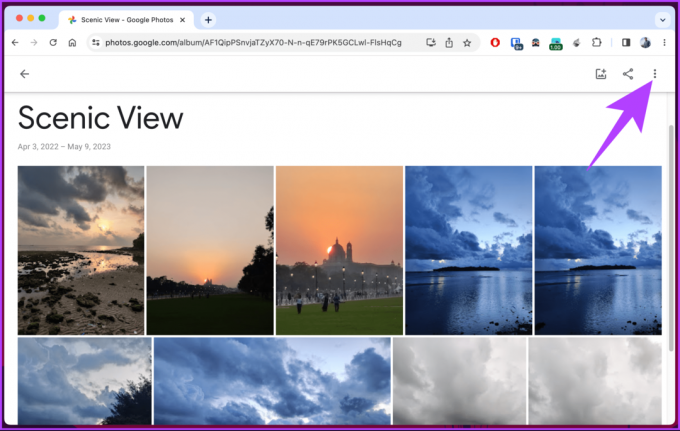
Steg 5: Välj Ladda ner alla i rullgardinsmenyn.

Det handlar om det. Albumet kommer att komprimeras till en zippad mapp och laddas automatiskt ned till din nedladdningsmapp.
Om du, i fallet, inte har tillgång till ditt skrivbord och vill ladda ner albumet med mobilen, finns det inget direkt sätt, eftersom det inte finns någon möjlighet att ladda ner ett album från Google Foto-appen. Det finns dock en lösning, som vi kommer att beskriva i nästa avsnitt.
Läs också: Hur man laddar ner bilder och filer från Google Drive till iPhone
Hur man laddar ner alla foton och videor från Google Foton
Du kanske vill ladda ner alla dina foton och videor från Google Foto till en lokal lagringsenhet. Detta är för offlineåtkomst eller säkerhetskopiering. Låt oss börja med stegen.
På skrivbordet
Steg 1: Gå till Google Takeout från din föredragna webbläsare på din Windows- eller Mac-dator.
Notera: Om du inte är inloggad kommer du att uppmanas att logga in på ditt Google-konto.
Gå till Google Takeout
Du kommer att se en lista över tjänster varifrån du kan ladda ner data till din enhet.
Steg 2: Klicka på Avmarkera alla.
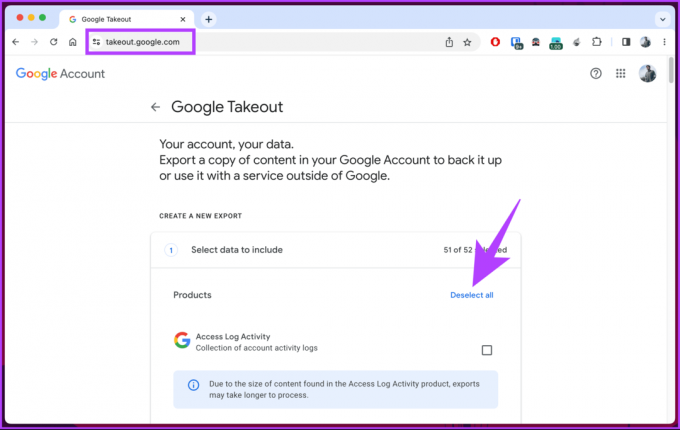
Steg 3: Rulla ned för att hitta Google Foton och klicka på kryssrutan för att välja den.

Steg 4: Rulla ned till botten av sidan och klicka på knappen Nästa steg.
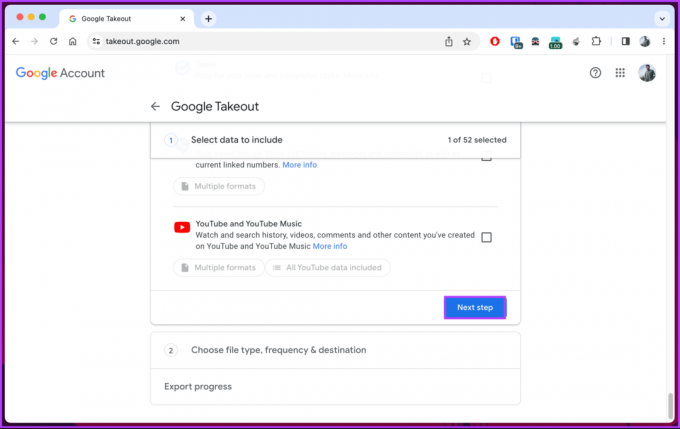
Steg 5: På nästa sida väljer du leveransmetod, frekvens, filtyp och storlek och klickar på Skapa export.

Där har du det. Google Takeout kommer hädanefter att bygga en zip-fil med alla dina foton och videor som lagras i Google Foto. När filen är klar får du ett meddelande från vilket du kan ladda ner filen och lagra den lokalt på din dator.
På mobilen
Steg 1: Gå till Google Dashboard från din föredragna webbläsare på din Android- eller iOS-enhet. Gå nu till alternativet "Data & sekretess".
Notera: Om du inte redan är inloggad kommer du att uppmanas att logga in på ditt Google-konto.
Öppna Google Dashboard
Steg 2: Rulla nedåt och under "Data från appar och tjänster du använder" trycker du på "Innehåll sparat från Googles tjänster."
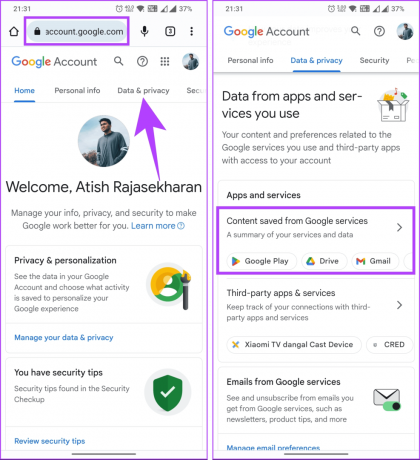
Steg 3: På skärmen Google Dashboard, scrolla ned under "Nyligen använda Google-tjänster" och tryck på Ladda ner.
Steg 4: På skärmen Google Takeout, scrolla ned och välj "Alla fotoalbum ingår" under Produkter.

Steg 4: Välj de album du vill ha under innehållsalternativ på nästa skärm och tryck på OK.

Steg 5: Tryck på Nästa steg och välj Skapa export i nästa avsnitt.
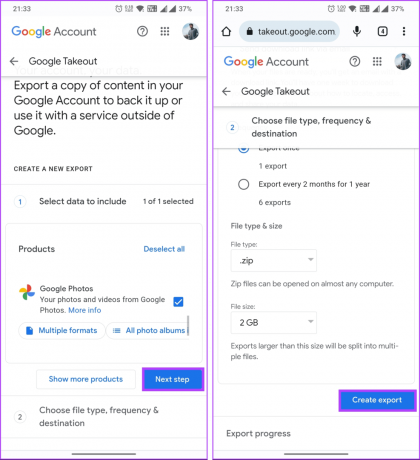
Beroende på exportstorleken kan processen ta ett tag, ibland till och med timmar. Google skickar ett e-postmeddelande när albumet är klart och du kan klicka på länken som skickas till ditt e-post-ID för att ladda ner det lokalt på din enhet. Nu när du har laddat ner dina foton och videor, vet du hur man stoppar automatisk säkerhetskopiering till Google Foton.
Vanliga frågor om att ladda ner foton från Google Foton
När det gäller att ladda ner bilder från Google Photos beror kvalitetsalternativen på hur foton laddades ursprungligen upp och lagras. Om du laddar upp med den ursprungliga inställningen för kvalitetsalternativ kommer Google Foto att bevara det ursprungliga formatet och kvaliteten. Så när du laddar ner dem tillbaka till din enhet förblir bildkvaliteten densamma.
Ja, du kan ladda ner bilder från Google Foton i RAW-format om du laddar upp bilderna i deras ursprungliga RAW-format. Observera dock att Google Foto har begränsningar för RAW-filhantering och kan konvertera RAW-filer till JPEG för vissa operationer, som redigering eller delning.
Så länge du har tillräckligt med lagringsutrymme och en stabil internetanslutning kan du ladda ner hur många bilder du vill från Google Foto. Vissa faktorer kan dock påverka hastigheten och kvaliteten, till exempel formatet på dina foton och dina kontoinställningar för Google Foto.
Ladda ner dina minnen
Nu när du vet hur du laddar ner foton från Google Photos är du redo att ta kontroll över dina media. Du kanske också vill läsa hur man skriver ut bilder från Google Photos.



