Hur man slår ihop PDF-filer i Google Drive – TechCult
Miscellanea / / July 29, 2023
Har du någonsin önskat att kombinera flera PDF-filer till en utan att behöva hantera separata dokument och slösa tid? Om ja, du har tur! Med Google Drive kan du slå samman relaterade dokument till en enda fil för att spara tid och resurser. Följ den här guiden till slutet för att lära dig hur du sammanfogar PDF-filer i Google Drive för enklare delning.
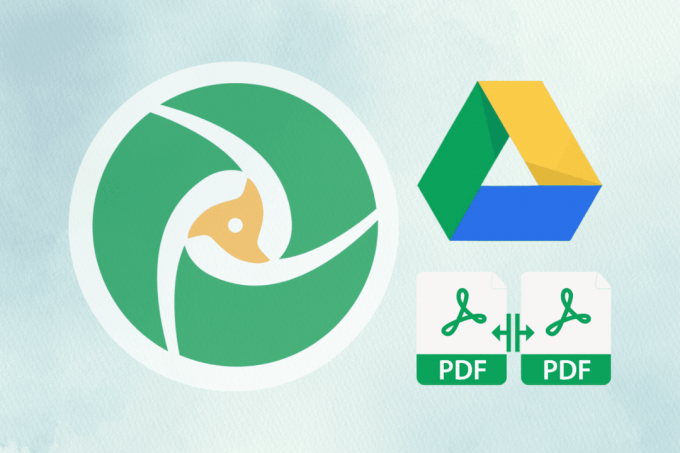
Innehållsförteckning
Hur man slår ihop PDF-filer i Google Drive
Google Drive är en mångsidig molnlagringsplattform som erbjuder ett brett utbud av funktioner för att öka produktiviteten. Oavsett om du behöver kombinera flera PDF-dokument eller konvertera bilder till en enda PDF-fil, erbjuder Google Drive en enkel och effektiv lösning. Med Google Workspace Marketplace, som har flera tillägg för Google Drive, kan du förbättra dess förmåga att kringgå filerna i den.
För att slå samman PDF-filer i Google Drive med hjälp av ett tillägg, följ helt enkelt dessa steg.
1. Gå till Google Drive webbplats och Logga in till din Google-konto.
2. Gå nu till Sammanfoga PDF-filer sida på Google Workspace Marketplace-webbplatsen.
3. Klicka på Installera för att ladda ner appen.
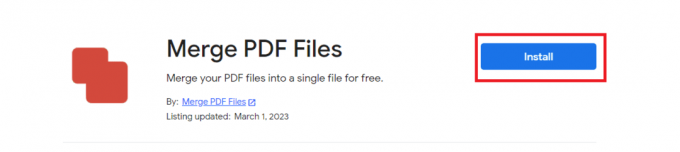
4. Klicka på FORTSÄTTA från popup-fönstret.
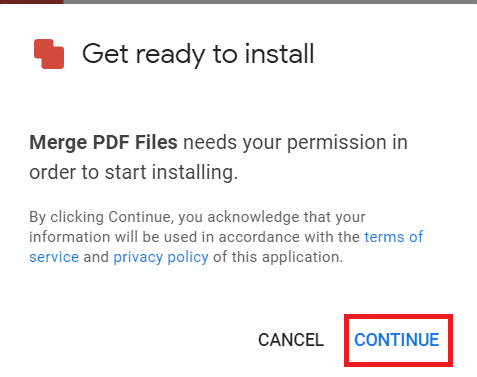
5. Leta upp och högerklicka på önskad PDF-fil på Google Drive.
6. Sväva över Öppna med och klicka på PDF sammanfogning.
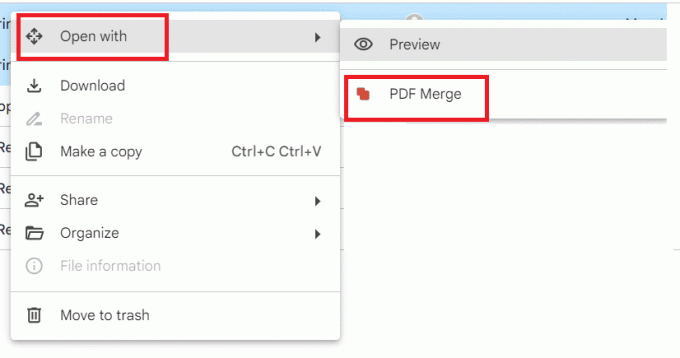
7. Från den nyöppnade fliken, klicka på Från Google Drive.

8. Välj önskat konto och klicka på Fortsätta för att ge Merge PDF-filer åtkomst till ditt Google-konto.
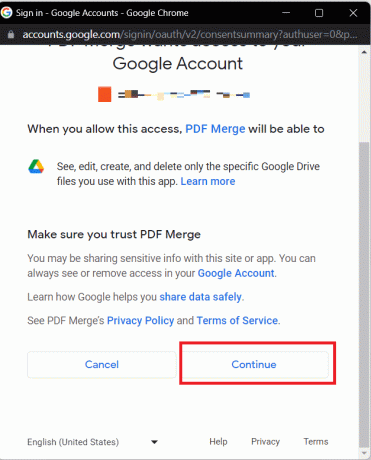
9. Välj önskade PDF-filer och klicka på VÄLJ.
10. Klicka på Sammanfoga och vänta i några sekunder Spara din sammanslagna PDF in Google Drive.
Notera: Din sammanslagna fil kommer att sparas på din Google Drive som sammanslagna.pdf.
Läs också: Slå ihop flera Google Drive- och Google Foto-konton
Hur konverterar man en bild till PDF i Google Drive?
Förutom att slå samman PDF-filer låter Google Drive dig också konvertera bilder till PDF-format. Så här kan du göra det:
1. Navigera till din Google Drive-konto.
2. Leta upp och högerklicka på önskad bild.
3. Sväva över Öppna med och klicka på Google Dokument.
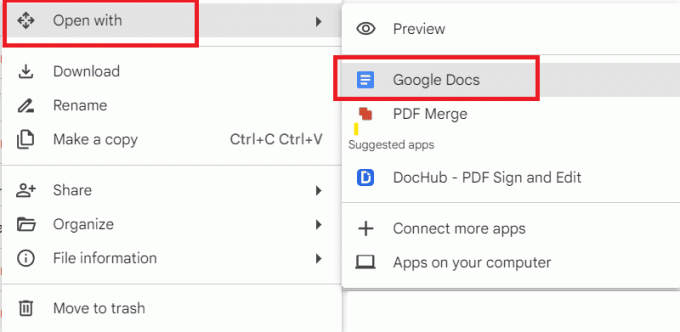
4. Välj sedan upptäckt text under bilden och tryck på Backstegstangent från tangentbordet för att radera det.
5. Klicka nu på Fil alternativet från navigeringsfältet och håll muspekaren över Ladda ner alternativ.

6. Klicka på PDF-dokument (.pdf) från alternativen för att ladda ner bilden som PDF.
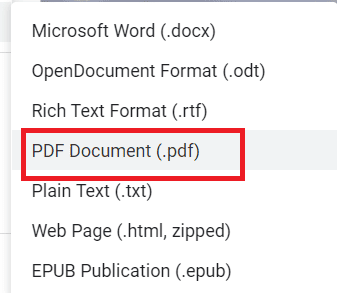
Hur konverterar man flera bilder till en enda PDF-fil i Google Drive?
Om du har flera foton som du vill konvertera till en enda PDF-fil, Google Drive och Google Dokument ger tillsammans en bekväm metod för att åstadkomma detta. Här är en steg-för-steg-guide:
1. Gå till din Google Drive-konto.
2. Klicka på + Nytt > Google Dokument alternativ.
3. Klicka på Föra in från navigeringsfältet och för muspekaren över Bild.
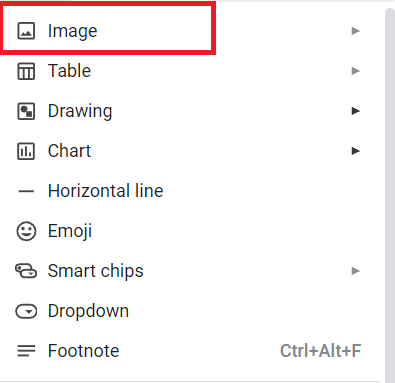
4. Klicka på Kör från alternativmenyn.

5. Välj sedan önskadbilder du vill konvertera till PDF.
6. Klicka nu på Fil alternativet från navigeringsfältet och håll muspekaren över Ladda ner alternativ.
7. Klicka på PDF-dokument (.pdf) från alternativen för att ladda ner PDF-filen.
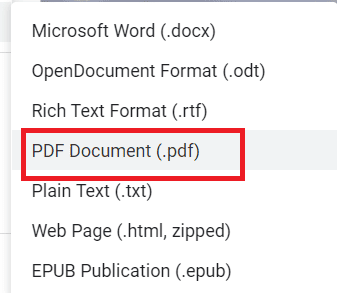
Läs också: 3 metoder för att konvertera PDF till Google Sheets
Förstod du hur man slår ihop PDF-filer i Google Drive? Om så är fallet kan du nu hantera dina dokument mer effektivt och förbättra produktiviteten med Google Drives kraftfulla funktioner. Om du har några frågor eller tankar om den här guiden, lämna dem i kommentarerna nedan.
Pete är en senior skribent på TechCult. Pete älskar allt som har med teknik att göra och är också en ivrig gör-det-själv i hjärtat. Han har ett decennium av erfarenhet av att skriva instruktioner, funktioner och teknikguider på internet.



