Hur man uppdaterar PS5 – TechCult
Miscellanea / / July 29, 2023
Hej, spelare! Klart för att gå upp i nivå, fixa buggar och låsa upp nya funktioner och förbättringar på din PlayStation 5? Om så är fallet, ta tag i dina kontroller, eftersom vi i den här artikeln guidar dig om hur du laddar ner och uppdaterar PS5 från internet i säkert läge och använder USB-lagring. Låt oss börja!

Innehållsförteckning
Hur man uppdaterar PS5
Hårdvaru- och mjukvaruuppdateringar är viktiga för att säkerställa att konsolen fungerar smidigt. Det bidrar inte bara till framsteg, utan också till tillförlitlighet. Ofta får Sony PlayStation 5 uppdateringar av systemprogramvaran och meddelar om detsamma till användarna. Men om automatiska uppdateringar inte är aktiverade kommer vi att se metoderna för att kontrollera och ladda ner dem.
Metod 1: Via Internet
Det är bara enkelt att ladda ner uppdateringen för din PlayStation 5-konsol från internet. Allt du behöver är en bra internetuppkoppling.
1. Välj på startskärmen inställningar, följd av Systemet.
2. På fliken System klickar du på Systemmjukvara.
3. Välj nu Systemprogramuppdatering och inställningar.
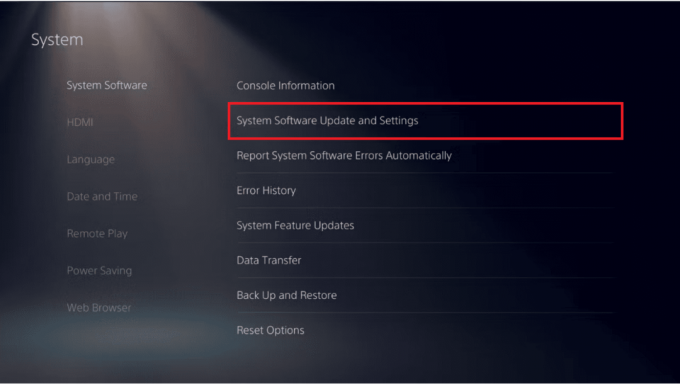
4. Välj Uppdatera systemetprogramvara och klicka sedan på Uppdatera med Internet.
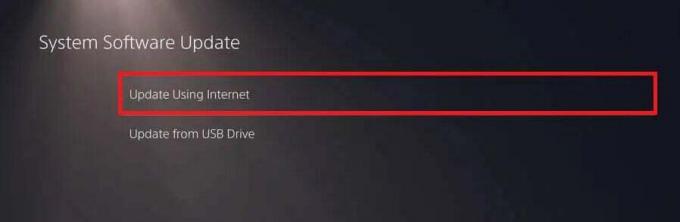
5. Om du hittar en ny uppdatering, välj Uppdatering alternativet för att slutföra nedladdningen och installera den.
Notera: Stäng inte av PS5 under installationsprocessen.
6. När uppdateringen har laddats ner kommer PS5 att starta om automatiskt och installera den.
Läs också: Hur man delar PS5-skärmdumpar till telefonen
Metod 2: Via USB-lagring
Om du har problem med internetanslutningen eller om du föredrar att inte använda den för uppdateringar, kan du också uppdatera PS5 manuellt i felsäkert läge med hjälp av en USB-lagringsenhet.
Notera: Se till att säkerhetskopiera all data innan du fortsätter med stegen.
Först måste vi formatera USB-enheten i FAT32/exFAT-format. Du kan följa vår guide på 4 sätt att formatera en extern hårddisk till FAT32. Efter detta följer du stegen nedan:
1. Anslut USB-enheten till datorn och navigera till den via Utforskaren.
2. Skapa en mapp med namnet PS5 och inuti den skapa en undermapp med namnet Uppdatering.
3. Ladda ner den senaste uppdateringen från officiella PlayStation-webbplatsen.
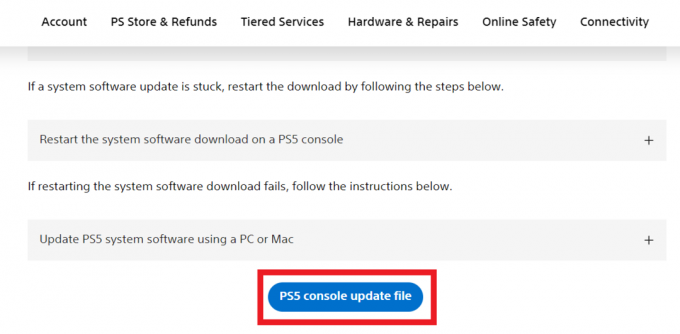
4. Spara det nedladdade PS5UPDATE.PUP fil i UPPDATERING undermapp som du skapade i USB-enheten.
5. Ta ut USB-enheten från datorn och anslut den till konsolen.
6. Följ stigen: System > Systemprogramvara > Systemprogramuppdatering och inställningar.
7. Välj Uppdatera systemetprogramvara och klicka sedan på Uppdatera med Drive.
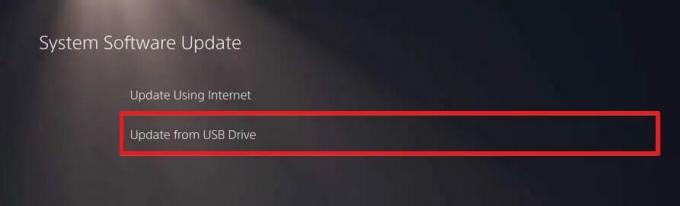
Det är allt! PS5 bör upptäcka uppdateringsfilen och göra resten. Stäng inte av konsolen under processen.
Läs också: Kan du använda en PS5-kontroll på en PS4?
Metod 3: Använda felsäkert läge
Om du stöter på problem med att uppdatera generellt från internet och processen misslyckas upprepade gånger, kan du försöka ladda ner uppdateringen i felsäkert läge. När du försöker uppdatera konsolen i felsäkert läge frågar den om du vill göra samma sak över internet eller använda en USB-lagringsenhet. Du kan välja vilken som helst av dem. Låt oss gå igenom båda metoderna:
Metod 3.1: Ladda ner uppdatering från Internet i felsäkert läge
För att uppdatera PS5 i felsäkert läge över internet, följ stegen nedan:
1. tryck på Strömknappen på frontpanelen på konsolen för att stänga av den.
2. Tryck nu igen och håll ned Strömknappen och släpp den efter det andra pipet.
3. Anslut handkontrollen till konsolen och tryck på PS-knapp för att starta felsäkert läge.
4. När PS5 startar i felsäkert läge väljer du Uppdatera systemprogramvara.

5. Välj i nästa fönster Uppdatera med Internet.
6. När uppdateringen är klar, Omstart konsolen.
Metod 3.2: Ladda ner uppdatering med USB-lagring i felsäkert läge
Processen att uppdatera PS5 i felsäkert läge liknar normalt läge. Du behöver dock bara starta konsolen i felsäkert läge innan du installerar uppdateringen.
1. Följ steg 1 till 5 från Metod 2
2. Starta nu PS5 in Säkert läge.
3. När den startar, välj Uppdatera systemprogramvara.
4. Välj slutligen Uppdatera från USB-enhet.
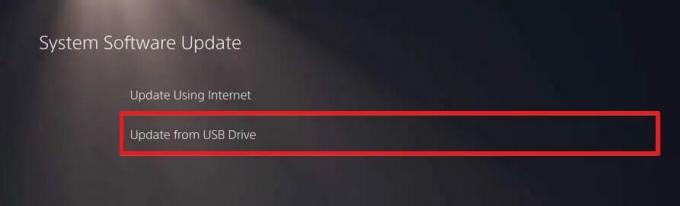
Konsolen skulle bara installera uppdateringen från USB-enheten i felsäkert läge. Omstart det när processen är klar.
Rekommenderad: Hur du uppdaterar din PS5-kontroll på PC
Vi hoppas att vår guide hjälpte dig smidigt uppdatera PS5-konsolen. Om du har några frågor eller förslag till oss, låt oss veta det i kommentarsfältet nedan.
Henry är en erfaren teknikskribent med en passion för att göra komplexa teknikämnen tillgängliga för vardagliga läsare. Med över ett decenniums erfarenhet inom teknikbranschen har Henry blivit en pålitlig informationskälla för sina läsare.



