8 sätt att fixa Steam har misslyckats med att lägga till brandväggsundantag på Windows – TechCult
Miscellanea / / July 29, 2023
Även om Steam står högt som en inkörsport till en myriad av äventyr, dyker ibland besvärande barrikader upp för att hindra din resa. Vi har hört att du har blivit hälsad med det nedslående meddelandet – Det gick inte att lägga till ett brandväggsundantag för steamwebhelper.exe. I dagens artikel kommer vi att förklara vad det är och hur man fixar Steam har misslyckats med att lägga till ett brandväggsundantag på Windows-fel. Gör dig redo att öppna portarna till ditt spelparadis igen!

Innehållsförteckning
Hur man fixar Steam har misslyckats med att lägga till brandväggsundantag
Windows-brandväggen fungerar som ett filter som övervakar och kontrollerar nätverkstrafik på en PC. När du initierar Steam för första gången eller efter att du har uppdaterat klienten, kan brandväggen uppmana dig att tillåta kommunikation över nätverket. När du har gett Steam-åtkomst för att skapa undantag kan den upprätta förbindelser med sina servrar, ladda ner speluppdateringar och aktivera flerspelarfunktioner utan begränsningar.
Men i vissa fall stöter användare på problem där Steam misslyckas med att lägga till brandväggsundantag automatiskt, vilket leder till anslutningsproblem och felmeddelanden. Läs mer för att ta reda på hur du felsöker problemet.
Snabbt svar
För att lösa problemet, heller kör Steam som administratör eller tillåta klienten och dess tjänster via Windows-brandväggen. Om det inte hjälper, reparera installationsfilerna.
1. tryck på Windows-tangent + R på tangentbordet för att öppna Springa dialog ruta.
2. Klistra in kommandot i textfältet: C:\Program Files (x86)\Steam\bin\SteamService.exe” /repair och tryck Stiga på.
Orsaker till att det inte gick att lägga till undantag för Windows-brandväggen för steamwebhelper.exe
Här är några potentiella orsaker som kan orsaka felet:
- Undantag för Steam från brandväggen skapas inte
- Steam försöker starta exe-filen. fil från fel plats och mapp.
- Korrupta installationsfiler eller mappar
- Felfungerande kundtjänstprogram
Låt oss gå igenom metoderna som kan lösa problemet:
Metod 1: Starta om Steam
Om ett mindre fel utlöses när Steam laddas, kan omstart av programmet lösa problemet.
1. Starta Aktivitetshanteraren och navigera till Processer flik.
2. Högerklicka på Steam Client WebHelper, och klicka på Avsluta uppgiften från menyn.

3. Omstart Ånga och se om du fortfarande ser felmeddelandet.
Läs också: 35 bästa sandlådespel på Steam
Metod 2: Uppdatera Windows
Ett föråldrat system kan ha buggar eller kompatibilitetsbrister som kan visa sig vara roten till ihållande fel. Vi föreslår att du uppdaterar datorn och installerar den senaste versionen av Windows för att åtgärda undantagsfelet för att lägga till brandvägg på Steam.
1. Öppen inställningar och navigera till Windows uppdatering flik.
2. Klicka på Kolla uppföruppdateringar.
3. Om det finns någon uppdatering tillgänglig, klicka på Ladda ner och installera.

Metod 3: Kör Steam som administratör
Som vi redan vet att felet utlöses på grund av bristen på tillstånd som ges till Steam att fungera. Du kan dock köra klientapplikationen i administrativt läge för att lösa detta.
1. På skrivbordet högerklickar du på Ånga ikon.
2. Klicka på Kör som administratör.

Om detta åtgärdar felet kan du ställa in Steam permanent att köra i administrativt läge.
1. Högerklicka på Ånga ikonen och välj från menyn Egenskaper.
2. Flytta till Kompatibilitet flik.
3. Markera kryssrutan bredvid Kör det här programmet som administratör.

4. Klicka på OK, följd av Tillämpa.
Läs också: 11 populära Steam-spel genom tiderna
Metod 4: Tillåt Steam genom Windows-brandväggen
Om Steam av någon anledning ännu inte har undantagits från Windows-brandväggens begränsningar kan detta vara orsaken till felet. Följ stegen som nämns nedan för att tillåta det:
1. Starta Kontrollpanel och klicka på System och säkerhet.
2. Klicka på Windows Defender-brandväggen.
3. Klicka på på vänster sida Tillåt en app eller funktion via Windows Defender-brandväggen.
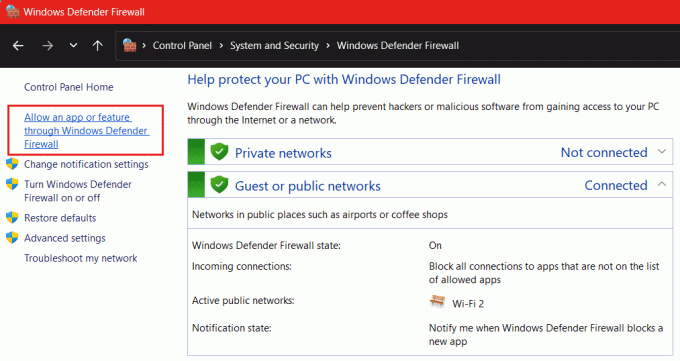
4. Klicka på Ändra inställningar.
5. Markera kryssrutorna under offentlig och Privat för Ånga och Steam Web Helper.
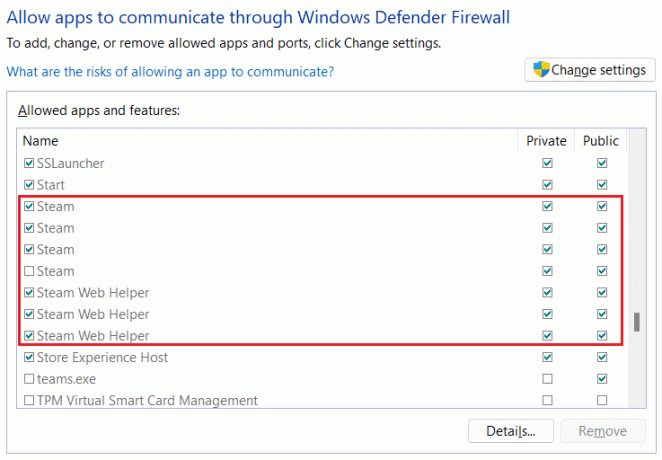
6. Klick OK för att spara ändringarna.
Metod 5: Kopiera steamwebhelper.exe till en annan katalog
Ibland försöker Steam köra .exe-filen från fel plats. Nu, eftersom filen saknas på försöksplatsen, leder det till programserviceproblem. Låt oss bara kopiera det till en annan katalog.
Notera: Se till att stänga Steam Client-applikationen innan du börjar med stegen.
1. Navigera till standardmappen där Steam-katalog är installerad. I vårt fall sparas installationsfiler i Windows (C:)-enheten.
Så vi följde vägen: Windows (C:) > Programfiler (x86) > Steam > bin > cef > cef.win.7×64
2. Högerklicka på steamwebhelper och klicka sedan på Kopiera ikon.

3. Följ nu sökvägen och gå tillbaka till katalogen som refereras till här: Windows (C:) > Programfiler (x86) > Steam > bin
4. Nu är det bara att högerklicka på det tomma utrymmet och välja Pase från menyn eller tryck Ctrl + V.
Nu räcker det. När du har klistrat in en kopia av steamwebhelper-applikationen i Bin-mappen, starta Steam-klienten och kontrollera om detta löste felet.
Läs också: Hur man får Steam-poäng gratis
Metod 6: Reparera Steam Client Service
Korrupta servicefiler för Steam-klienten kan eventuellt orsaka undantagsfelet för att inte lägga till brandvägg. Det som är bra är att du kan reparera det helt rätt genom att köra ett kommando. Följ stegen:
1. Slutet Ånga och alla Steam-relaterade uppgifter med hjälp av Aktivitetshanteraren.
2. tryck på Windows-tangent + R på tangentbordet för att öppna Springa dialog ruta.
3. I textfältet, klistra in följande kommando: C:\Program Files (x86)\Steam\bin\SteamService.exe” /repair och tryck Stiga på.
Notera: Innan du trycker Stiga på, se till att detta är samma sökväg till Steam-installationskatalogen på systemet. Om inte, ange rätt sökväg istället.
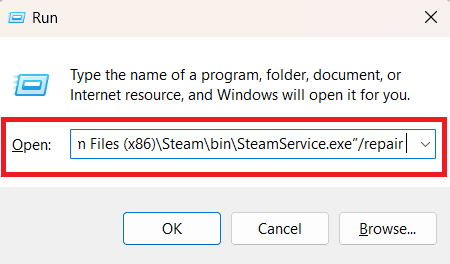
Metod 7: Inaktivera Windows-brandväggen helt (om tillämpligt)
Som vi redan vet utlöses felet eftersom Steam har misslyckats med att lägga till ett brandväggsundantag. Även om vi försökte undanta Steam från säkerhetsskikten i Windows-brandväggen, om felet fortfarande kvarstår, kan du inaktivera det helt. Genom att göra detta kan du kontrollera om felet är åtgärdat. Följ vår guide på Hur man inaktiverar Windows 11-brandväggen.

Metod 8: Installera om Steam-klienten
Slutligen, om felmeddelandet inte lyckades lägga till ett brandväggsundantag för steamwebhelper.exe fortfarande visas, är den sista utvägen att installera om Steam. När du avinstallerar Steam och rensar bort alla temporära filer, kan detta eventuellt få alla korrupta och skadade filer raderade.
Innan du börjar med processen föreslår vi dig backup av Steam-spel, så att du inte skulle behöva förlora någon speldata och enkelt kan återställa dem. När du är klar följer du stegen nedan:
1. Starta Kontrollpanel och klicka på Avinstallera ett program alternativ under Program.
2. Högerklicka på Ånga och välj Avinstallera.

3. Klicka nu på Avinstallera för att bekräfta.
4. Öppna när appen har avinstallerats Utforskaren och följ vägen: Windows (C:) > Programfiler (x86).
5. Markera kryssrutan till vänster om Ånga mapp och tryck på Radera nyckel.
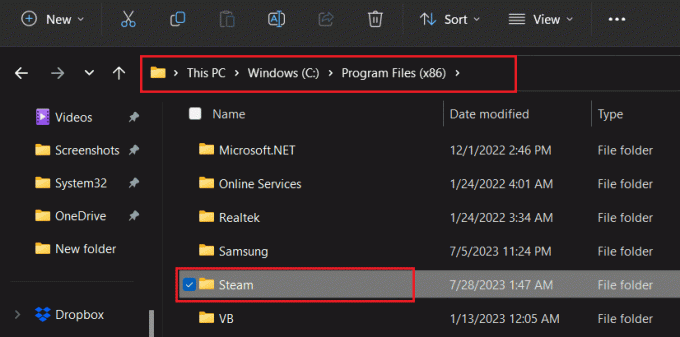
6. Nu för att installera om Steam, starta dess officiell hemsida och klicka Installera Steam.
7. Klicka på INSTALLERA Steam igen för att bekräfta.
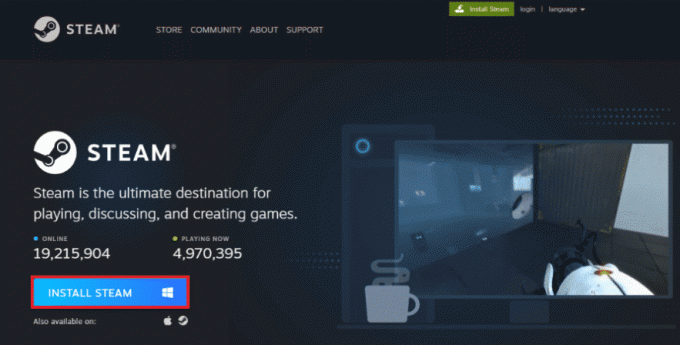
8. Följ nu instruktionerna på skärmen för att slutföra processen.
9. När det är installerat fyller du slutligen i dina Steam-uppgifter och LOGGA IN till ditt konto.

Rekommenderad: Var lagras Steam-data?
Vi hoppas att du med hjälp av vår guide kunde fixa Steam kunde inte lägga till undantag för brandväggen fel. Om du har några frågor eller förslag till oss, skriv dem gärna i kommentarsfältet nedan. Håll ögonen öppna för TechCult för att ta reda på lösningar på fler sådana tekniska problem.
Henry är en erfaren teknikskribent med en passion för att göra komplexa teknikämnen tillgängliga för vardagliga läsare. Med över ett decenniums erfarenhet inom teknikbranschen har Henry blivit en pålitlig informationskälla för sina läsare.



