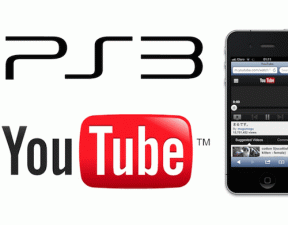9 bästa sätten att fixa Kan inte rulla i Microsoft Edge
Miscellanea / / July 29, 2023
Även om Microsoft Edge inte är lika populär som Google Chrome, vinner Microsofts standardwebbläsare dragkraft bland användarna. Den har unika funktioner som sömnflikar, samlingar, vertikala flikar och flera energibesparande tillägg. Det är dock inte helt felfritt. Många har klagat på Microsoft Edge kraschar, hög minnesanvändning, och rullningsproblem. Det senare är ganska irriterande. Här är de bästa sätten att fixa Microsoft Edges rullningsproblem.
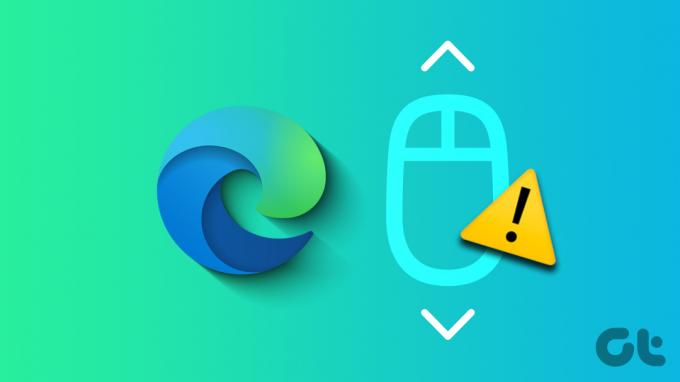
Rullningsproblem i Microsoft Edge leder till en surfupplevelse under genomsnittet. Du kan alltid flytta till en annan webbläsare som Safari, Firefox eller Chrome, men växlingen kanske inte är smidig för vissa. Använd istället tricken nedan och fixa att musrullningen inte fungerar i Microsoft Edge.
1. Ladda webbsidan ordentligt
Använder du Microsoft Edge på en långsam internetanslutning? Webbläsaren kan misslyckas med att ladda tunga webbsidor. Ibland kan det också återge en trasig webbsida. Även om du ser innehållet på skrivbordet kan du inte bläddra igenom innehållet. Du måste ansluta till en höghastighetsanslutning till internet, ladda om webbsidan och försöka igen.
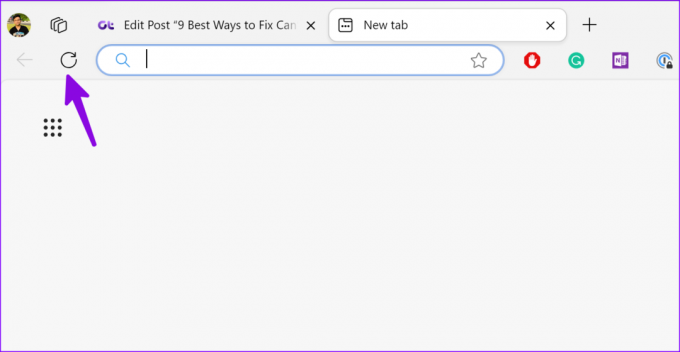
Rullning kanske inte fungerar korrekt på inaktiva Microsoft Edge-fönster. Du måste göra en justering i Inställningar.
Steg 1: Tryck på kortkommandot för Windows + I för att öppna appen Inställningar. Välj Mus under Bluetooth och enheter.

Steg 2: Aktivera växeln "Bläddra inaktiva fönster när du håller muspekaren över dem".

3. Kontrollera Bluetooth-anslutning
Använder du en Bluetooth-mus på din Windows-dator? Om du har en trög Bluetooth-anslutning kan du få problem med rullning på Microsoft Edge och i hela Windows 11. Vi rekommenderar att du återansluter Bluetooth-musen, och om problemet kvarstår, kolla vår dedikerade guide till fixa problem med Bluetooth-anslutning på Windows 11.
4. Kontrollera musens batteri
Har din Bluetooth-mus slut på batteri? Du måste byta ut celler eller ladda den. När din trådlösa mus har tillräckligt med batteri kommer du inte att möta rullningsproblem i Microsoft Edge.
"Windows Scrolling Personality" är en experimentell funktion där mushjulet och tangentbordet rullar i procent av rullningsstorleken. Systemet ersätter den förinställda rullningsanimeringen med rullningsanimationer i Impuls-stil. Så här kan du inaktivera det.
Steg 1: Starta Microsoft Edge och skriv edge://flags/ i adressfältet.
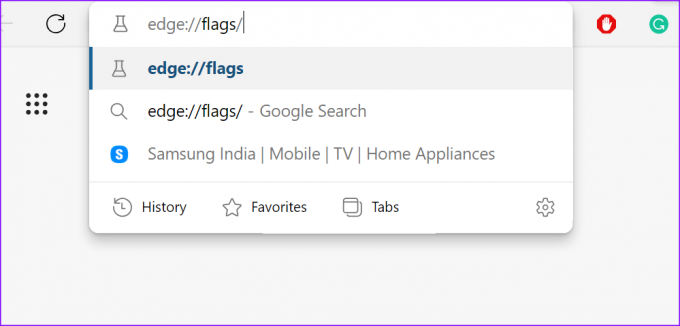
Steg 2: Typ rullning i sökfältet och inaktivera funktionen "Windows Scrolling Personality". Du kan inaktivera "Smidig rullning" från samma meny.

6. Inaktivera appar från tredje part som stänger av musfunktioner
Många Windows-användare förlitar sig på appar och tjänster från tredje part för att anpassa musen på Windows. X-Mouse, Muskontroller, och Wizmouse är några av de populära apparna för Windows-plattformen. Om du använder sådana appar, använd stegen nedan för att avinstallera dem.
Steg 1: Tryck på Windows + I kortkommando för att öppna appen Inställningar, välj Appar från det vänstra sidofältet och välj Installerade appar från den högra rutan.

Steg 2: Klicka på menyn med tre horisontella prickar bredvid en sådan app och välj Avinstallera.

6. Installera om drivrutiner för mus
Korrupta eller föråldrade musdrivrutiner leder ofta till rullningsproblem i Microsoft Edge. Det är dags att installera om musdrivrutiner med hjälp av Enhetshanteraren-menyn.
Steg 1: Högerklicka på Windows-tangenten och välj Enhetshanteraren från Power User-menyn.

Steg 2: Expandera "Möss och andra pekdon." Högerklicka på musen och välj Avinstallera enhet.

Starta om datorn, öppna Microsoft Edge och försök att rulla i den.
7. Inaktivera Microsoft Edge Extensions
En av tredjepartstilläggen kan störa rullningen på Microsoft Edge. Du bör avinstallera irrelevanta Edge-tillägg.
Steg 1: Starta Microsoft Edge och klicka på menyn med tre horisontella prickar och öppna Extensions.

Steg 2: Klicka på menyn med tre horisontella prickar bredvid ett tillägg och välj "Ta bort från Microsoft Edge".

Du måste upprepa samma sak och avinstallera alla föråldrade och onödiga tillägg från Microsoft Edge.
8. Rensa Microsoft Edge Cache
Korrupt Microsoft Edge-cache kan också vara den verkliga boven bakom rullningsproblem i appen. Det är dags att rensa Microsoft Edge-cachen och försök igen.
Steg 1: Starta Microsoft Edge, klicka på menyn med tre horisontella prickar i det övre högra hörnet och välj Inställningar.

Steg 2: Välj "Sekretess, sökning och tjänster" i sidofältet och välj "Välj vad du vill rensa".

Steg 3: Klicka på Rensa nu från följande meny.

9. Återställ Microsoft Edge
När inget av tricken fungerar är det dags att återställa Microsoft Edge från början. Här är hur.
Steg 1: Starta Microsoft Edge, klicka på menyn med tre horisontella prickar i det övre högra hörnet och välj Inställningar.

Steg 2: Välj Återställ inställningar från det vänstra sidofältet.
Steg 3: Välj "Återställ inställningarna till deras standardvärden" och bekräfta ditt beslut.

Att rulla inte fungerar i Microsoft Edge kan bryta ditt arbetsflöde på nolltid. Problemet kan bero på många orsaker. Vilket trick fungerade för dig? Dela dina resultat med oss i kommentarerna nedan.
Senast uppdaterad den 26 juni 2023
Ovanstående artikel kan innehålla affiliate-länkar som hjälper till att stödja Guiding Tech. Det påverkar dock inte vår redaktionella integritet. Innehållet förblir opartiskt och autentiskt.

Skriven av
Parth arbetade tidigare på EOTO.tech med tekniska nyheter. Han frilansar för närvarande på Guiding Tech och skriver om appjämförelse, handledning, programvarutips och tricks och dyker djupt in i iOS, Android, macOS och Windows-plattformar.