Topp 7 sätt att fixa formler som inte fungerar i Microsoft Excel för Windows
Miscellanea / / July 29, 2023
Excel-formler är värdefulla för olika beräkningar och dataanalys, från enkla aritmetiska operationer till komplexa finansiella modeller. Ibland kan det vara förvirrande när en formel inte fungerar eller beräknar som förväntat i Excel. Om du möter samma sak har den här guiden några tips som kan hjälpa dig.

Att ta reda på varför dina Excel-formler inte beräknar kan vara en utmaning, särskilt när du arbetar med en stor mängd data. Den här guiden innehåller användbara tips som hjälper dig att navigera genom labyrinten av formelproblem och få dem att fungera igen i Excel. Så låt oss ta en titt.
1. Dubbelkolla formeln
Din första åtgärd är att granska din formel för syntaxfel. Om du gör några misstag när du går in formeln kommer Excel att behandla posten som text och kommer inte att visa resultat. Detta inträffar ofta när man arbetar med långa formler.
Granska och korrigera din formel noggrant i Excel och kontrollera om det löser problemet.
2. Aktivera automatisk beräkning
Som standard uppdaterar Microsoft Excel automatiskt formelresultat när de ändras till de beroende värdena. Men det kanske inte händer om du ställer in beräkningsalternativet på manuellt. Här är vad du kan göra för att ändra det.
Steg 1: Öppna din Excel-arbetsbok och växla till fliken Formler.

Steg 2: Klicka på Beräkningsalternativ och välj Automatisk.

När du har gjort ändringarna ovan bör dina formelresultat uppdateras automatiskt.
3. Tvinga Excel att beräkna om
Excel kan ibland misslyckas med att visa eller uppdatera formelresultat på grund av tillfälliga fel. För att fixa detta kan du tvinga Excel att räkna om dina celler. Du kan trycka på Skift + F9 kortkommando för att tvinga Excel att beräkna ditt aktuella ark. Om du vill att Excel ska beräkna hela arbetsboken trycker du på F9 istället.
4. Kontrollera om formeln är formaterad som text
Visas dina Excel-formler som vanlig text? Detta kan hända om du oavsiktligt formaterar cellerna som innehåller formlerna som text. Så här kan du ändra det.
Steg 1: Öppna din Excel-arbetsbok och välj cellen som visar din formel som text.

Steg 2: På fliken Hem klickar du på rullgardinsmenyn i avsnittet Nummer och väljer Allmänt.
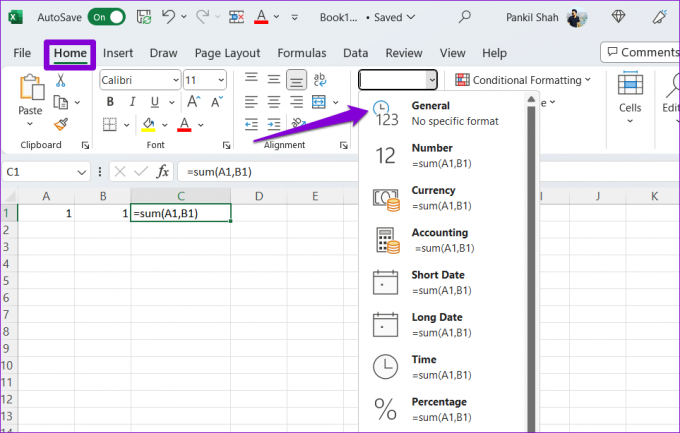
Steg 3: Dubbelklicka på din cell och tryck på Retur för att tillämpa formeln igen.
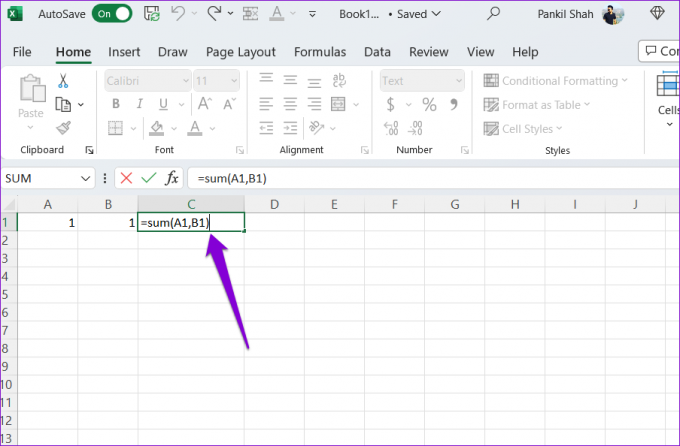
5. Inaktivera knappen Visa formler
Alternativet Visa formler i Excel är användbart när du vill granska formler i ditt kalkylblad. Men om du låter det här alternativet vara aktiverat visar Excel formlerna och inte deras resultat. För att inaktivera det, gå till fliken Formler i din Excel-arbetsbok. Klicka sedan på knappen Visa formler i avsnittet Formelrevision.
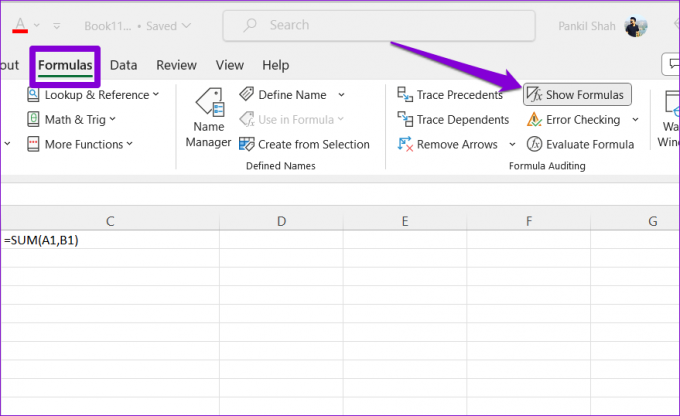
6. Spåra och redigera beroende celler
Dina formler kanske inte fungerar korrekt i Excel om de beroende cellerna innehåller oväntade värden eller är formaterade som text. För att fixa detta måste du granska och redigera cellerna som formeln refererar till. Så här kan du gå tillväga.
Steg 1: Öppna din Excel-arbetsbok och välj cellen som innehåller formeln som inte beräknas korrekt.
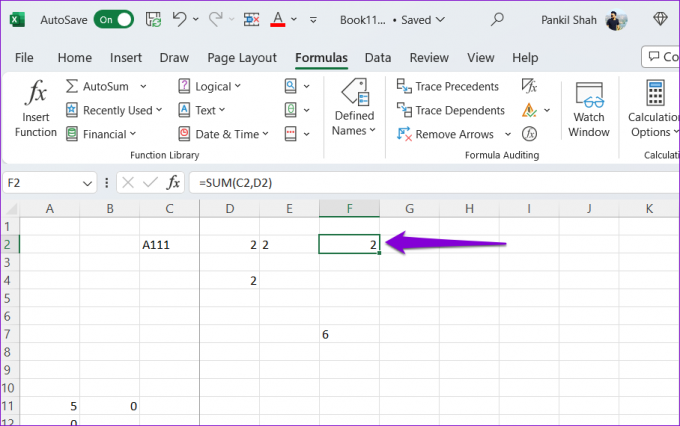
Steg 2: Under fliken Formler klickar du på knappen Spåra beroende. Excel kommer då att visa en pil som pekar mot de beroende cellerna.

Steg 3: Dubbelklicka på de beroende cellerna för att redigera dem. Klicka sedan på knappen Ta bort pilar längst upp.
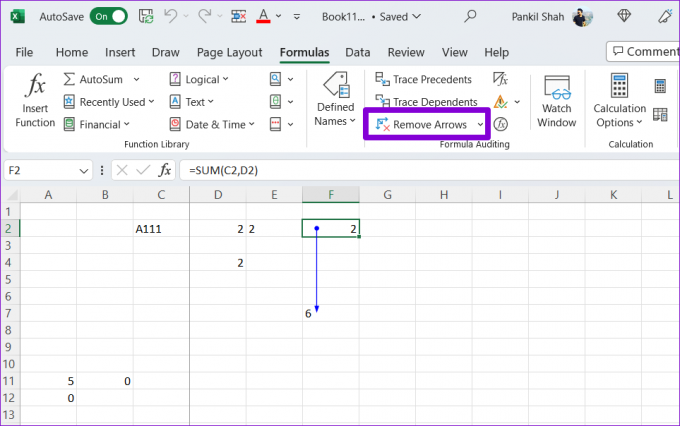
7. Kontrollera om det finns cirkulära referenser
En annan anledning till att dina formler kan sluta fungera i Excel beror på cirkulära referenser. Detta händer när en formel indirekt refererar till sig själv. Så här kan du identifiera cirkulära referenser i ditt Excel-kalkylblad och fixa dem.
Steg 1: Starta Excel på din dator och öppna din arbetsbok.
Steg 2: Under fliken Formler klickar du på knappen Felkontroll och väljer Cirkulära referenser. I undermenyn kommer Excel att visa alla celler som innehåller den cirkulära referensformeln.
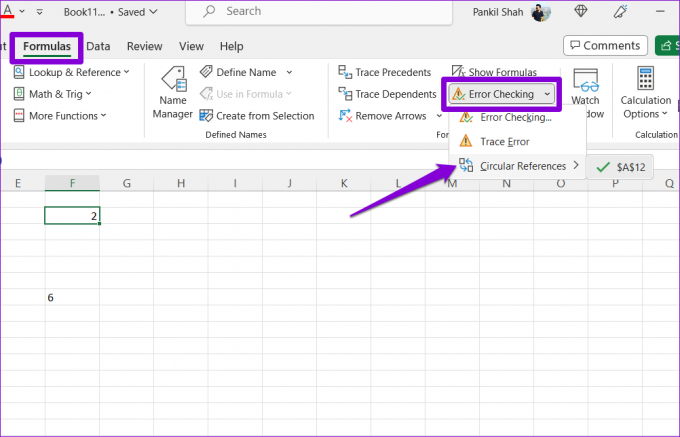
Steg 3: Välj den problematiska cellen från undermenyn för att hitta den på arket. Dubbelklicka sedan på den för att redigera den.
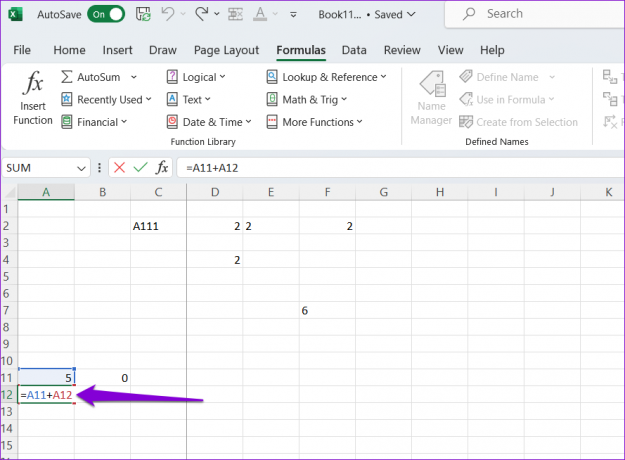
Från kaos till klarhet
Ofta gör små och till synes obetydliga fel, som stavfel eller felaktig formatering, att dina formler slutar fungera i Microsoft Excel. Ett av tipsen ovan bör hjälpa till att lösa problemet och få dina Excel-formler att beräkna igen. Använd dem alla och låt oss veta vad som fungerar för dig i kommentarerna nedan.
Senast uppdaterad den 26 juni 2023
Ovanstående artikel kan innehålla affiliate-länkar som hjälper till att stödja Guiding Tech. Det påverkar dock inte vår redaktionella integritet. Innehållet förblir opartiskt och autentiskt.

Skriven av
Pankil är civilingenjör till yrket som började sin resa som författare på EOTO.tech. Han började nyligen med Guiding Tech som frilansskribent för att täcka instruktioner, förklarare, köpguider, tips och tricks för Android, iOS, Windows och webben.



