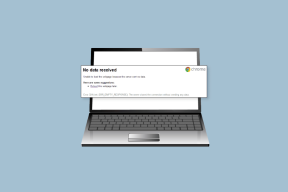3 sätt att lägga till ytterligare en e-post till iPhone
Miscellanea / / July 29, 2023
Om du använder flera e-postadresser från olika tjänster som Gmail, Outlook, iCloud, etc., kanske du vill lägga till dem på din iPhone. Men om du öppnar Mail-appen, kommer du inte att se något alternativ för att lägga till ytterligare ett e-postmeddelande. Så hur lägger man till ytterligare en e-post till iPhone? Tja, du måste göra det från Inställningar. Låt oss kolla olika sätt att lägga till ett e-postmeddelande till iPhone.
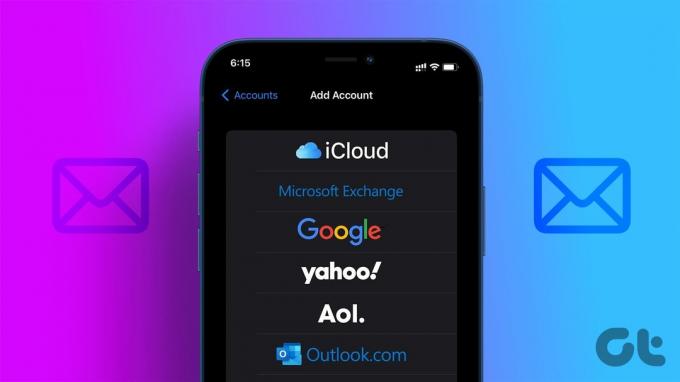
Att lägga till flera e-postadresser är också praktiskt om du har separata jobb- och personliga konton. För jobbkonton kan du lägga till e-postadresser manuellt genom att lägga till värdinställningar. Dessutom kan du använda flera e-postkonton för att synkronisera kontakter, kalender, anteckningar etc.
Metod 1: Använd e-post-ID och lösenord
I den här metoden behöver du bara lägga till din e-postadress och ditt lösenord, och ditt e-postkonto läggs till i Mail-appen. Denna metod kommer att fungera för de flesta användare.
Följ dessa steg för att lägga till ytterligare en e-post (Gmail, Outlook och andra) till din iPhone.
Steg 1: Öppna appen Inställningar på din iPhone.
Steg 2: Gå till Mail, följt av Konton.

Steg 3: Tryck på Lägg till konto. Du kommer att se de olika typerna av e-posttjänster du kan lägga till, som iCloud, Gmail, Yahoo, Outlook, etc.
Steg 4: Klicka på önskad tjänst.

Steg 5: Ange inloggningsuppgifterna för e-post-ID: t på nästa skärm och tryck på knappen Nästa.

Steg 6: Om du ser en Spara-knapp efter att du har lagt till inloggningsuppgifterna, tryck på den.
Det är allt. Du har framgångsrikt lagt till ytterligare ett e-postmeddelande till din iPhone. På samma sätt kan du lägga till flera e-postkonton från samma eller olika e-postleverantör.
Dricks: Lära sig hur lägga till en signatur i Mail-appen.
Metod 2: Använd e-postinställningar för att lägga till ytterligare en e-post
Ett annat sätt att lägga till ett e-postkonto till Apple Mail på iPhone är genom att lägga till e-postinställningarna. Den här metoden är praktisk om du måste lägga till din jobbmail manuellt, konfigurera en mindre vanlig e-postleverantör eller lägga till e-posttjänster som GoDaddy på din iPhone.
Följ dessa steg för att ställa in ett e-postmeddelande på din iPhone genom att ange dess inställningar:
Steg 1: I appen Inställningar på din iPhone, tryck på Mail, följt av Konton.

Steg 2: Tryck på Lägg till konto följt av Annat.

Steg 3: Tryck på Lägg till e-postkonto och ange grundläggande detaljer som namn, e-post, lösenord och beskrivning. Tryck på Nästa.
Mail-appen kommer först att försöka logga in automatiskt med hjälp av uppgifterna i steget ovan. Om det fungerar, väl och bra. E-postmeddelandet kommer att läggas till din iPhone.

Steg 4: Men om det inte fungerar kommer du att tas till skärmen där du måste ange serverinställningarna för inkommande och utgående e-post. Du måste också välja mellan IMAP- eller POP-tjänst. Alla dessa detaljer kommer att tillhandahållas av din e-postleverantör. Klicka på Nästa eller Spara för att bekräfta detaljerna.

Steg 5: Om du kommer till skärmen där du ser en e-postväxling, aktivera den och tryck på knappen Spara.
Det är allt. E-postkontot kommer att visas i Mail-appen.
Metod 3: Lägg till ett annat Gmail-konto till iPhone
Du kan använda stegen som nämns i metod 1 för att lägga till ett annat Gmail-konto på din iPhone. Men du kan också använda Gmail-appen för att lägga till ytterligare Gmail-konton på din iPhone.
Steg 1: Öppna Gmail-appen på din iPhone.
Steg 2: Tryck på profilbildsikonen i det övre högra hörnet och välj Lägg till ett annat konto från menyn.

Steg 3: Välj Google och ange dina e-postuppgifter på följande skärmar.

Steg 4: När flera konton har lagts till, tryck på profilbildsikonen och välj önskat Gmail-konto för att växla mellan flera konton i Gmail-appen på din iPhone.
På samma sätt kan du använda en annan tredjepartsapp för att lägga till flera e-postkonton på din iPhone.

Dricks: Kolla in bästa tipsen för att använda Gmail på iPhone.
Hur man kommer åt och växlar mellan flera e-postkonton på iPhone
Steg 1: Öppna Mail-appen på din iPhone.
Steg 2: Tryck på bakåtpilen i det övre vänstra hörnet för att se alla e-postkonton som lagts till i Mail-appen. Klicka på Inkorg under kontot vars e-postmeddelanden du vill kontrollera.

Dricks: Lära sig hur organisera e-postmeddelanden på din iPhone.
Hur man ställer in ett standarde-postkonto i Mail
För att ändra standarde-postadressen som används för att skicka e-post, följ dessa steg:
Steg 1: Öppna Inställningar på din telefon.
Steg 2: Gå till Mail.
Steg 3: Rulla ned till avsnittet Skriva och välj Standardkonto.

Steg 4: Välj det konto som du vill behålla som standardkonto.

Dricks: Om du vill ändra avsändarens e-postadress medan du skriver ett nytt e-postmeddelande, tryck på Från-fältet i Mail-appen. Alla e-postadresser som lagts till på din iPhone kommer att dyka upp. Välj den du vill använda. Lär dig också hur du fixar iPhone skickar inte e-post.
Hur man tar bort ett e-postkonto från iPhone
Steg 1: Öppna Inställningar och gå till Mail, följt av Konton.

Steg 2: Tryck på e-postleverantören som du vill ta bort.
Steg 3: Tryck på knappen Ta bort konto. Bekräfta på popup-fönstret som dyker upp.

Dricks: Lära sig hur fixa att iPhone inte tar emot e-postmeddelanden.
Vanliga frågor om att lägga till e-post till iPhone
När du har lagt till e-postkontot, gå tillbaka till Inställningar > E-post > Konton. Tryck på e-postkontot och se till att reglaget bredvid Mail är aktiverat. Testa också att starta om din iPhone.
Du kan bara använda ett Apple-ID som standardkonto för iCloud. Däremot kan du lägga till flera Apple-ID: n för att synkronisera din kalender, e-post eller kontakter. Använd stegen som nämns i metod 1 för att lägga till ytterligare ett Apple-ID. Välj iCloud i listan över e-postleverantörer.
Dags att skicka e-post
Vi hoppas att den här guiden hjälpte dig att lägga till e-postmeddelanden till din iPhone och hantera dem effektivt. När du har lagt till e-post till din iPhone, lär dig hur du gör skapa e-postgrupper. Vet också hur man avskicka eller schemalägg ett e-postmeddelande från din iPhone.
Senast uppdaterad den 25 juli 2023
Ovanstående artikel kan innehålla affiliate-länkar som hjälper till att stödja Guiding Tech. Det påverkar dock inte vår redaktionella integritet. Innehållet förblir opartiskt och autentiskt.

Skriven av
Mehvish Mushtaq är en dataingenjör av examen. Hennes kärlek till Android och prylar fick henne att utveckla den första Android-appen för Kashmir. Känd som Dial Kashmir, vann hon det prestigefyllda Nari Shakti-priset från Indiens president för detsamma. Hon har skrivit om teknik i många år och hennes favoritvertikaler inkluderar instruktionsguider, förklarare, tips och tricks för Android, iOS/iPadOS, Windows och webbappar.