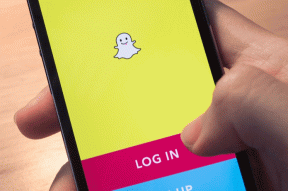Topp 6 sätt att fixa Microsoft Outlook som inte sparar utkast på Windows
Miscellanea / / July 29, 2023
Microsoft Outlook sparar dina osända eller delvis sammansatta e-postmeddelanden i mappen Utkast. Detta ger dig möjlighet att återbesöka dessa e-postmeddelanden vid ett senare tillfälle istället för att behöva skriva om dem helt. Även om det är bekvämt kan det finnas tillfällen när Microsoft Outlook misslyckas för att spara dina utkast på din Windows-dator.
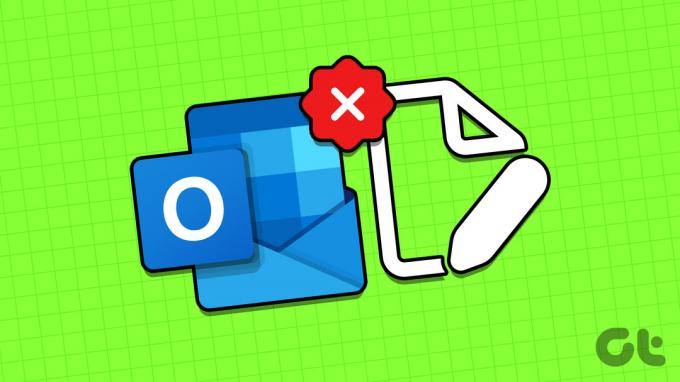
Oroa dig inte, du behöver inte spara dina utkast manuellt någon annanstans. Nedan delar vi några effektiva felsökningstips som bör få Outlook att spara dina utkast som tidigare.
1. Konfigurera Outlook för att automatiskt spara e-post till utkast
Till att börja med bör du se till att Outlook är inställt för att spara osända e-postmeddelanden i mappen Utkast automatiskt. Så här gör du.
Steg 1: Öppna Outlook-appen på din dator och klicka på Arkiv-menyn i det övre vänstra hörnet.

Steg 2: Välj Alternativ från det vänstra sidofältet.

Steg 3: I fönstret Outlook-alternativ byter du till fliken Mail i det vänstra sidofältet. Markera kryssrutan som läser "Spara objekt som inte har skickats automatiskt efter så många minuter" och ange önskad varaktighet i textrutan bredvid.
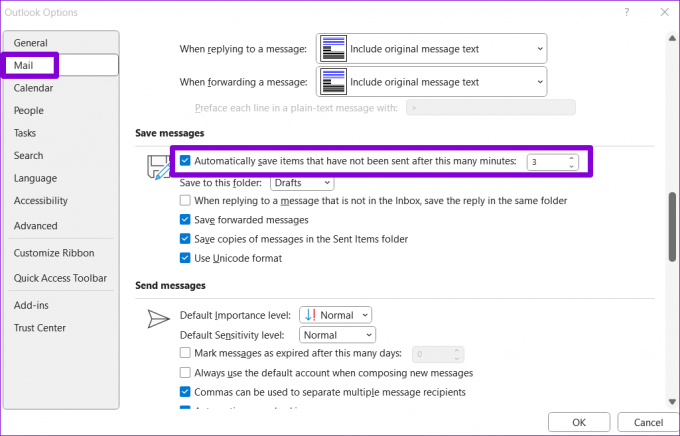
Steg 4: Använd rullgardinsmenyn för att välja mappen Utkast och tryck på OK.

Försök att skapa ett annat utkast och se om Outlook sparar det.
2. Använd Outlook Search för att hitta utkastet
Ibland kan Outlook misslyckas med att sortera dina utkast korrekt, vilket gör det svårt att hitta dem. Detta kan ge intrycket att Outlook inte gör utkast på din dator. Du kan försöka använder Outlooks sökning bar för att hitta ditt utkast och se om det fungerar.
Steg 1: Öppna Outlook-appen och gå till mappen Utkast från det vänstra sidofältet.

Steg 2: Skriv in ämnet för e-postutkastet i sökrutan och tryck på Retur.
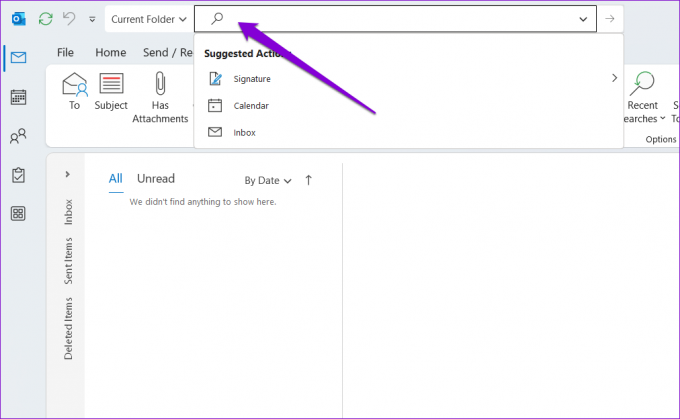
3. Inaktivera cachelagrat Exchange-läge i Outlook
Med Cachad Exchange-läge aktiverat lagrar Outlook en kopia av din postlåda i den lokala datafilen. Den här funktionen kan dock ibland orsaka problem och hindra Outlook från att spara dina utkast. För att kontrollera denna möjlighet kan du inaktivera den här funktionen tillfälligt genom att följa stegen nedan.
Steg 1: Öppna Outlook-appen och klicka på Arkiv-menyn i det övre vänstra hörnet.

Steg 2: På fliken Info klickar du på Kontoinställningar och väljer Kontoinställningar från listan.

Steg 3: Välj ditt e-postkonto och klicka på knappen Ändra.
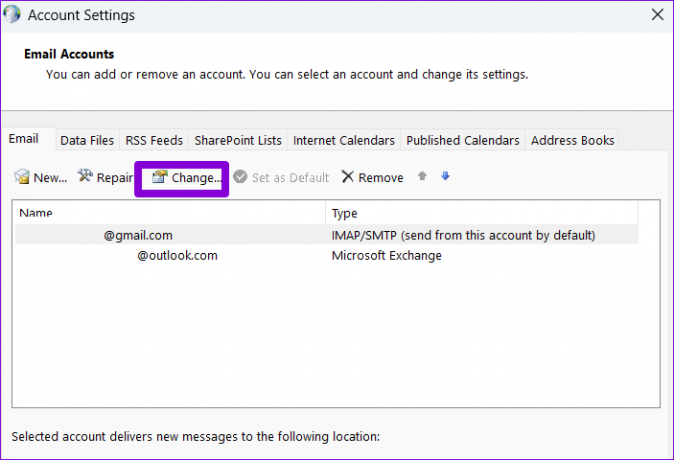
Steg 4: Avmarkera kryssrutan "Använd cachelagrat Exchange-läge för att ladda ner e-post till en Outlook-datafil" och tryck på Nästa för att spara ändringar.
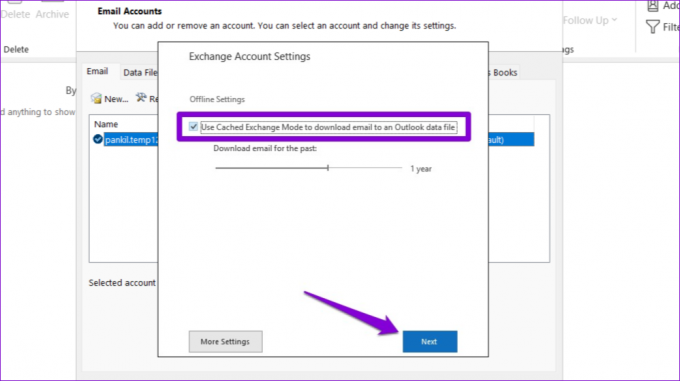
Starta om Outlook-appen för att kontrollera om problemet kvarstår.
4. Kontrollera om utkastet är tillgängligt i Outlooks webbapp
Ibland kan problem med Outlook-appen på din dator hindra den från att visa dina utkast efter att du har sparat dem. Om så är fallet bör dina utkast dyka upp Outlook för webben.
Steg 1: Öppna Microsoft Outlook-webbplatsen i din favoritwebbläsare. Logga sedan in på ditt konto om du inte redan har gjort det.
Besök Outlook för webben
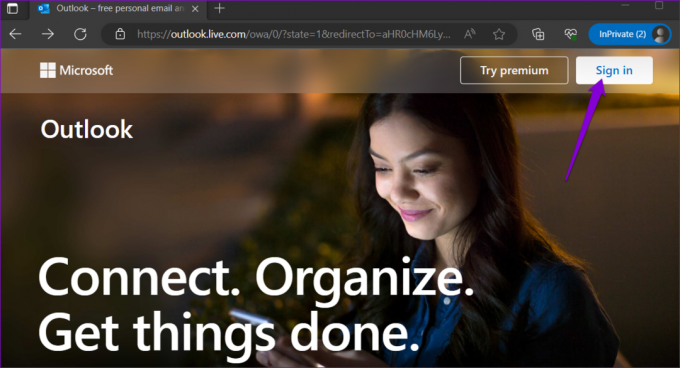
Steg 2: Navigera till mappen Utkast och se om du kan hitta din e-post. Du kan också använda sökfältet högst upp för att snabbt hitta ett specifikt utkast.

Om dina utkast visas i Outlooks webbapp är det möjligt att ett felaktigt tillägg eller något annat problem gör att Outlook-appen inte beter sig på din dator.
5. Öppna Outlook i felsäkert läge
Genom att öppna Outlook-appen i säkert läge kan du köra appen utan några av dina tillägg. Detta kan hjälpa dig att avgöra om Outlook inte kan spara utkast på grund av störningar från ett tredjepartstillägg.
För att starta Outlook i säkert läge, tryck och håll ned CTRL-tangenten och dubbelklicka på Outlook-genvägen. Klicka på Ja när bekräftelseprompten visas.

Om Outlook sparar och visar dina utkast som vanligt i felsäkert läge kan du inaktivera alla tillägg och återaktivera dem ett efter ett för att hitta det specifika tillägget som orsakar problemet. Här är hur.
Steg 1: I Outlook-appen klickar du på Arkiv-menyn i det övre högra hörnet.

Steg 2: Använd det vänstra sidofältet för att navigera till Alternativ.

Steg 3: Byt till fliken Tillägg i fönstret Alternativ för Outlook. Använd rullgardinsmenyn bredvid Hantera och välj COM-tillägg. Klicka sedan på knappen Gå.

Steg 4: Avmarkera alla rutor för att inaktivera tillägg och klicka på OK.

När du har slutfört stegen ovan, starta om Outlook i normalt läge och aktivera dina tillägg ett i taget tills problemet uppstår igen. När du har hittat det besvärliga tillägget kan du överväga att ta bort det.
6. Kör Office Repair Tool
Om Outlook inte kan spara utkast efter att ha tillämpat ovanstående korrigeringar kan du använda Microsofts Office-reparationsverktyg för att reparera appen. Detta verktyg kan automatiskt hitta och fixa vanliga problem med alla dina Office appar, inklusive Outlook. Så här kan du köra det.
Steg 1: Högerklicka på Start-ikonen och välj Installerade appar från listan.

Steg 2: Rulla ned för att hitta Microsoft Office-produkten på listan. Klicka på menyikonen med tre horisontella prickar bredvid den och välj Ändra.

Steg 3: Välj alternativet Snabbreparation och klicka på Reparera.

Om problemet kvarstår, upprepa stegen ovan och utför en onlinereparation för att försöka en mer grundlig reparation. Efter det bör dina Outlook-utkast inte försvinna.

Spara dina tankar
Det kan vara obekvämt när Outlook slutar spara dina utkast och tvingar dig att skriva om dina meddelanden. Innan du ger upp och byter till en annan e-postapp, använd ovanstående tips för att åtgärda det underliggande problemet.
Senast uppdaterad 27 juni 2023
Ovanstående artikel kan innehålla affiliate-länkar som hjälper till att stödja Guiding Tech. Det påverkar dock inte vår redaktionella integritet. Innehållet förblir opartiskt och autentiskt.

Skriven av
Pankil är civilingenjör till yrket som började sin resa som författare på EOTO.tech. Han började nyligen med Guiding Tech som frilansskribent för att täcka instruktioner, förklarare, köpguider, tips och tricks för Android, iOS, Windows och webben.