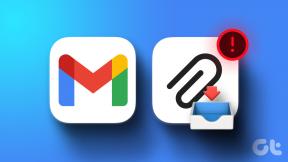Hur man ställer in OBS Virtual Camera på Windows och Mac
Miscellanea / / July 29, 2023
Videokonferenstjänster har ersatt personliga presentationer och möten under de senaste åren. Det är dock en utmaning att visa all information du behöver presentera. Medan skärmdelning fungerar, skulle du förmodligen vilja ha fler kontroller över att anpassa detsamma, och det är just här OBS virtuell kamera kommer in.

OBS virtuell kamera hjälper dig att presentera dig själv på bästa möjliga sätt online och få ut det mesta av ditt videoflöde. I den här artikeln visar vi allt du behöver veta om virtuella OBS-kameror och hur du enkelt ställer in och använder dem på videokonferenstjänster på Windows och Mac. Låt oss börja.
Vad är virtuell OBS-kamera
OBS virtuell kamera är ett verktyg som hjälper till att lägga till komponenter och anpassa ditt videoflöde under ett möte. En videokonferenstjänst låter dig dela din skärm och videokamera. Med OBS virtuell kamera kan du göra så mycket mer – skapa en "scen" med din video, en skärmdump, logotyper, text, bild och varumärke och använd den som ditt videoflöde i ett möte.

Fördelar med OBS virtuell kamera
Du kan vara hur kreativ du vill när du använder en virtuell OBS-kamera som ditt videoflöde. Här är några av fördelarna:
- Använd varumärke och logotyper: Du kan enkelt använda logotyper, text och annan grafik på ditt videoflöde medan du delar det i ditt videosamtal.
- Skapa en anpassad layout för ett videoflöde: Du kan skapa en layout för hur ditt videoflöde visas. Detta kan vara en blandning av ditt skärminnehåll, videokameraflöde, vissa bilder, varumärke, etc. Dessutom kan du placera videokameraflödet var du vill medan du delar innehållet på din skärm.
- Dela flera fönster samtidigt: Du kan skapa en layout som visar två appfönster samtidigt, vilket effektivt låter dig dela två visningsfönster samtidigt i ett videoflöde.

- Dela en del av ditt fönster: Du kan dela en viss del av ditt fönster samtidigt som du delar din skärm.
- Justera din ljudutgång: Du kan anpassa, finjustera, mixa och justera din ljudutgång under ett videosamtal.
- Förbättra videokvaliteten: OBS virtuell kamera har många verktyg för att justera och förbättra din videokvalitet.
- Växla mellan olika scener: Du kan skapa flera scener, där varje scen innehåller olika innehåll, och växla mellan de två som ditt videoflöde i ett möte.
Så här skapade vi en OBS-scen med två fönster, en bild – logotypen för vår webbplats och vår webbkamera. Allt detta kommer att visas när du slår på din video och väljer källan som OBS virtuell kamera på Zoom, Google Meets, Teams och mer.
Hur man ställer in virtuell OBS-kamera
Så här ställer du in virtuell OBS-kamera på din Windows- eller Mac-enhet. Vi måste först förstå några termer innan vi börjar.
Scener:
En scen är en samling av olika komponenter som du vill lägga till i ditt videoflöde medan du använder den virtuella OBS-kameran som videokälla i ditt videomöte. Du kan skapa flera scener och växla mellan dem i ditt videosamtal.
Källor:
En källa är en komponent som du kan lägga till i en scen. En källa kan vara ett appfönster, din webbkamera, en bild, en logotyp, etc. Du kan lägga till flera källor och skapa en layout för alla dessa källor genom att ändra storlek på dem och anpassa dem på det sätt du vill i en scen.
Med det ur vägen, låt oss komma till installationsprocessen.
Steg 1: Ladda ner och installera OBS Studio-applikationen på din enhet. Besök nedladdningssidan genom att använda länken nedan.
Ladda ner OBS Studio för Windows och Mac
Steg 2: När du har installerat OBS Studio öppnar du programmet.
Steg 3: Klicka på ikonen "+" i menyn Källor.
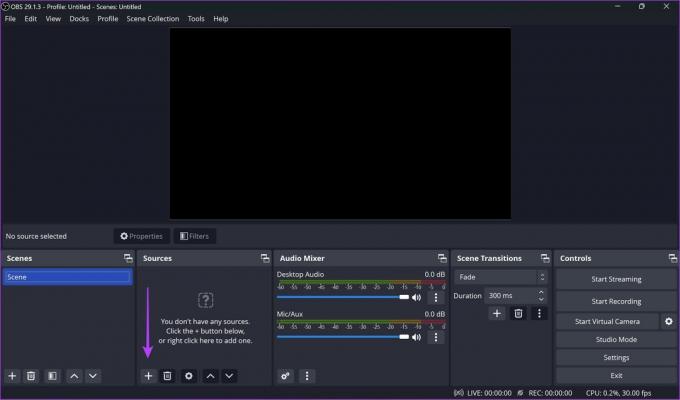
Steg 4: Du kommer att se olika komponenter som du kan lägga till. Du kan utforska alla alternativ och lägga till dem efter varandra som en källa. Eller så kan du ta en titt på exemplet nedan.
Vi skapar ett grundläggande skärmdelningsfönster med vår video inuti. Därför lägger vi till en bildskärmsbild som delar innehållet på hela vår skärm. Du kan också välja alternativet Fönster om du bara vill dela ett enda fönster.
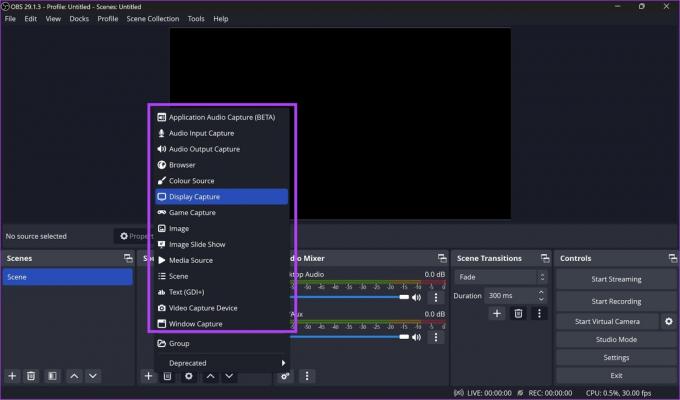
Steg 5: Byt namn på källan om det behövs och klicka på OK.

Steg 6: Ändra storlek eller zooma in eller ut ur fönstret så att allt innehåll du vill ha får plats i den svartfärgade rutan.

Steg 7: Därefter lägger vi till vår webbkamera till OBS. Klicka på alternativet "Video Capture Device" när du lägger till en ny källa.

Steg 8: Välj en webbkamera och klicka på OK.

Steg 9: Justera fönstret, flytta runt det och placera fönstret var du vill.
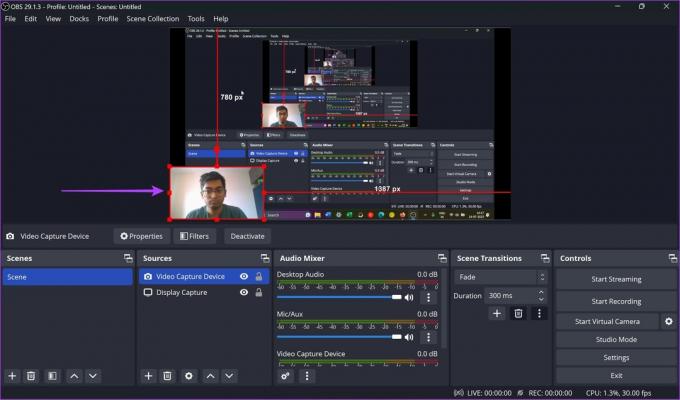
Steg 10: Vi måste vända källorna horisontellt eftersom de verkar vara inverterade när du delar scenen i ett videoflöde. Så välj alla källor.

Steg 11: Högerklicka och välj Transformera > Vänd horisontellt.

Steg 12: Du är nu redo att dela din virtuella kamera. Klicka på "Starta virtuell kamera" i det nedre högra hörnet.

Steg 13: I ditt videokonferensverktyg klickar du på alternativet "OBS Virtual Camera" under video.
Din virtuella kamera kommer att delas. Vidare kan du alltid gå tillbaka till OBS studio-appen och växla mellan olika scener, lägga till eller ta bort källor och ändra ditt flöde.

Det är allt du behöver veta för att ställa in virtuell OBS-kamera. Om du har ytterligare frågor, titta på FAQ-sektionen nedan.
Vanliga frågor om OBS Virtual Camera
Ja. OBS Studio är ett gratis verktyg med öppen källkod.
Det finns ingen gräns för antalet källor du kan lägga till i en scen i OBS.
Ja, du kan också göra en skärminspelning i OBS-studion.
Visa upp allt du vill ha
OBS studio är ett av de mer användbara verktygen vi har stött på nyligen. Vi hoppas att den här guiden hjälpte till att ställa in den på ett enkelt sätt. Det här verktyget är ett måste om du är en videospelsstreamer, en onlinelärare eller regelbundet presenterar arbete för dina lagkamrater på möten.
Senast uppdaterad den 24 juli 2023
Ovanstående artikel kan innehålla affiliate-länkar som hjälper till att stödja Guiding Tech. Det påverkar dock inte vår redaktionella integritet. Innehållet förblir opartiskt och autentiskt.