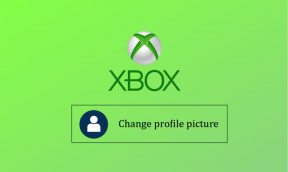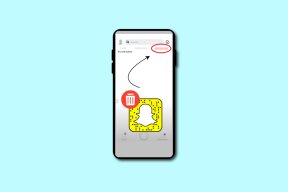Hur man fixar Valorant Voice Chat eller Mic som inte fungerar på Windows
Miscellanea / / July 29, 2023
Röstkommunikation är viktigt i spel för flera spelare som Valorant, vilket gör att du effektivt kan kommunicera och lägga strategi på ditt nästa drag. Det kan dock vara frustrerande när röstchattfunktionen slutar fungera på Valorant. Detta problem kan uppstå av olika anledningar, inklusive brist på administrativa rättigheter och felkonfigurerade Windows-inställningar.

Om du inte kan höra teamröstchatt i Valorant är det här du behöver vara. Vi kommer att utforska olika sätt att fixa Valorant-röstchatt eller mikrofon som inte fungerar på Windows 11. Så, låt oss börja.
1. Lansera Valorant med administrativa rättigheter
Flerspelarspel som Valorant kräver administrativa behörigheter för att fungera korrekt på en Windows-dator. När du inte tillhandahåller dessa behörigheter kan spelet stöta på olika problem.
Så, starta Valorant med administrativa behörigheter och kontrollera om det löser problemet. Så här gör du det:
Steg 1: Tryck på Windows-tangenten för att öppna Start-menyn.
Steg 2: Typ Valorant i sökfältet och välj "Kör som administratör" från den högra rutan.

Valorant kommer nu att öppnas med administratörsrättigheter. Kontrollera om du kan använda röstchattfunktionen. Om inte, prova nästa lösning på listan.
2. Tillåt Valorant att komma åt din mikrofon
I Windows kan du manuellt konfigurera vilka appar som har åtkomst till datorns mikrofon. Om du inte har Valorant-tillstånd att använda datorns mikrofon, kommer röstchattfunktionen i spelet inte att fungera.
Du måste tillåta Valorant att komma åt mikrofonen för att lösa problemet. Så här gör du det:
Steg 1: Tryck på Windows + I kortkommando för att starta appen Inställningar.
Steg 2: Välj "Sekretess och säkerhet" från det vänstra sidofältet och klicka sedan på alternativet Mikrofon i den högra rutan.
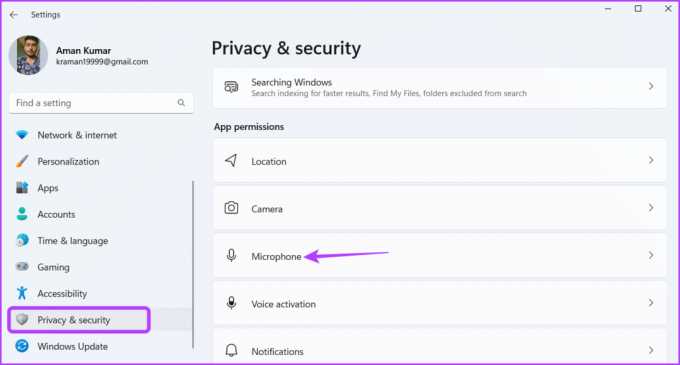
Steg 3: Aktivera reglaget bredvid "Ge appar åtkomst till din mikrofon".
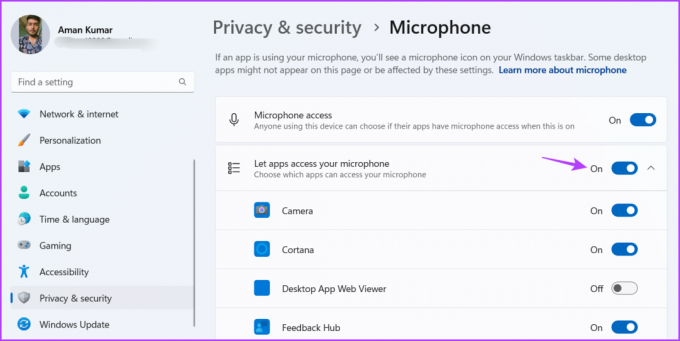
Efter det, starta om datorn och kontrollera om problemet kvarstår.
3. Ändra Valorant-ljudinställningar
En viktig anledning till att Valorant röstchatt eller mikrofonen fungerar inte kan vara felkonfigurerade ljudinställningar. För att lösa det här problemet gör du följande ändringar i Valorant-ljudinställningarna:
Steg 1: Tryck på Windows-tangenten för att öppna Start-menyn, skriv Valorant och välj "Kör som administratör" från den högra rutan.

Steg 2: Klicka på kugghjulsikonen i det övre högra hörnet. Välj sedan Inställningar från menyn som dyker upp.

Steg 3: Växla till fliken Ljud.
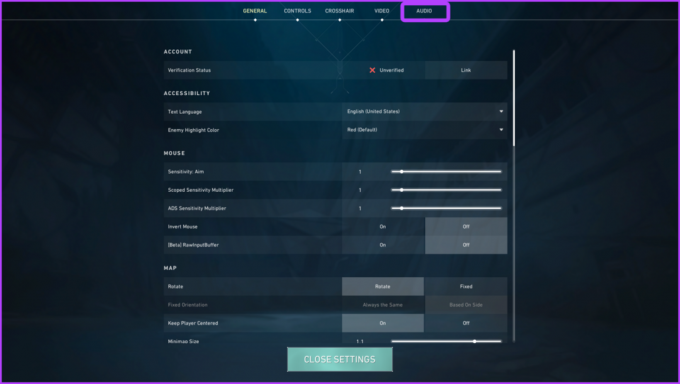
Steg 4: Klicka på Röstchatt. Välj sedan din standardinmatningsenhet från rullgardinsmenyn Input Device.

Steg 5: Aktivera alternativen "Party Voice Chat", "Party Voice Under Custom Game" och "Team Voice Chat".

Efter det, starta om spelet för att leta efter problemet.
4. Tillåt Valorant att köra genom Windows-brandväggen
Om du fortfarande inte kan höra teamröstchatt i Valorant, se till att Valorant tillåts köra genom Windows-brandväggen. Så här kontrollerar du det:
Steg 1: Tryck på Windows-tangenten för att öppna startmenyn, skriv 'Tillåt en app via Windows-brandväggen,' och tryck på Enter.
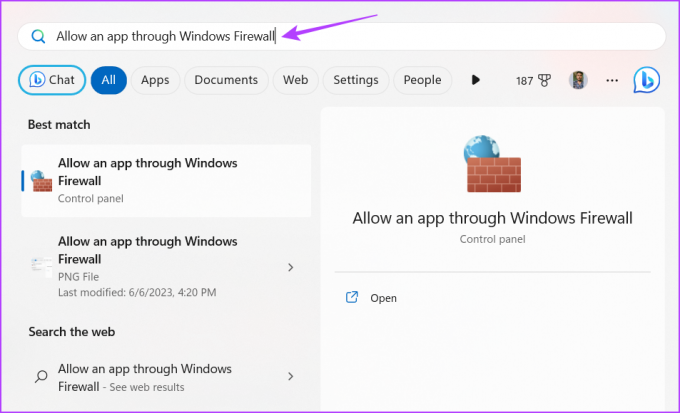
Steg 2: Klicka på knappen Ändra inställningar.

Steg 3: Klicka på knappen "Tillåt en annan app".

Steg 4: Klicka på Bläddra.

Steg 5: Klistra in följande adress i rutan Filnamn och klicka på Öppna.
C:\Riot Games\VALORANT\live\VALORANT.exe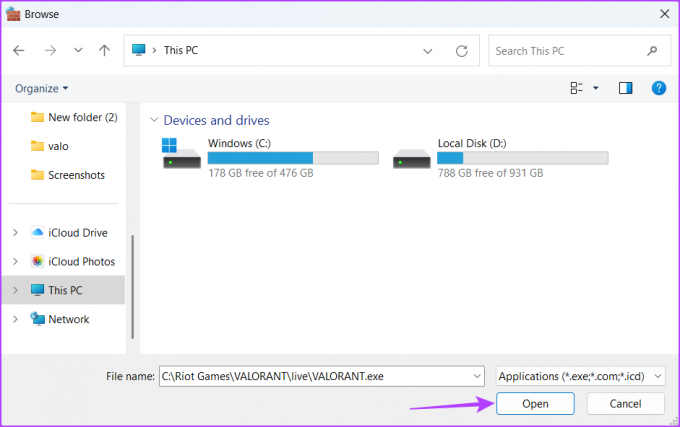
Steg 6: Klicka på Lägg till.
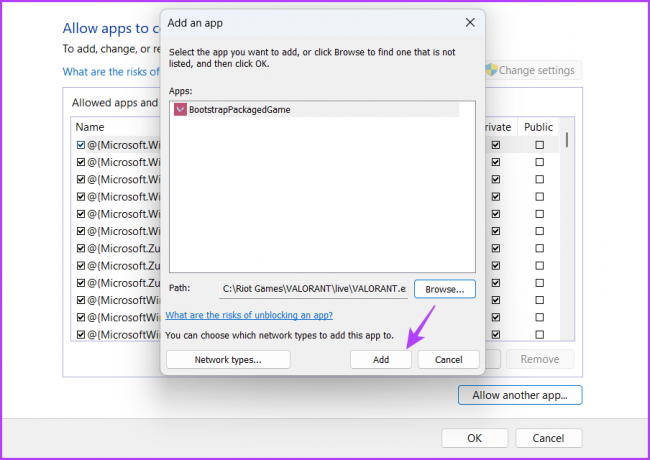
Steg 7: Markera privata och offentliga rutor för BootstrapPackedGame.
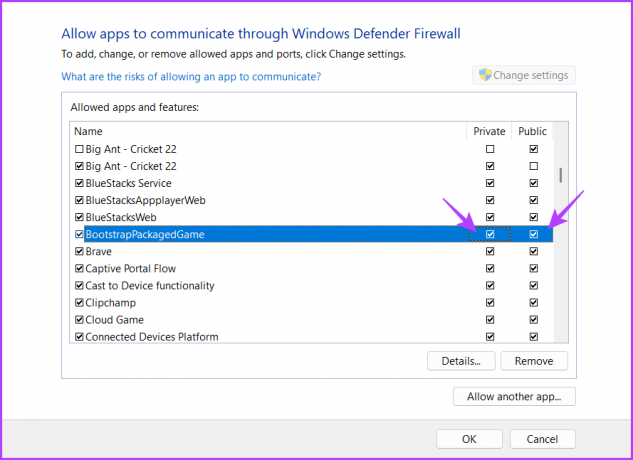
Steg 8: Klicka på "Tillåt en annan app" igen.

Steg 9: Klicka på Bläddra.

Steg 10: Klistra in följande adress i rutan Filnamn och klicka sedan på Öppna.
C:\Program Files\Riot Vanguard\vgc.exeSteg 11: Klicka på Lägg till.
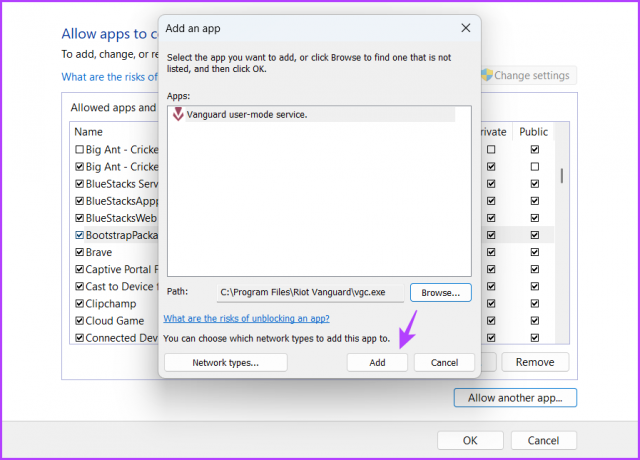
Steg 12: Markera privata och offentliga rutor för Vanguard användarlägestjänst.

5. Starta tjänsten Valorant Game Coordinator
Valorant Game Coordinator (VGC) är en viktig tjänst som måste köras för att röstchattfunktionen ska fungera korrekt i Valorant. För att kontrollera statusen för den här tjänsten och aktivera den vid behov, följ stegen nedan:
Steg 1: Tryck på Windows-tangenten för att öppna Start-menyn, skriv Tjänsteroch tryck på Retur.
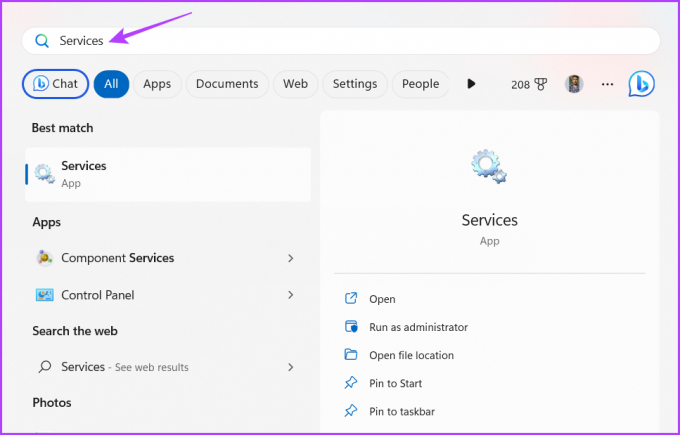
Steg 2: Bläddra ner till vgc-tjänsten i fönstret Tjänster och dubbelklicka på den.

Steg 3: Välj Automatisk från rullgardinsmenyn Starttyp.

Steg 4: Klicka på Start-knappen.
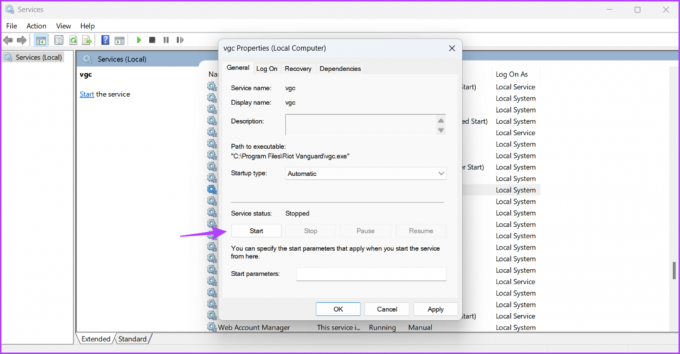
Steg 5: Klicka på Verkställ och sedan på OK.
Om Services-fönstret misslyckas med att starta, se vårt inlägg om när tjänster öppnas inte på Windows 11.
Kommunicera sömlöst i tapperhet
Att utmärka sig på slagfältet är inte bara exakt sikte och snabb reflex. Du måste regelbundet samordna med dina lagkamrater för att vinna striden. Det är dock bara möjligt om Valorant röstchatt eller mikrofon inte fungerar. Lyckligtvis kan du snabbt felsöka det här problemet med ovanstående lösningar.
Senast uppdaterad den 3 juli 2023
Ovanstående artikel kan innehålla affiliate-länkar som hjälper till att stödja Guiding Tech. Det påverkar dock inte vår redaktionella integritet. Innehållet förblir opartiskt och autentiskt.