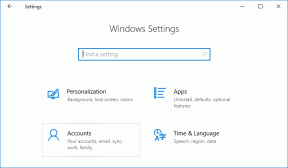Topp 10 sätt att fixa Xbox-spelinstallation som fastnat på Windows
Miscellanea / / July 30, 2023
Microsofts PC Game Pass är utan tvekan en av de bästa erbjudandena inom spel. Företaget erbjuder Xbox-appen på Windows för att ladda ner, uppdatera och hantera dina favoritspel. Även efter Microsofts frekventa uppdateringar är Xbox-upplevelsen inte helt felfri på Windows. Många har klagat på Xbox-appen öppnas inte, meddelanden fungerar inte och det går inte att installera spel på Windows.

Föreställ dig när Xbox-spelinstallationen fastnade på 0 % eller 100 % pågår och det hindrar dig från att uppdatera eller ladda ner dina föredragna titlar på Windows. Flera faktorer kan påverka installationen av Xbox-spel på din PC. Här är de bästa tipsen för att lösa Xbox-appspelinstallationen som fastnat på Windows.
1. Starta om Xbox-appen
Du kan stänga Xbox-appen helt och försöka installera apparna igen. Att bara trycka på X-märket i menyraden kommer inte att stänga Xbox-appen på Windows. Tjänsterna körs fortfarande i bakgrunden. Du måste trycka på uppåtpilen i aktivitetsfältet och högerklicka på Xbox för att avsluta appen.

Starta Xbox och försök installera spelen igen.
2. Kontrollera enhetsgränser
Microsoft Store låter dig komma åt upp till 10 enheter samtidigt med ditt Microsoft-konto. Om du har överskridit gränsen är det dags att ta bort ditt Microsoft-konto från gamla Windows-enheter.
Steg 1: Besök ditt Microsoft-konto på webben och logga in med dina kontouppgifter.
Sidan Microsoft-konton
Steg 2: Expandera Enheter och välj Visa detaljer under en enhet som du vill ta bort.

Steg 3: Klicka på "Ta bort den här enheten" för att ta bort länken från ditt konto.

3. Kontrollera nätverksanslutningen
Din Xbox-spelinstallation kan fastna på 0 % på grund av en skissartad nätverksanslutning på din PC. Du bör ansluta till ett höghastighets Wi-Fi- eller Ethernet-nätverk och försöka igen. Kolla vår dedikerade guide om Wi-Fi fungerar inte på Windows.
4. Kontrollera Xbox Network Outage
Ett större avbrott på serversidan kan vara den verkliga boven bakom problemet "Xbox for PC installerar inte spel". Du kan besöka länken nedan och kontrollera Xbox-statusen. Expandera Butik och prenumerationer och se till att det står "Up and Running" bredvid Download & Install-tjänsten.
Du måste vänta i några dagar tills en ny högprofilerad titel kommer till Xbox. Sådana spel får en oöverträffad efterfrågan under lanseringsdagarna, och du kan få problem med att installera dem under de första dagarna.

Besök Xbox Server
5. Starta om speltjänster
Windows Gaming-tjänster är en del av Xbox-appen för att ge en smidig spelupplevelse. Du kan återställa den för att lösa problem med att installera spel från Xbox-appen på Windows.
Steg 1: Tryck på kortkommandot för Windows + I för att öppna Inställningar och gå till Installerade appar under Appar-menyn.

Steg 2: Bläddra till Speltjänster och klicka på menyn med tre horisontella prickar bredvid. Öppna Avancerade alternativ.
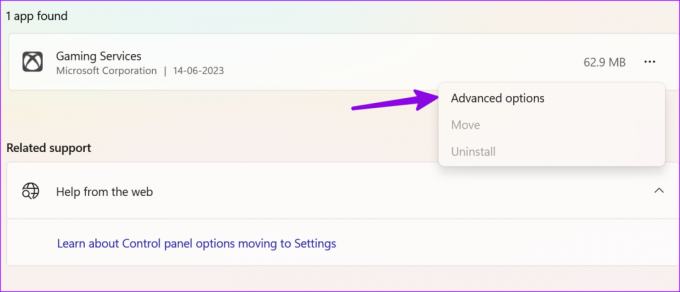
Steg 3: Tryck på Avsluta. Starta om din dator och installera spel från Xbox utan problem.
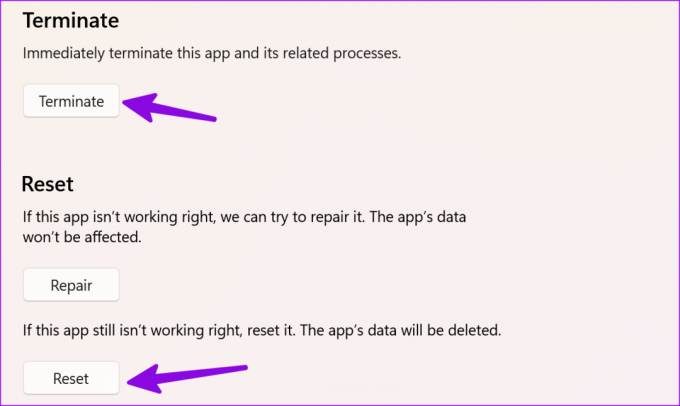
Om du fortfarande har problem, försök att återställa speltjänster från samma meny.
6. Kontrollera Windows Storage
Om du har otillräckligt lagringsutrymme på din PC kan Xbox-spelinstallationen fastna på din Windows-dator.
Steg 1: Gå till Windows-inställningar genom att trycka på kortkommandot Windows + I.
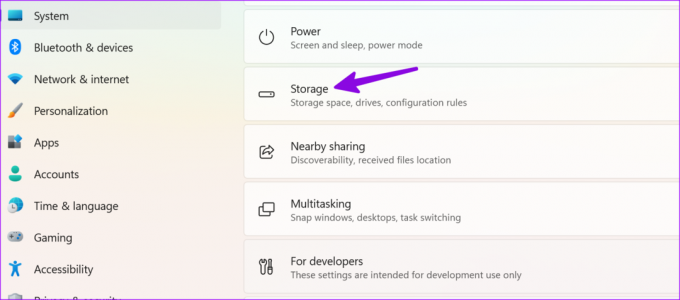
Steg 2: Välj Lagring och kontrollera ditt C:-enhetsutrymme.

Om du verkligen har ont om diskutrymme, läs vår dedikerade guide till frigör lagringsutrymme på Windows.
7. Kontrollera Xbox Games Installation Drive
Försöker du installera Xbox-spel på en extern enhet eller plats? Du bör återgå till standardplatsen för C:\XboxGames och försök igen.
Steg 1: Öppna Xbox-appen och klicka på din profil i det övre vänstra hörnet. Gå till Inställningar.

Steg 2: Välj Allmänt och hitta spelinstallationsalternativ. Tryck på Byt mapp och ställ in C:/XboxGames som standardmapp för att lagra spel och relaterade filer.

Stäng appen och försök installera appar från Xbox utan problem.
8. Kontrollera tidszon
Felaktiga inställningar för tid och datum kan vara orsaken till att Xbox-spelinstallationen fastnar på din dator.
Steg 1: Tryck på Windows + I kortkommando för att öppna appen Inställningar och välj Tid & språk. Öppna menyn Datum och tid.

Steg 2: Välj en relevant tidszon baserat på din plats.

9. Reparera Xbox-appen på datorn
Om Xbox-appen fungerar på Windows reparerar du den från Inställningar. Det är ett av de effektiva sätten att felsöka vanliga Xbox-problem.
Steg 1: Öppna Installerade appar i Windows-inställningarna (kontrollera stegen ovan).
Steg 2: Klicka på menyn med tre punkter bredvid Xbox och öppna Avancerade alternativ.

Steg 3: Tryck på Reparera och gå igenom instruktionerna på skärmen.
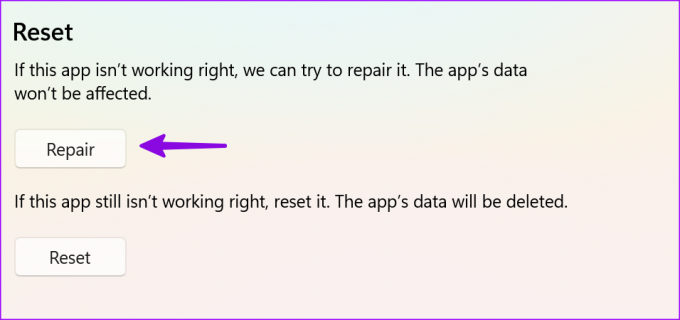
10. Uppdatera Xbox och Windows
Föråldrad Xbox-app och Windows OS kan skapa problem med spelinstallation från appen.
Steg 1: Starta Microsoft Store och gå till Bibliotek från sidofältet. Installera väntande Xbox-uppdateringar på din PC.

Steg 2: Öppna Windows-inställningar och välj Windows Update. Ladda ner och installera de senaste Windows-uppdateringarna på din PC.

När du har slutfört Windows-installationen, starta Xbox och installera dina favorittitlar snabbt.
Hantera Xbox-spel som ett proffs
Om din dator kör Windows Insider builds kan det skapa inkompatibilitet med flera Xbox-titlar. Du kan läsa Microsofts guide till lämnar Windows Insider-programmet. Vilket trick fungerade för dig? Dela dina resultat i kommentarerna.
Senast uppdaterad den 28 juni 2023
Ovanstående artikel kan innehålla affiliate-länkar som hjälper till att stödja Guiding Tech. Det påverkar dock inte vår redaktionella integritet. Innehållet förblir opartiskt och autentiskt.

Skriven av
Parth arbetade tidigare på EOTO.tech med tekniska nyheter. Han frilansar för närvarande på Guiding Tech och skriver om appjämförelse, handledning, programvarutips och tricks och dyker djupt in i iOS, Android, macOS och Windows-plattformar.