Topp 5 sätt att fixa att PowerShell inte öppnas på Windows 11
Miscellanea / / July 30, 2023
PowerShell är ett viktigt kommandoradsverktyg som låter dig utföra olika uppgifter och automatisera processer. Du kan använda den för att ge administratörsrättigheter till appar, avinstallera program från din dator och mycket mer. Du kan dock inte utföra alla dessa uppgifter om PowerShell inte öppnas på din dator.
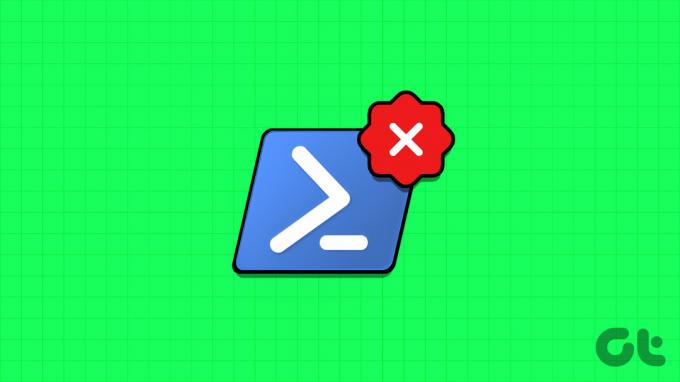
Det finns olika sätt att starta PowerShell. Men om ingen av metoderna fungerar har du kommit till rätt ställe. Vi kommer att utforska sätt att fixa att PowerShell inte fungerar eller öppnas på en Windows 11 eller Windows 10 PC. Så, låt oss börja.
1. Aktivera Windows PowerShell
Om du inte kan köra PowerShell måste du se till att det är aktiverat på din dator. För att kontrollera det, följ stegen nedan:
Steg 1: Tryck på Windows-tangenten för att starta Start-menyn.
Steg 2: Typ Kontrollpanel i sökfältet och tryck på Enter.

Steg 3: Välj Program.
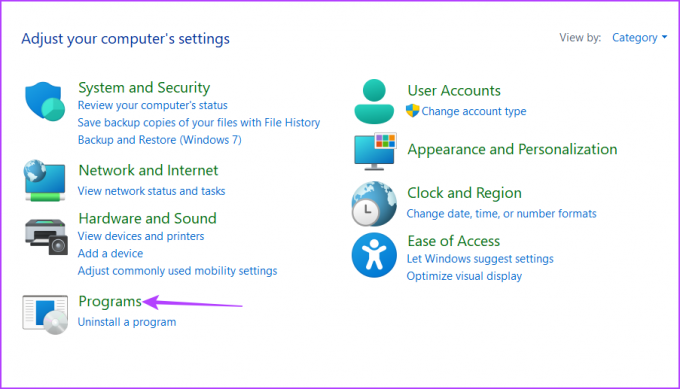
Steg 4: Klicka på alternativet "Slå på eller av Windows-funktioner".
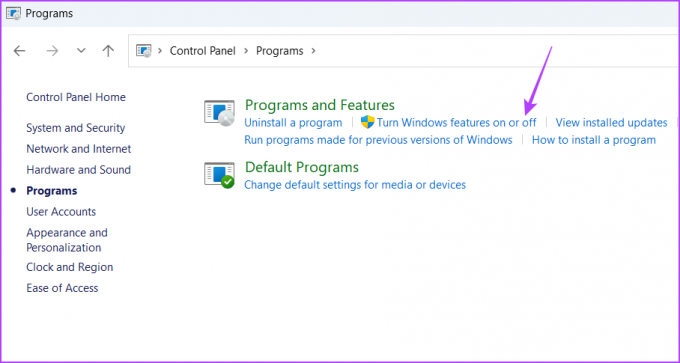
Steg 5: Klicka på plusikonen (+) före Windows PowerShell 2.0.

Steg 6: Markera rutan Windows PowerShell 2.0 och Windows PowerShell 2.0 Engine. Klicka sedan på OK för att spara ändringarna.

Starta om datorn för att tillämpa ändringarna.
2. Kör SFC- och DISM-skanningar
Det är vanligt att systemfilerna skadas. När det händer blir du utsatt för olika problem, inklusive den som är till hands.
Om du inte kan köra PowerShell pga korrupta systemfiler, måste du köra SFC (System File Checker) och DISM (Deployment Image Servicing and Management) skanningar. Dessa inbyggda verktyg diagnostiserar och försöker fixa korrupta systemfiler med hjälp av Windows-bildfiler. Följ stegen nedan för att köra SFC- och DISM-skanning:
Steg 1: Tryck på Windows-tangenten för att starta Start-menyn, skriv Kommandotolken i sökfältet och välj "Kör som administratör" från den högra rutan.

Steg 2: I det förhöjda kommandotolksfönstret skriver du sfc /scannow och tryck på Enter.
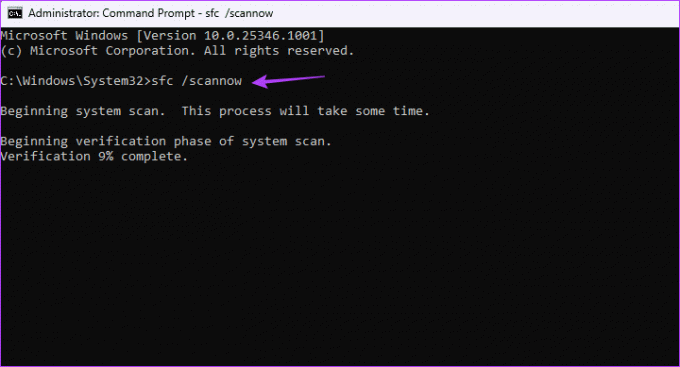
Den skanningen kan ta ett tag att slutföra om det finns problem i din dator.
Steg 3: För att köra en DISM-sökning på din Windows-dator, skriv följande kommandon ett i taget och tryck på Retur efter varje kommando:
DISM /Online /Cleanup-Image /CheckHealth. DISM /Online /Cleanup-Image /ScanHealth. DISM /Online /Cleanup-Image /RestoreHealth

Efter det, starta om datorn och leta efter problemet. Om det fortsätter, prova nästa lösning på listan.
3. Ändra inställningar för lokal grupprincipredigerare
Policyn "Kör inte specificerat Windows-program" i den lokala grupprincipredigeraren kan stoppa Windows PowerShell från att öppnas på din dator. Du måste inaktivera den här policyn för att lösa problemet. Så här gör du det:
Notera: Den lokala grupprincipredigeraren är en funktion exklusivt tillgänglig för Windows Pro, Enterprise och Education-utgåvor. Om du försöker komma åt det på Windows Home kommer du att få felet "gpedit.msc saknas." Tack och lov är det en enkel process att eliminera detta fel. Kolla vår guide på åtgärda "gpedit.msc missing error" på Windows.
Steg 1: Tryck på Windows + R kortkommandot för att öppna verktyget Kör.
Steg 2: Typ gpedit.msc i sökfältet och klicka på OK.
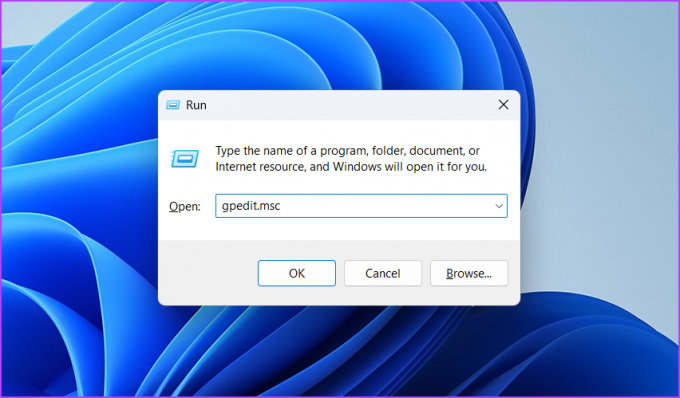
Steg 3: I den lokala grupprincipredigeraren navigerar du till följande plats:
Användarkonfiguration\Administrativa mallar\SystemSteg 4: Dubbelklicka på policyn "Kör inte specificerade Windows-program" i den högra rutan.
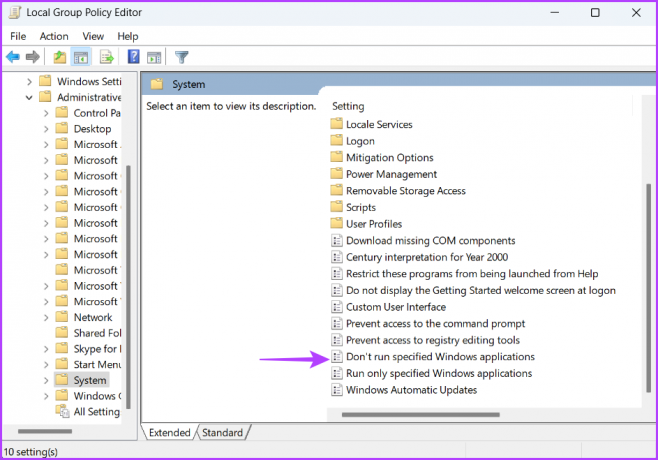
Steg 5: Välj Ej konfigurerad. Klicka sedan på Verkställ och OK.

Efter det, starta om datorn och leta efter problemet.
4. Utför en ren start
Ett annat snabbt sätt att fixa att PowerShell inte fungerar eller öppnas på Windows är att utföra en ren stövel. Windows startar med endast en viktig uppsättning startprogram och drivrutiner i ren starttillstånd.
Att utföra en ren start kommer att vara till hjälp om PowerShell inte öppnas på grund av konflikt mellan ett tredjepartsprogram och PowerShell. Du kan utföra en ren start genom att följa instruktionerna nedan:
Steg 1: Tryck på Windows-tangenten för att öppna Start-menyn, skriv Systemkonfiguration i sökfältet och tryck på Enter.

Steg 2: Välj Selektiv start och klicka sedan på fliken Tjänster.

Steg 3: Markera rutan "Dölj alla Microsoft-tjänster". Klicka sedan på knappen Inaktivera alla.

Steg 4: Växla till fliken Startup. Klicka sedan på "Öppna Aktivitetshanteraren".

Steg 5: Välj ett tredjepartsprogram och klicka på alternativet Inaktivera högst upp. På samma sätt inaktiverar du alla andra appar från tredje part.

Efter det, starta om datorn för att ange ett rent startläge och försök öppna Windows PowerShell igen. Om detta löser ditt problem var det ett av de tredjepartsprogram som du just inaktiverade som orsakade problemet.
För att begränsa det programmet, fortsätt renstarta Windows, men den här gången, aktivera en app vid varje start. När problemet dyker upp igen, inaktivera eller avinstallera appen du just aktiverade från din dator.
5. Skapa ett nytt användarkonto
Om du fortfarande inte kan köra PowerShell på din dator, finns det förmodligen något problem med ditt användarkonto. I det här fallet är lösningen att skapa ett nytt användarkonto. Här är hur:
Steg 1: Öppna Kör-verktyget, skriv netplwizoch tryck på Retur.

Steg 2: Klicka på knappen Lägg till.

Steg 3: Klicka på alternativet "Logga in utan ett Microsoft-konto (rekommenderas inte)".
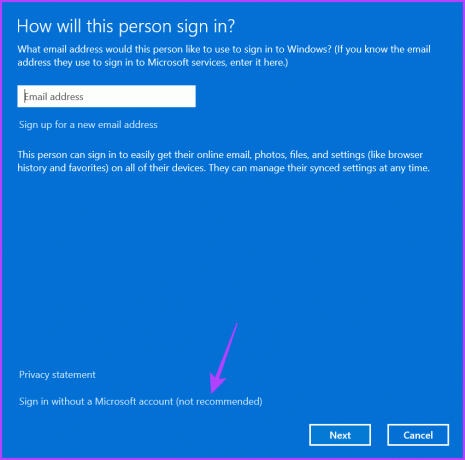
Steg 4: Klicka på Lokalt konto.
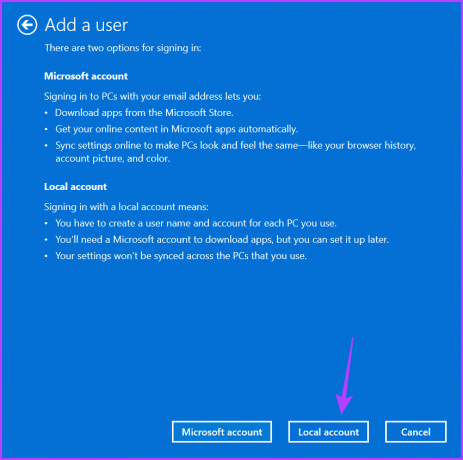
Steg 5: Ange inloggningsuppgifterna och klicka sedan på Nästa.
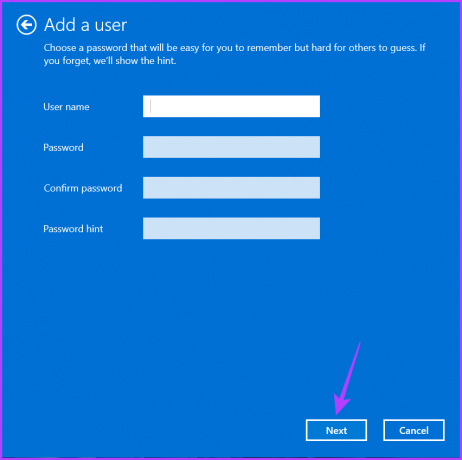
Steg 6: Klicka på Slutför.
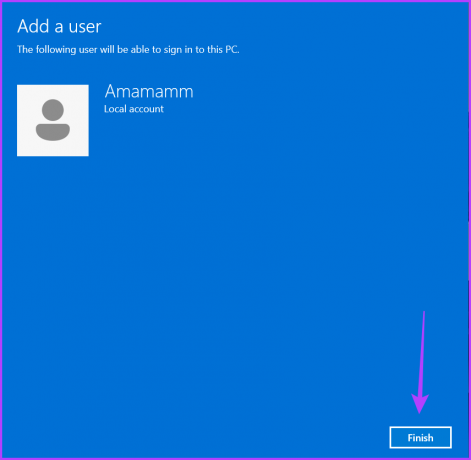
Efter det kommer du åt ditt konto från fönstret Användarkonton och använder Windows PowerShell.
Åtgärda PowerShell som inte öppnas i Windows 11
Det är vanligt att UWP-appar (Universal Windows Platform) stöter på problem, och Windows PowerShell är inte annorlunda. Windows PowerShell kan misslyckas med att starta på din dator på grund av korruption i systemfilerna eller felkonfigurerade inställningar för Local Group Policy Editor. Lyckligtvis kan du snabbt felsöka problemet med hjälp av ovanstående korrigeringar.
Senast uppdaterad den 29 juni 2023
Ovanstående artikel kan innehålla affiliate-länkar som hjälper till att stödja Guiding Tech. Det påverkar dock inte vår redaktionella integritet. Innehållet förblir opartiskt och autentiskt.



