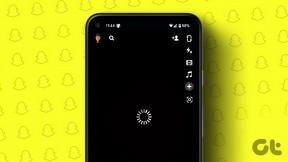Hur man installerar Windows 10 på GPT-partition utan dataförlust – TechCult
Miscellanea / / August 01, 2023
När du försöker installera Windows 10 på din dator kan du tycka att det är ganska frustrerande att förlora all din viktiga data. Men om du råkar ha en GPT-partitionsdisk och vill installera Windows 10 utan att riskera dina data, betrakta dig själv som lyckligt lottad. I den här artikeln kommer vi att gå igenom enkla steg för att utföra denna uppgift utan att kompromissa med någon av dina värdefulla filer.

Innehållsförteckning
Hur man installerar Windows 10 på GPT-partition utan dataförlust
Om din dator stöder UEFI-startläge kan du enkelt installera Windows 10 på en GPT-partition utan att förlora någon data. I den här artikeln kommer du att lära dig steg-för-steg-instruktionerna för att göra detsamma, så fortsätt läsa!
Kan du installera Windows på GPT-partitionen?
Ja, kan du installera Windows 10 på en GPT-partition om din dators moderkort stöder UEFI (Unified Extensible Firmware Interface) uppstartsläge. UEFI är ett modernt firmware-gränssnitt som möjliggör avancerade funktioner, inklusive stöd för GPT-partitioner. Om din dator är UEFI-kompatibel kan du enkelt installera Windows 10 på en GPT-partition utan problem.
Följ dessa detaljerade steg för att veta hur:
Steg 1: Kontrollera din partitionsstil
1. tryck på Windows-nyckel för att öppna startmenyn och söka efter Datorhantering.
2. Högerklicka på disken där Windows är installerat.
3. Klicka på Egenskaper.
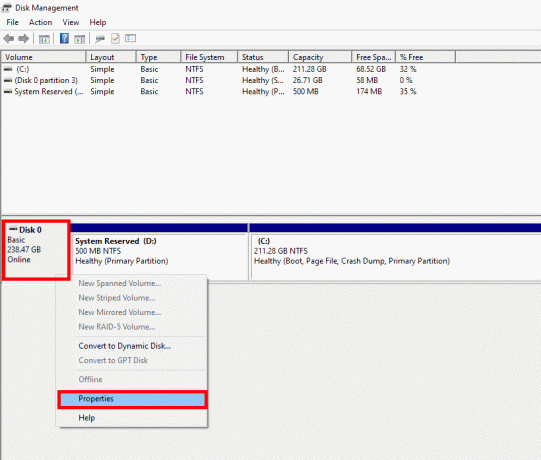
4. Klicka på Volymerflik och leta efter Partition stil. Detta kommer att visa dig om din partitionsstil är GPT eller MBR.
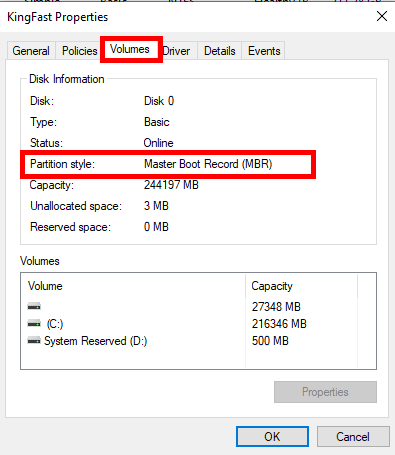
Steg 2: Kontrollera ditt BIOS-läge
Om din partitionsstil redan är GPT kan du hoppa över det här steget. Men om din partitionsstil är MBR och du vill installera Windows 10 på en GPT-partition måste du kontrollera ditt BIOS-läge. UEFI-startläge är nödvändigt för GPT-partitioner.
Så här kontrollerar du ditt BIOS-läge:
1. Starta om din dator och gå till BIOS-inställningarna genom att trycka på Esc, F2, F8, F12, Del, eller en annan tangent (beroende på ditt moderkort).

2. Leta efter ett alternativ som säger antingen Arveller UEFI. Om det står Arv, kontrollera om det finns ett alternativ att byta till UEFI.
Om det inte finns något alternativ att byta till UEFI kommer du inte att kunna installera Windows på en GPT-partition. Men om du kan byta till UEFI-läge är du bra att fortsätta.
Läs också:3 sätt att kontrollera om en disk använder MBR- eller GPT-partition i Windows 10
Steg 3: Installera Windows 10 på GPT-partitionen
Om ditt Windows redan är installerat på en GPT-partition men du vill utföra en ny installation, följ dessa steg utan att förlora några data:
Notera: Du kommer att förlora data på C-enheten (där Windows 10 är installerat), men data på de andra enheterna (D, E, F, etc.) kommer att förbli intakta.
1. Gör en startbar Pen Drive
1. Anslut en USB-enhet med en minsta kapacitet på 8 GB och se till att det inte finns några uppgifter om det.
2. Byt namn på din C-enhet till Win-10 för enkel åtkomst under Windows-installationen.
3. Besök den officiella Microsoft-webbplatsen och ladda ner Verktyg för att skapa media.

4. Kör Media Creation Tool och välj alternativet att Skapa installationsmedia när du uppmanas.

5. Välj USB-minne som installationsmedia och följ instruktionerna på skärmen för att göra pennenheten startbar.
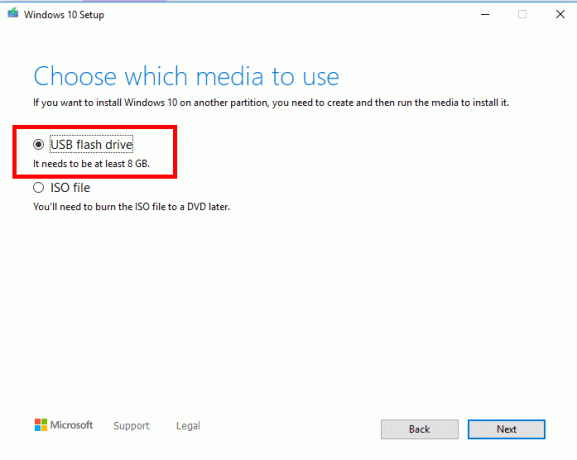
2. Installera Windows på GPT-partitionen
1. Starta om din dator och få tillgång till Startmenyn genom att trycka F12 eller lämplig nyckel för ditt moderkort.
2. Välj den startbara pennenheten med UEFI skrivet på den.

3. Följ instruktionerna på skärmen och när du uppmanas med Vilken typ av installation vill du ha. Välja Anpassad: Installera endast Windows.
4. Du kommer att se fyra partitioner: Systemet, MSR (Reserverad), Primär (C-enhet/Win-10), och Återhämtning. Ta bort dessa fyra partitioner en efter en. Se till att inte ta bort några andra partitioner för att skydda dina data.
5. När du har tagit bort de fyra partitionerna klickar du på Oallokerat utrymme.
6. Klick Ny, och klicka sedan Tillämpa och OK.
7. Tre partitioner kommer att skapas. Välj den Primär partition (den du just skapade) för att installera Windows.
8. Klick Nästa och följ instruktionerna på skärmen för att slutföra installationen.
Genom att följa dessa steg förblir din data säker. Den här metoden är särskilt användbar när du har en stor mängd data, till exempel 50 GB eller 60 GB, som inte får plats på en vanlig pennenhet med endast 16 GB kapacitet.
Läs också:Hur man konverterar GPT Disk till MBR Disk i Windows 10
Är det möjligt att installera Windows 10 på GPT-partition i äldre BIOS-läge?
Nej, är det inte möjligt att installera Windows 10 på en GPT-partition i Legacy BIOS-läge. Legacy BIOS-läge stöder endast uppstart från MBR-partitionerade diskar. För att installera Windows 10 på en GPT-partition måste ditt system stödja UEFI-läge, som är en modernare ersättning för BIOS.
Hur man konverterar MBR-partition till GPT och äldre läge till UEFI
Om ditt moderkort för närvarande fungerar i äldre läge men stöder UEFI, kan du byta till GPT och UEFI med följande metoder:
Metod 1: Använd MBR2GPT.exe
Denna metod är tillgänglig för Windows-versioner 1730 eller senare. Så här kan du kontrollera din Windows-version:
1. Tryck Windows + R nycklar.
2. Typ winver i rutan Kör och tryck Enter-tangent för att kontrollera din Windows-version.
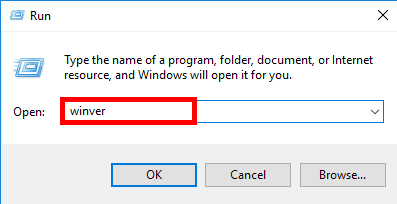
Notera: Om din Windows-version är 1730 eller senare, Följ dessa steg:
1. tryck på Windows för att öppna Start meny och sök efter Återställningsalternativ.

2. Klicka på Starta om nu i Återställningsalternativ.
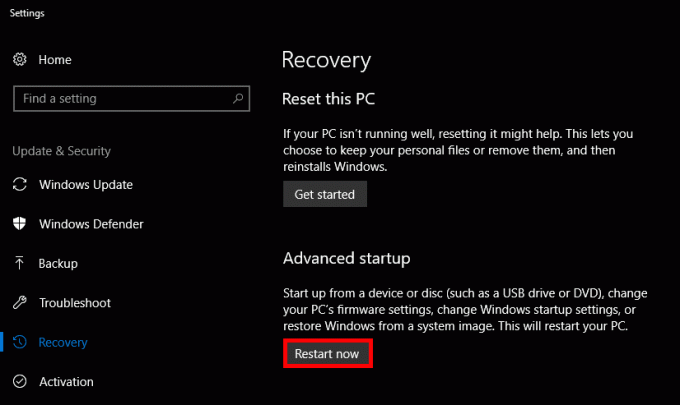
3. Windows startar om och tar dig till Avancerad uppstart meny.
4. Från listan med alternativ, navigera till Felsökning, Välj Avancerade alternativ, och klicka på Kommandotolken.
5. I kommandotolken skriver du mbr2gpt /validera och tryck enter. Skriv sedan mbr2gpt /konvertera och tryck enter.
Notera: Du kan också ange vilken disk du vill konvertera genom att använda kommandot mbr2gpt /convert /disk:# (ersätt # med det faktiska disknumret, t.ex. mbr2gpt /konvertera /disk: 1).
6. Starta nu systemet och skriv in BIOS inställningar genom att trycka Del, Esc, eller någon annan nyckel (varierar beroende på dator).
7. Leta efter var i BIOS eller Boot-fliken Arv är skrivet. Ändra det till UEFI.
Metod 2: Använd AOMEI Partition Assistant från tredje part
AOMEI Partition Assistant är betald programvara, men den erbjuder en gratis provperiod. Så här kan du använda det:
Notera: Vi stöder eller stöder inte användningen av programvara från tredje part. Använd dem på egen risk.
1. ladda ner och installera AOMEI partitionsassistent.
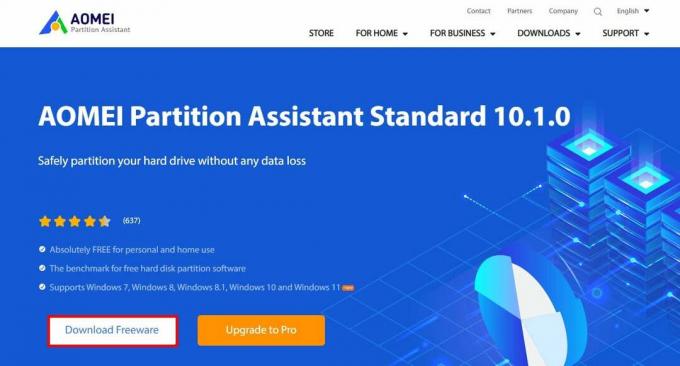
2. Högerklicka på MBR disk du vill konvertera och välja Konvertera till GPT.
3. Klick OK, Välj Tillämpa, och då Fortsätt.
4. Din PC kommer att starta upp AOMEI Pre-OS-läge.
5. När konverteringen är klar, öppna din BIOS-inställningar genom att trycka Del, F2, Esc, eller någon annan nyckel (beroende på din dator).
6. Gå till BIOS eller Boot-fliken och leta efter var Arv är skrivet. Ändra det till UEFI.
Om du vill ha fler metoder eller detaljerad information kan du läsa vår dedikerade guide på Konvertera MBR till GPT Disk utan dataförlust i Windows 10.
Vi hoppas att den här guiden har hjälpt dig framgångsrikt installera Windows 10 på en GPT-partition utan att uppleva någon dataförlust. Om du stöter på några problem under installationsprocessen eller har andra frågor eller förslag, vänligen meddela oss i kommentarsfältet nedan. Lycka till med datoranvändningen!
Henry är en erfaren teknikskribent med en passion för att göra komplexa teknikämnen tillgängliga för vardagliga läsare. Med över ett decenniums erfarenhet inom teknikbranschen har Henry blivit en pålitlig informationskälla för sina läsare.