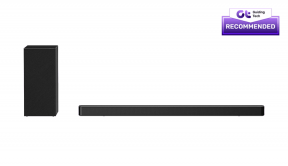6 enkla sätt att aktivera gråskala på iPhone och iPad
Miscellanea / / August 01, 2023
Om du ständigt använder din iPhone eller iPad kommer det att finnas tillfällen då dina ögon kan kännas trötta. Detta kan främst bero på de alltför ljusa färgerna på din enhets skärm. För att stänga av dem kan du aktivera gråskala på din iPhone och iPad. Fortsätt läsa för att veta hur.

Förutom att skydda dina ögon är att aktivera gråskala på iPhone och iPad en tillgänglighetsinställning för personer med färgblindhet eller andra visuella utmaningar för att enkelt komma åt enhetens innehåll. Den här inställningen kan också vara till hjälp om du använder lågt batteri.
På den noten, låt oss titta på 6 sätt att aktivera gråskala på din iPhone eller iPad.
1. Använd Inställningar för att inaktivera färger på iPhone
Menyn Inställningar på din iOS- eller iPadOS-enhet kan användas för att aktivera eller inaktivera de flesta viktiga funktioner och funktioner. Så det är ingen överraskning att du kan använda menyn Inställningar för att göra din iPhone eller iPads skärm svartvit.
Följ stegen nedan för att göra det.
Steg 1: Öppna Inställningar och tryck på Tillgänglighet.
Steg 2: Klicka här på "Visning och textstorlek".

Steg 3: Rulla ned och välj Färgfilter.
Steg 4: Slå nu på växeln för färgfilter. Se till att gråskala är valt från alternativen.

Detta kommer omedelbart att aktivera gråskala för din Apple-enhet.
2. Gör din skärm svartvit med Siri
Om du har Siri aktiverat på din enhet kan du också använda kommandot "Hey Siri" för att väcka Siri och aktivera svart och vitt läge på din iPhone eller iPad genom röstkommando. Här är hur.
Steg 1: Använd "Hej Siri" för att aktivera Siri.
Steg 2: Säg sedan kommandot "Slå på gråskala".
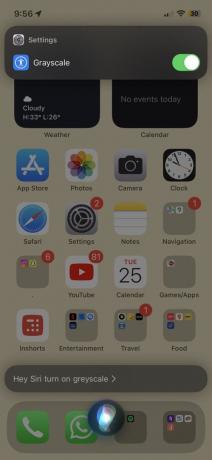
Detta kommer omedelbart att inaktivera alla färger på enhetens skärm. Dessutom, om du inte kan använda Siri, kolla vår guide om hur du gör det fixa att Siri inte fungerar på iPhone eller iPad.
3. Använda tillgänglighetsgenvägen
Som namnet antyder kan tillgänglighetsgenvägar hjälpa till att göra din iOS- eller iPadOS-enhet mer tillgänglig, allt med en knapptryckning. Detta kan också fungera om du vill aktivera vissa färgfilter, som gråskala, på din enhet. Så här gör du.
Steg 1: Öppna Inställningar och tryck på Tillgänglighet.
Steg 2: Rulla ned och tryck på Tillgänglighetsgenväg.
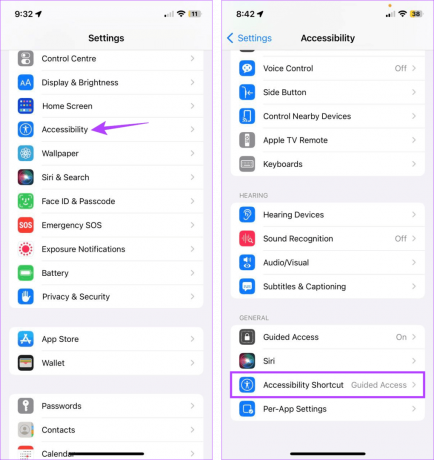
Steg 3: Klicka här på Färgfilter.
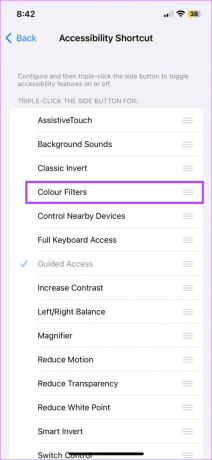
Trippeltryck nu på sidoknappen eller hemknappen på din iOS- eller iPadOS-enhet för att omedelbart aktivera eller inaktivera gråskaleläget.
4. Lägger till genväg till kontrollcenter
Förutom att aktivera tillgänglighetsgenvägen kan du också lägga till den i enhetens kontrollcenter. På så sätt kan du omedelbart aktivera gråskala genom att använda tillgänglighetsikonen i kontrollcenter. Här är hur.
Steg 1: Öppna Inställningar och tryck på Kontrollcenter.
Steg 2: Klicka här på +-ikonen framför Tillgänglighetsgenvägar.

Steg 3: Dra nu ner från toppen av skärmen för att öppna kontrollcentret.
Steg 4: Här, tryck länge på tillgänglighetsikonen.
Steg 5: Från alternativen, tryck på Färgfilter.

Detta kommer att aktivera gråskala från tillgänglighetsmenyn på din iPhone eller iPad.
5. Skapa en anpassad genväg
Om du inte vill gå in i menyn Inställningar eller använda kontrollcentret för att aktivera gråskala på din iPhone eller iPad, kan du ställa in en genväg för det istället. På det här sättet behöver du bara trycka på genvägsikonen, och det kommer omedelbart att göra din iPhone eller iPads skärm svartvit. Följ stegen nedan för att göra det.
Steg 1: Öppna appen Genvägar och tryck på +-ikonen i det övre högra hörnet.
Steg 2: Klicka här på Lägg till åtgärd.

Steg 3: Tryck på sökfältet, skriv Färgfilter, och välj det relevanta sökresultatet.
Steg 4: Från alternativen, ställ in en variabel, om det behövs, och tryck på Nästa.

Steg 5: Gå nu till den nyskapade genvägen och tryck på ikonen med tre punkter.
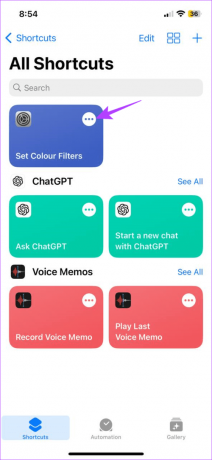
Steg 6: Tryck på nedåtpilikonen.
Steg 7: Från menyalternativen, tryck på "Lägg till på startskärmen".
Steg 8: Tryck på Lägg till.
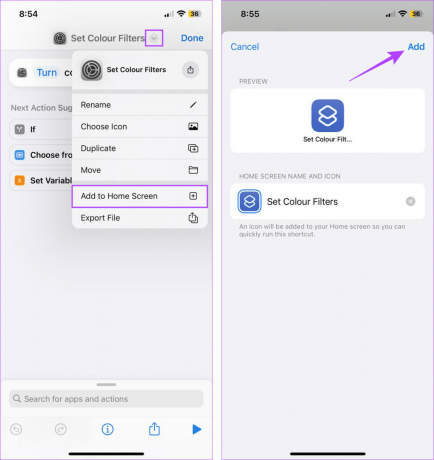
Detta lägger till genvägsikonen på enhetens startskärm.
6. Installera automation
Att ställa in automatisering för att slå på gråskala hjälper dig att spara besväret med att ständigt slå på och sedan av gråskaleläget på din iPhone eller iPad. Du kan också lägga till specifika utlösare för att säkerställa att gråskala aktiveras när alla angivna villkor är uppfyllda.
Följ stegen nedan för att konfigurera den på din iPhone eller iPad.
Steg 1: Öppna appen Genvägar och tryck på Automation från menyalternativen.
Steg 2: Klicka här på "Skapa personlig automatisering".
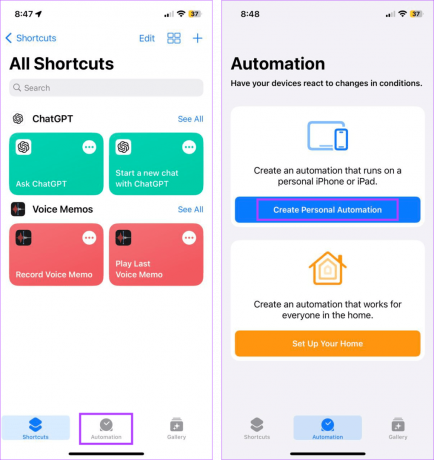
Steg 3: Välj utlösaren för automatiseringen. I demonstrationssyfte kommer vi att använda alternativet "Tid på dagen".
Steg 4: Välj här de relevanta alternativen för när du vill att automatiseringen ska aktiveras och tryck på Nästa.
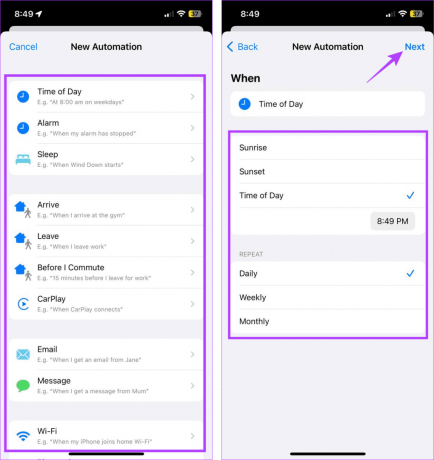
Steg 5: Tryck nu på Lägg till åtgärd.
Steg 6: Skriv i sökfältet Färgfilter och tryck på alternativet Ställ in färgfilter.

Steg 7: Tryck på Klar.
Steg 8: Ställ in undantag, om tillämpligt, och tryck på Nästa.
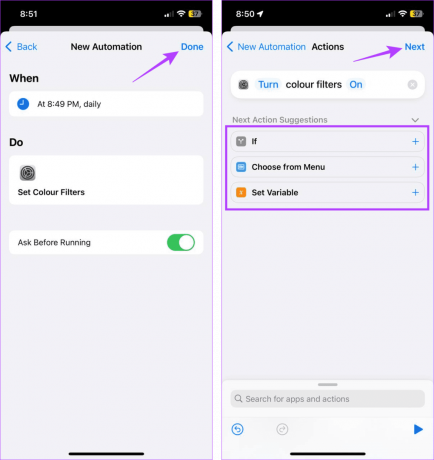
Vänta nu tills automatiseringen automatiskt aktiverar svartvitt läge vid inställd tid och dagar.
Läs också:Hur man fixar att automatisering inte fungerar i appen Genvägar
Vanliga frågor för att göra din iPhone eller iPads skärm svartvit
Ja, du kan alltid inaktivera gråskala eller svartvitt läge på din iPhone och iPad. Allt du behöver göra är att öppna menyn Inställningar och använda de ovannämnda stegen för att stänga av färgfilter. Du kan också använda Siri för att inaktivera gråskala på din Apple-enhet med hjälp av röstkommandon.
Om du har problem med att återställa din iPhones färger till normala, försök att manuellt stänga av gråskala. Om det inte fungerar, starta om enheten och försök igen. Kontrollera dessutom om enhetens batteri är tillräckligt laddat. Om du märker några tecken på fysisk skada, kontakta Apple Support för att få problemet åtgärdat.
Inaktivera färger på iPhone och iPad
Vi hoppas att metoderna som nämns i den här artikeln hjälpte dig att aktivera gråskala på din iPhone eller iPad. Dessutom, om du någonsin tröttnar på att titta på de svart-vita nyanserna, överväg invertera färgerna på dina iPhones istället.
Senast uppdaterad den 31 juli 2023
Ovanstående artikel kan innehålla affiliate-länkar som hjälper till att stödja Guiding Tech. Det påverkar dock inte vår redaktionella integritet. Innehållet förblir opartiskt och autentiskt.

Skriven av
En författare i hjärtat, Ankita älskar att skriva om Android- och Windows-ekosystem på Guiding Tech. På fritiden kan hon hittas utforska teknikrelaterade bloggar och videor. Annars kan du fånga henne fastkedjad vid sin bärbara dator, hålla deadlines, skriva manus och titta på program (vilket språk som helst!) i allmänhet.