Åtgärda overklig motor som avslutas på grund av att D3D-enhet går förlorad
Miscellanea / / November 28, 2021
Är du en hårdcore-spelare och gillar att spela spel på onlinestreamingcommunities som Steam? Upplever du Unreal Engine-avslutande eller D3D-enhetsfel? Upp med hakan! I den här artikeln kommer vi att ta upp Unreal Engine som avslutas på grund av att D3D-enheten har förlorats fel och göra din spelupplevelse smidig och fri från avbrott.

Innehåll
- Åtgärda Unreal Engine som avslutas på grund av att D3D-enheten har förlorats
- Orsaker till att Unreal Engine avslutas på grund av att D3D-enhet går förlorad
- Metod 1: Inaktivera Game Boost Settings
- Metod 2: Byt föredraget grafikkort.
- Metod 3: Inaktivera inbyggd grafik
- Metod 4: Inaktivera Windows-brandväggen och antivirusprogrammet.
- Metod 5: Inaktivera överklockning och SLI-teknik
- Metod 6: Inaktivera helskärmsläge i spelet
- Metod 7: Verifiera integriteten för spelfiler på Steam
Åtgärda Unreal Engine som avslutas på grund av att D3D-enheten har förlorats
Den Unreal Engine som avslutas på grund av att D3D-enheten förloras fel kan vara mycket ihållande och irriterande och har rapporterats förekomma i flera spel som drivs av Unreal Engine. Sådana fel uppstår oftast på grund av system- och spelinställningar som din enhet inte kan stödja. Detta händer därför att spelare tenderar att pressa den centrala processorenheten (CPU) och grafikprocessorn (GPU) till sina maximala nivåer.
Överklockning av CPU förbättrar spelets prestanda men leder också till olika fel, inklusive den här.Orsaker till att Unreal Engine avslutas på grund av att D3D-enhet går förlorad
- Föråldrad grafikdrivrutin: Ofta får en föråldrad grafikdrivrutin det här problemet att blossa upp.
- Felaktig installation: En ofullständig installation av Steam-filer kan också orsaka detta fel.
- Föråldrad Unreal Engine: Dessutom kan det här problemet uppstå om Unreal Engine inte uppdateras till den senaste versionen.
- Konflikt mellan grafikkort: Om standard- och dedikerade grafikkort körs samtidigt på din dator, kan detta också skapa olika problem.
- Tredjeparts antivirusprogram: Det är möjligt att antivirusprogrammet som är installerat på ditt system blockerar Unreal Engine-programmet av misstag.
Vi ska nu diskutera de olika lösningarna för att fixa detta fel i Windows 10-system.
Metod 1: Inaktivera Game Boost Settings
Vissa nya funktioner, som Game Booster, läggs till i de senaste grafikkortsdrivrutinerna för att få spelet att fungera smidigt, utan problem. Men dessa inställningar orsakar också problem, som Unreal Engine Exiting-felet och D3D-enhetsfelet.
Notera: Bilderna vi använder här avser AMD-grafikinställningar. Du kan implementera liknande steg för NVIDIA-grafik.
1. Öppen AMD Radeon programvara inställningar genom att högerklicka på skrivbordet.
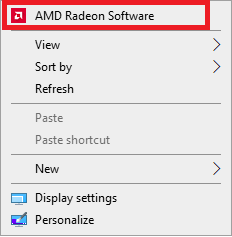
2. Välj Spelande Alternativet finns längst upp i AMD-fönstret, som visas.
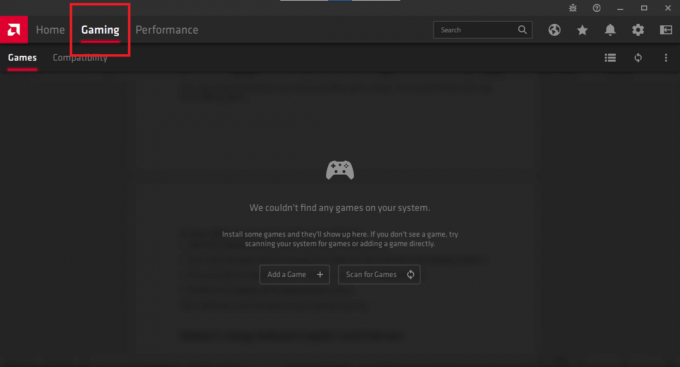
3. Välj nu spel som orsakar dig problem. Det kommer att synas i spelfönstret. I vårt fall har inga spel laddats ner ännu.
4. Under Grafik fliken, klicka Radeon Boost.
5. Inaktivera det genom att stänga av Radeon Boost alternativ.
Metod 2: Byt föredraget grafikkort
Nuförtiden använder hardcore-spelare externa grafikkort på sina stationära datorer för att uppnå en förbättrad spelupplevelse. Dessa grafikkort läggs externt till CPU: n. Men om du använder de inbyggda och externa grafikdrivrutinerna samtidigt kan detta orsaka konflikt i datorn och resultera i att Unreal Engine avslutas på grund av att D3D-enheten går förlorad fel. Därför rekommenderas det att köra dina spel med endast ett dedikerat grafikkort.
Notera: Som ett exempel aktiverar vi NVIDIA-grafikkortet och inaktiverar standardgrafikdrivrutinen.
1. Välj NVIDIA kontrollpanel genom att högerklicka på skrivbordet.

2. Klick Hantera 3D-inställningar från den vänstra rutan och växla till Programinställningar fliken i den högra rutan.
3. I Välj ett program att anpassa rullgardinsmenyn, välj Overklig motor.
4. Från den andra rullgardinsmenyn med titeln Välj önskad grafikprocessor för detta program, välja Högpresterande NVIDIA-processor, som markerats.

5. Klicka på Tillämpa och gå ut.
Starta om din dator och försök att köra modulen/spelet för att bekräfta att Unreal Engine avslutas på grund av att D3D-enheten har tappats bort felet är åtgärdat.
Metod 3: Inaktivera inbyggd grafik
Om det inte gick att ändra inställningen för grafikkortet kunde Unreal Engine avslutas på grund av D3D enheten förloras, kan det vara en bra idé att tillfälligt inaktivera den inbyggda grafiken kort. Detta kommer att undvika konfliktproblem mellan de två grafikkorten helt och hållet.
Notera: Att inaktivera inbyggd grafik kommer inte att påverka din dators funktion.
Följ dessa steg för att inaktivera det inbyggda grafikkortet i Windows 10 PC:
1. Lansera Enhetshanteraren genom att skriva detsamma i Windows-sökning bar, som visas.

2. Dubbelklicka på Grafikkort, som markerats, för att utöka den.
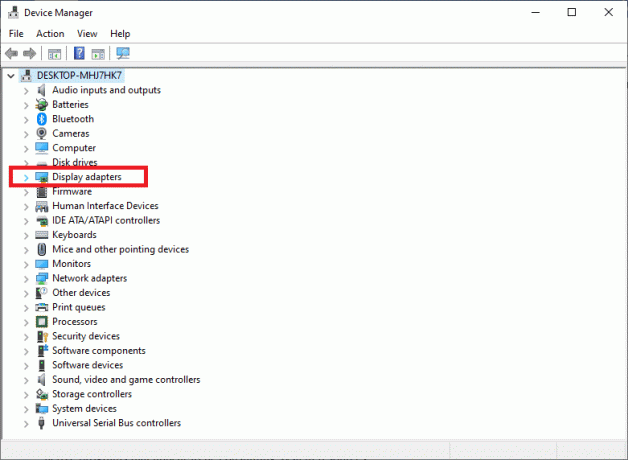
3. Högerklicka på inbyggd bildskärmsadapter och välj Inaktiveraenhet.
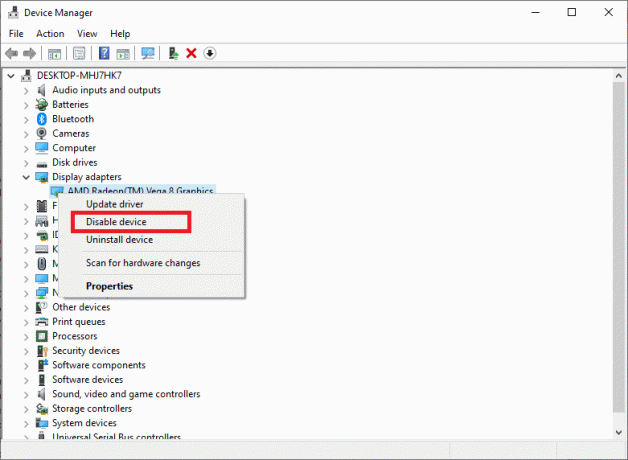
Starta om ditt system och njut av att spela spelet.
Läs också:Uppdatera grafikdrivrutiner i Windows 10
Metod 4: Inaktivera Windows-brandväggen och antivirusprogrammet
Antivirus mjukvara har visat sig vara en välsignelse när det gäller att skydda datorer från skadlig kod och trojaner. På samma sätt är Windows Defender-brandväggen det inbyggda skyddet som erbjuds på Windows-system. Men i vissa fall kan antivirus eller brandvägg av misstag uppfatta ett verifierat program som skadlig programvara och blockera dess verksamhet; oftare, mycket resurskrävande applikationer. Detta kan orsaka att Unreal Engine avslutas på grund av att D3D-enheten har förlorats. Därför borde det hjälpa att inaktivera dem.
Notera: Du kan stänga av dessa applikationer medan du spelar dina spel. Kom ihåg att slå på dem igen efteråt.
Följ dessa steg för att inaktivera Windows Defender-brandväggen:
1. Typ Windows Defender brandvägg i sökruta och starta den som visas.

2. Klicka på Slå på eller av Windows Defender-brandväggen alternativ som finns i den vänstra rutan.
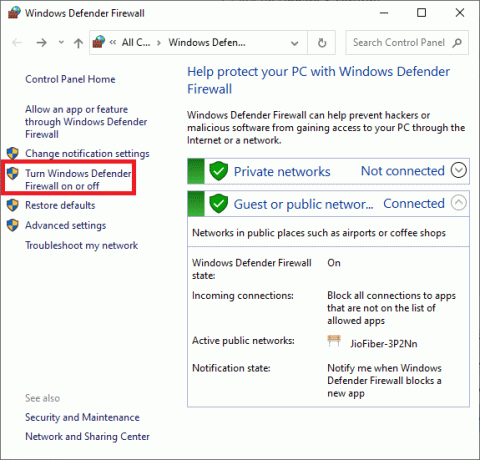
3. Markera alternativet som är markerat Stäng av Windows Defender-brandväggen (rekommenderas inte).
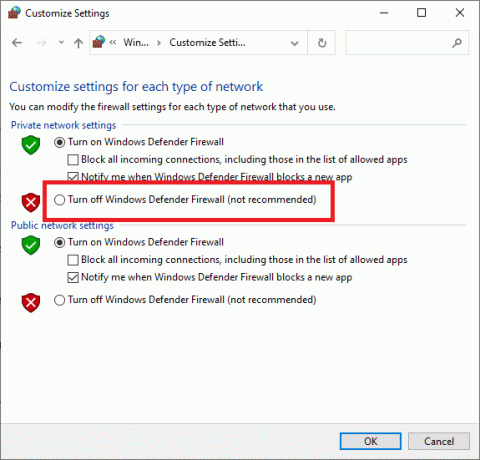
4. Gör så för alla typer av Nätverksinställningar och klicka OK. Detta kommer att stänga av brandväggen.
Implementera samma steg och sök efter liknande alternativ för att inaktivera antivirusprogram från tredje part som är installerat på ditt system. Det rekommenderas att avinstallera antivirus från tredje part om det skapar problem med flera program.
Metod 5: Inaktivera överklockning och SLI-teknik
Överklockning är en fantastisk spelförbättringsfunktion och kan verkligen pressa ditt grafikkort och din CPU att prestera på högsta möjliga nivåer. Vissa spel som Unreal engine är dock inte lämpade att köras i sådana överklockade miljöer. Sådana inställningar kan resultera i Unreal Engine Exiting och D3D-enhetsfel. Därför, Inaktivera överklockningsprogramvaran du har installerat på din dator och försök köra spelet för att se om det löser problemet.
Dessutom, om du använder SLI eller Skalbart länkgränssnitt för dina grafikkort, då måste du inaktivera det också. Tekniken utvecklades av NVIDIA för att använda både standard och dedikerade grafikkort tillsammans för spel. Ändå har det förekommit rapporter om att Unreal-motorn inte fungerar korrekt när SLI var aktiverat. Att använda ett dedikerat grafikkort borde fungera bra. Så här gör du:
1. Lansera NVIDIA kontrollpanel genom att högerklicka på ett tomt utrymme på Skrivbord.
2. Dubbelklicka på 3D-inställningar alternativet från den vänstra panelen och klicka sedan på Konfigurera SLI, Surround, PhysX alternativ.
3. Markera rutan bredvid Inaktivera SLI under SLI-konfiguration, som markerats på bilden nedan.
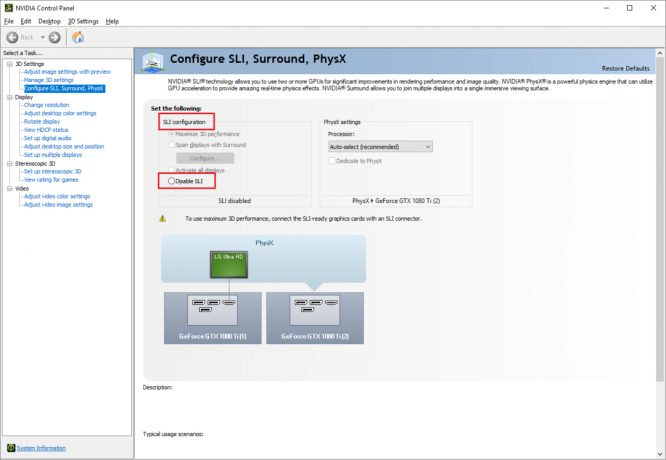
4. Klicka på Tillämpa och gå ut.
5. Starta om ditt system för att implementera dessa ändringar och sedan starta spelet.
Läs också: Hur ser man dolda spel på Steam?
Metod 6: Inaktivera helskärmsläge i spelet
Vissa spel har också problem med att fungera när helskärmsläget är aktiverat. Oavsett vad du gör, kommer spelet bara inte att köras i det här läget. I sådana fall bör du försöka köra spelet i en Fönsterläge. Du kan göra detta enkelt genom inställningarna i spelet. Många av de nyligen lanserade spelen kommer med dessa inställningar. Inaktivera helskärmsläge i spelet och verifiera om detta kunde fixa Unreal Engine Exiting på grund av att D3D-enheten förlorades.
Metod 7: Verifiera integriteten för spelfiler på Steam
Om du föredrar att spela onlinespel via Steam kan du använda denna fantastiska funktion som erbjuds av denna populära spelplattform. Med det här verktyget kommer du att kunna åtgärda problem relaterade till korrupta eller saknade spelfiler, om några och njuta av smidigt spel. Klicka här för att läsa hur man verifierar integriteten för Unreal Engine-filer på Steam.
Vanliga frågor (FAQ)
Q1. Vad orsakar felet att D3D-enheten går förlorad?
Enligt skaparna av Unreal Engine uppstår detta problem vanligtvis när datorgrafiken eller hårdvarukomponenterna inte synkroniseras med Unreal Engine korrekt. Detta gör att den inte fungerar med D3D-enheter.
Q2. Ökar uppdatering av drivrutiner FPS?
Ja, uppdatering av de installerade drivrutinerna kan öka FPS, dvs. Frames Per Second avsevärt. I några få fall har bildhastigheterna varit kända för att öka med upp till femtio procent. Inte bara det, utan uppdatering av drivrutiner jämnar också ut spelupplevelsen genom att frigöra problem.
Rekommenderad:
- 14 sätt att sänka din ping och förbättra onlinespel
- Hur går man live på Discord?
- Hur lämnar man en Discord-server?
- Fix Discord Overlay fungerar inte
Vi hoppas att du har kunnat fixa Unreal Engine som avslutas på grund av att D3D-enhet har förlorats fel genom att implementera metoderna som anges i vår guide. Om du har några frågor eller förslag, skriv dem i kommentarsfältet nedan.



