6 bästa korrigeringar för händelser som inte visas i Outlook-kalendern på Windows 11
Miscellanea / / August 02, 2023
Outlook-appen på din Windows 11-dator ger dig tillgång till kalendern för att planera din rutin. Du kan lägga till påminnelser för viktiga händelser och möten i Outlook-kalendern för att aldrig missa dem. Dessa inkluderar födelsedagar, läkarbesök eller försäljningsmöten med dina kollegor.

Men vissa användare klagar på att deras Outlook-kalender inte visar händelser och möten på Windows 11. Om du också står inför samma, här är fungerande lösningar för att fixa händelser som inte visas i Outlook-kalendern på Windows 11.
1. Kontrollera din Internetanslutning
Att börja med den grundläggande lösningen om du inte kan se händelser efter att ha lagt till dem i din Outlook-kalender är att kontrollera styrkan på din internetanslutning. Händelseposterna i Outlook-kalendern kräver god internetanslutning för att synkronisera med ditt konto. Så vi föreslår kör ett hastighetstest och kollar detsamma.
2. Konfigurera Outlook-kontoinställningar
När din internethastighet är i ordning måste du konfigurera dina Outlook-kontoinställningar. Eftersom du kan lägga till flera konton i Outlook-appen på din Windows 11-dator måste du kontrollera om du använder rätt e-post-ID. Här är hur.
Steg 1: Klicka på Start-ikonen i Windows 11, skriv Syn, och tryck på Enter för att öppna Microsoft Outlook.

Steg 2: Klicka på Arkiv i det övre vänstra hörnet.

Steg 3: Klicka på Kontoinställningar.
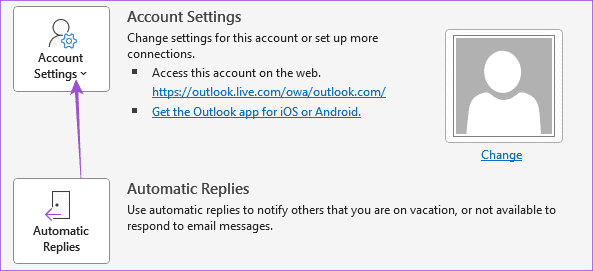
Steg 4: Klicka på Kontoinställningar igen.
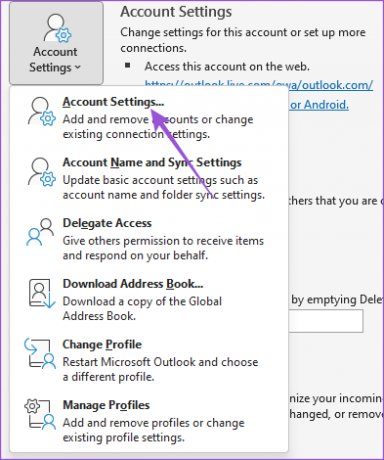
Steg 5: Kontrollera vilket e-postkonto du använder för din Outlook-kalender.
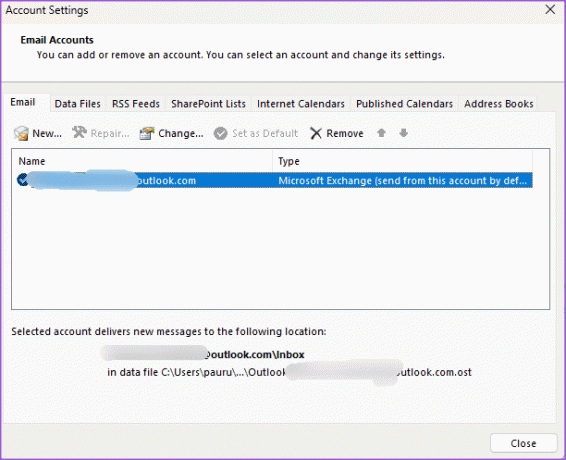
Om du använder fel e-postkonto kan du göra det ta bort det från Outlook och lägg till den rätta.
Stäng sedan fönstret och kontrollera om problemet är löst.
3. Återställ kalendervy
En annan anledning till att din Outlook-kalender kanske inte visar dina möten är på grund av den anpassade kalendervyn som döljer dina möten. Så här kan du återställa din Outlook-kalendervy.
Steg 1: Klicka på Start-ikonen i Windows 11, skriv Syn, och tryck på Enter för att öppna Microsoft Outlook.

Steg 2: Välj kalendern från den vänstra panelen.

Steg 3: Klicka på Visa i den övre menyraden.

Steg 4: Klicka på Aktuell vy.

Steg 5: Välj Visa inställningar.

Steg 6: I fönstret Avancerade vyinställningar klickar du på Återställ aktuell vy.

Steg 7: Klicka på Ja för att bekräfta.

Steg 8: Efter det, klicka på Ok, stäng fönstret och kontrollera om problemet är löst.

4. Kontrollera inställningarna för automatisk arkivering
Outlook kommer automatiskt att arkivera alla dina data efter specifika tidsintervall. Om dina Outlook-kalenderhändelser fortfarande inte visas på Windows 11 kan de ha arkiverats. Du kan kontrollera inställningarna för automatisk arkivering och till och med stänga av funktionen.
Steg 1: Klicka på Start-ikonen i Windows 11, skriv Syn, och tryck på Enter för att öppna Microsoft Outlook.

Steg 2: Klicka på Arkiv i det övre vänstra hörnet.

Steg 3: Klicka på Alternativ i det nedre vänstra hörnet.

Steg 4: Välj Avancerat från menyn till vänster.

Steg 5: Klicka på knappen Autoarkiveringsinställningar.

Steg 6: Kontrollera antalet dagar för att köra AutoArchive i bakgrunden.
Du kan ändra antalet dagar eller välja avmarkeringsalternativet för att sluta använda funktionen.

Steg 7: Klicka på Ok längst ned till höger för att spara dina önskemål.

5. Markera delegatåtkomst
Du kan delegera åtkomst till din Outlook-kalender, låta någon annan planera dina möten och göra ändringar. Men det tillåter också personen att ta bort dina händelser från Kalender. Så du måste kontrollera ombudsåtkomsten för din Outlook-kalender på din Windows 11-dator.
Steg 1: Klicka på Start-ikonen i Windows 11, skriv Syn, och tryck på Enter för att öppna Microsoft Outlook.

Steg 2: Klicka på Arkiv i det övre vänstra hörnet.

Steg 3: Klicka på Kontoinställningar.
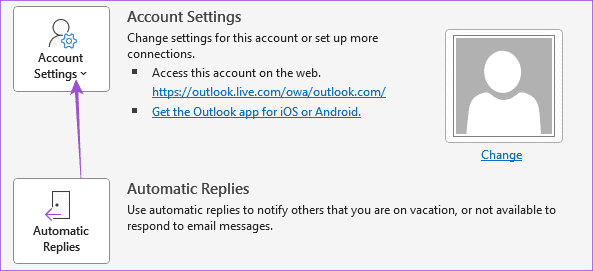
Steg 4: Välj Delegerad åtkomst.

Steg 5: Kontrollera vilket konto som har tillgång till din Outlook-kalender. Du kan ta bort åtkomsten om du vill.

Steg 6: När du har gjort ändringarna klickar du på Ok för att bekräfta. Och kontrollera sedan om problemet är löst.
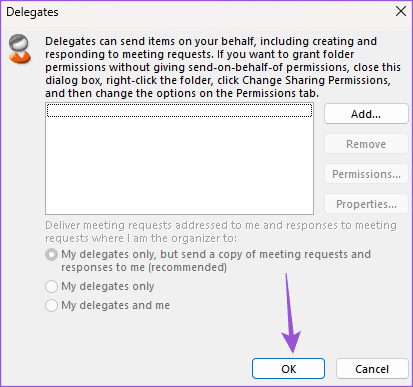
6. Uppdatera Outlook
Om ingen av lösningarna fungerar föreslår vi att du uppdaterar versionen av Outlook på din Windows 11-dator.
Steg 1: Klicka på Start-ikonen i Windows 11, skriv Syn, och tryck på Enter för att öppna Microsoft Outlook.

Steg 2: Klicka på Arkiv i det övre vänstra hörnet.

Steg 3: Klicka på Office-konto i det nedre vänstra hörnet.
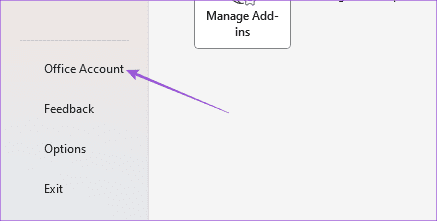
Steg 4: Välj Uppdateringsalternativ.

Steg 5: Klicka på Uppdatera nu.

Steg 6: Om en uppdatering är tillgänglig, ladda ner och installera den.
Steg 7: Starta om Outlook och kontrollera om problemet är löst.
Kontrollera dina kalenderhändelser
Dessa lösningar löser problemet med att din Outlook-kalender inte visar händelser och möten i Windows 11. Du kan också läsa vårt inlägg på hur man lägger till bilder i Outlook e-post.
Senast uppdaterad den 28 juni 2023
Ovanstående artikel kan innehålla affiliate-länkar som hjälper till att stödja Guiding Tech. Det påverkar dock inte vår redaktionella integritet. Innehållet förblir opartiskt och autentiskt.



