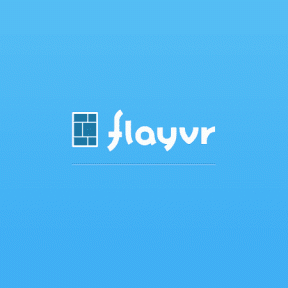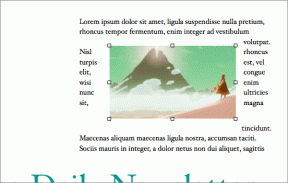Hur man tar bort filer permanent från en Mac
Miscellanea / / November 29, 2021
Skulle du inte älska att bli av med några eller alla filer på din Mac för alltid. Vare sig det gäller lagringsutrymme eller återförsäljning. Kanske är din Mac för gammal för att ta nästa version av operativsystemet, eller så har du lagrat mycket data på den och du är orolig för att den kan kapas om den blir stulen.

Det sista du vill är att se att din data har läckt ut av någon hackare, vilket gör dig sårbar och utan en aning om vad du ska göra härnäst.
Den goda nyheten är att du kan radera filer permanent från din Mac med flera metoder som vi visar dig i den här guiden.
Kan mina filer hämtas när jag har tagit bort dem
Det korta svaret är ja.
Dataåterställningsteknik har gjort det möjligt att återställa filer och återställa dem, vilket innebär att någon annan kan hämta alla filer du raderar från en hårddisk.
De flesta nya Mac-datorer kommer med solid state-enheter (flash-lagring) eller Fusion-enheter för vissa iMac, istället för de gamla snurrande hårddiskarna. Det är en kritisk faktor när det gäller att säkert ta bort filer på din Mac eftersom du inte behöver göra det om det kommer med en SSD.

Om du har en äldre Mac har den förmodligen en vanlig hårddisk, men de nyare modellerna med SSD: erna låter dig använda standardmetod för att flytta filer och tömma papperskorgen för att radera filer, jämfört med att säkert radera filerna.
Till skillnad från hårddiskar, där säker filradering fungerar, fungerar det inte med SSD: erna eftersom överskrivning av en fil bara skapar en ny på en ny plats men skriver inte över den gamla filens innehåll.
Men tack och lov finns det olika metoder du kan använda för att permanent radera filer på din Mac, oavsett om den har gamla hårddiskar eller SSD: er.
Notera: Du kan kontrollera lagringen på din Mac genom att klicka på Apple-logotypen längst upp till vänster på skärmen och sedan gå till Om denna Mac>Lagring. Under diskikonen ser du om din Mac har en snurrande hårddisk eller en SSD.
Flytta filer till papperskorgen
Detta är en beprövad metod för att ta bort filer på din Mac genom att dra den till papperskorgen. Du kan också använda funktionen Flytta till papperskorgen genom att högerklicka på filen och välja alternativet. Härifrån kan du gå vidare och tömma papperskorgen.

Ta bort direkt är en funktion som introducerats av Apple med OS X (macOS) 10.11 El Capitan som kringgår papperskorgen när du tar bort en fil. Det är mycket snabbare än Flytta till papperskorgen eftersom du helt enkelt markerar dina filer och sedan använder genvägen Alternativ-Kommando-Ta bort.
Alternativt kan du gå till Finders Arkiv-meny och hålla ned alternativtangenten för att ändra alternativet Flytta till papperskorgen till Ta bort omedelbart. Du kommer att bli ombedd att bekräfta raderingen, precis som när du använder alternativet Flytta till papperskorgen.

Om du vill hoppa över den tomma papperskorgen, gå till ditt tangentbord och tryck på genvägen Kommando-Alternativ-Skift-Delete. Det kommer att kringgå dialogfönstret för att bekräfta borttagningen och tömma papperskorgen direkt.
Om det är för svårt för dig att komma ihåg eller besvärligt, ändra Finder-inställningarna för att ta bort bekräftelsen. Gå till Meny>Inställningar och avmarkera Visa varning innan du tömmer papperskorgen under fliken Avancerat.

Säkra töm papperskorgen
Detta är en annan enkel lösning för att ta bort dina filer permanent från din Mac. Det säkerställer att objekten raderas för alltid genom att skriva slumpmässiga data över dem flera gånger.
Funktionen kom med Mac OS X 10.3 Panther. Den skriver över data sju gånger för att öka säkerheten.
För att använda den här funktionen, klicka på Finder-menyn och välj Säker töm papperskorgen precis under Töm papperskorgen.

Använd en app från tredje part
Om det inte hjälper att ta bort dina filer genom att tömma papperskorgen, kan du få ett tredjepartsprogram att tvinga papperskorgen att tömmas. Det finns många sådana appar tillgängliga som Permanent Eraser eller Rengör min Mac, vilket kan hjälpa dig att tömma soporna helt och permanent.
Använd Mac Terminal
Mac's Terminal är ett kommandoradsverktyg som låter dig utföra tråkiga uppgifter som att radera filer enkelt på bara några sekunder. Programmet använder Unix-kommandon för att utföra flera funktioner enkelt och snabbt utan att operativsystemet stör dess processer. Det är effektivt och kraftfullt eftersom det hjälper dig att ta bort filer med lätthet, permanent.
Men om du inte har använt kommandoraden kan Terminal också vara farligt. Innan du går in i det, bekanta dig med några grundläggande terminalkommandon, eftersom alla felaktiga kommandon du anger kan orsaka skada på ditt system, och du kan enkelt radera filer snabbare än du skulle hinna stoppa processen.
Precisionen för varje tecken, inklusive versaler och mellanslag, är viktig när du använder terminalkommandon.
Följ stegen nedan för att komma igång:
Steg 1: Öppna Finder och klicka på Program>Verktyg>Terminal.

Steg 2: I det nya fönstret visas en kommandotolk med $ (dollartecknet). Kommandoraden du ser är ComputerName: CurrentDirectory ~Användarnamn$ och ordet Bash överst, vilket är terminalspråket i en Mac.

Steg 3: Skriv ditt kommando och tryck på Retur-tangenten efter varje kommando för att utföra det, eller kopiera och klistra in kommandot i terminalfönstret. Skriv rm och blanksteg och dra och släpp filen/filerna du vill bli av med permanent till terminalfönstret. Tryck på Enter för att ta bort den för alltid.

Notera: Du kan också ange filens sökväg i Terminal om du vill ta bort filen ännu snabbare utan att använda dra och släpp.
Ta enkelt bort filer för gott
Innan du raderar filerna, se till att du har en säkerhetskopia av dina data om något skulle gå snett. Naturligtvis skulle vi rekommendera dig att bekanta dig med Terminal för det kan vara extremt kraftfullt för att radera filer medan gränssnittet kan drabbas av ett fel eller skulle vara långsamt.
Nästa upp: Vill du radera din iCloud-lagring från din Mac och iPhone? Vår nästa artikel visar dig alla steg du behöver ta för att rensa ut din lagring.