Hur man använder Apple Weather App på iPhone
Miscellanea / / August 04, 2023
Apple erbjuder en förinstallerad Weather-app på iPhone. Appen visar 24-timmars- och 10-dagarsprognoser med alla viktiga detaljer som temperatur, UV, luftfuktighet, vind, etc. Om du har letat efter en iPhone Weather-appguide har du hamnat på rätt sida. Här förklarar vi alla funktioner och berättar hur du använder Weather-appen på din iPhone.
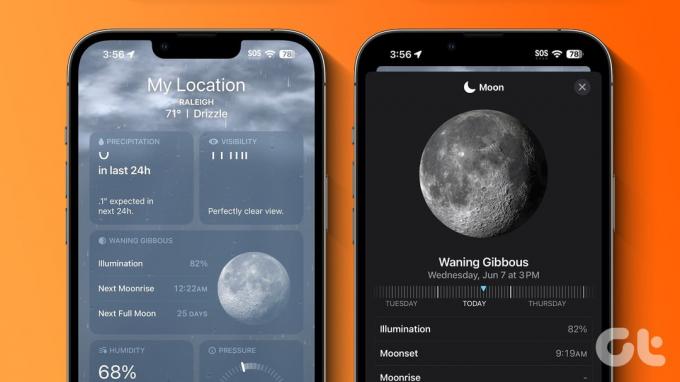
I slutet av inlägget kommer du att få veta hur du navigerar och läser Väder-appen. Du kommer också att lära dig hur du använder väderkarta, lägga till fler platser, ändra temperatur och mycket mer. Låt oss börja.
Notera: För att använda Weather-appen på iPhone, se till att du har beviljat platstillstånd. Gå till Inställningar > Sekretess och säkerhet > Platstjänster > Väder. Aktivera Exakt plats. Välj också "Medan du använder appen eller widgetarna".
Hur man navigerar och läser Apple Weather App
Öppna Apple Weather-appen på din iPhone. Överst på appens startskärm hittar du den aktuella temperaturen och de förväntade höga och låga temperaturerna för dagen.

Dricks: Lära sig hur lägg till väder, datum och tid på startskärmen.
24-timmars prognoskort
Kortet under den aktuella temperaturen visar förväntad maximal temperatur och väderförhållanden för de kommande 24 timmarna. Svep åt vänster på det här kortet för att se prognosen för varje timme. Du kommer också att se tiderna för soluppgång och solnedgång på detta kort. Tryck på det här kortet för att se 24-timmarsprognosen i detalj.

10-dagars prognoskort
Därefter får du 10-dagars prognoskortet, där du kommer att se den förväntade lägsta (vänster) och högsta (höger) temperaturen för varje dag. Ikonen bredvid dagen representerar risken för nederbörd.

Visa vind, känns som, luftfuktighet och andra kort
Rulla ner längre under 10-dagars prognoskortet för att se andra kort som UV-index, solnedgång, vind, nederbörd, känns som, luftfuktighet, sikt och tryck. Du kommer att se informationen för aktuellt datum och tid på dessa kort. Tryck på valfritt kort för att se mer information om det.

Du kommer att landa på skärmen där du kommer att se en graf över den valda parametern. Tryck länge på grafen och skjut fingret åt höger eller vänster för att se förväntade förhållanden i 24 timmar. Du kan också ändra och se data från datumen högst upp för en annan dag.
Alternativt kan du ändra och byta till en annan parameter genom att trycka på den lilla nedåtpilen. Välj sedan önskad parameter.

Dricks: Kolla in bästa väderwidgetapparna för iPhone.
Så här visar du förväntad temperatur eller andra prognoser per timme för kommande datum
För att se detaljerad information om temperatur, UV-index, luftfuktighet, nederbörd, etc. under 10 dagar, kan du helt enkelt trycka på vilket kort som helst längst ner på hemskärmen, som visas ovan.
Alternativt, följ dessa steg:
Steg 1: På startskärmen i Weather-appen trycker du på den dag i 10-dagarsprognosen för vilken du vill se temperaturintervallet.
En ny skärm kommer att dyka upp. Det här är samma skärm som du kommer att se om du trycker på något annat kort, som UV-index, Vind, etc., på väderappens startskärm.
Steg 2: Tryck och håll var som helst på grafen och flytta fingret åt höger eller vänster för att visa den förväntade temperaturen under 24 timmar den dagen.

Steg 3: Tryck på den lilla nedåtpilen i det övre högra hörnet för att ändra parametern för den dagen. Du kan se förväntad vind, prognoser, luftfuktighet, sikt och andra förhållanden på liknande sätt. Tryck på X-ikonen i det övre högra hörnet för att gå tillbaka.

Dricks: Lär dig hur du får varningar om svåra väderförhållanden på iPhone.
Hur man visar väderkarta
Gillar du att spåra vädret med hjälp av Weather-appen? Apple Weather-appen har en funktion för att göra det också. Du kan få ett fågelperspektiv över det valda områdets temperatur, luftkvalitet och nederbörd med hjälp av en väderkarta.
Följ dessa steg för att visa och använda väderkartan:
Steg 1: Tryck på kartikonen i det nedre vänstra hörnet av Weather-appen.

Steg 2: Zooma nu in och ut med två fingrar för att ändra platsen. Eller flytta kartan genom att dra den med ett finger. På den här skärmen hittar du följande tre ikoner:
- GPS: Den här ikonen tar dig till din nuvarande plats på kartan.
- Ikon med tre streck: Tryck på den här ikonen för att växla väderkartan mellan flera eller dina favoritstäder som lagts till i Weather-appen.
- Stackikon: Den tredje ikonen, som ser ut som en stack, låter dig växla displayen mellan temperatur, nederbörd och luftkvalitet.

Steg 3: Tryck på Klar för att gå tillbaka till föregående skärm.
Se vår detaljerade guide om hur du gör använd väderkarta i Apple Weather-appen.
Hur man lägger till fler platser i Weather-appen
Apple Weather-appen låter dig se vädret på flera platser. Du kan enkelt lägga till eller ta bort städer från appen.
Följ dessa steg för att lägga till en ny stad till iPhone Weather-appen:
Steg 1: Öppna Weather-appen på din iPhone och tryck på ikonen med tre fält i det nedre högra hörnet.
Här kommer du att se din nuvarande stad tillsammans med andra städer som du har lagt till.

Steg 2: Tryck på sökfältet högst upp och ange namnet på staden. Välj stad från sökresultaten.

Steg 3: Väderinformationen för den valda staden kommer att visas. Om du bara vill se informationen en gång trycker du på knappen Avbryt högst upp. Men om du vill kontrollera väderinformationen för staden regelbundet, tryck på knappen Lägg till.

Det är allt. Staden kommer att visas i listan över favoritstäder i Weather-appen. På samma sätt upprepar du stegen för att lägga till fler platser för att spåra deras väderförhållanden.
Dricks: Lära sig hur lägg till iPhone Weather-appikonen till startskärmen.
Hur man ändrar väderläge
När du har lagt till flera städer i Weather-appen kommer du att se små prickar längst ner i appen. Dessa prickar representerar de tillagda platserna. Svep åt höger eller vänster på startskärmen i Weather-appen för att växla mellan dina favoritstäder.

Alternativt kan du trycka på ikonen med tre fält i det nedre högra hörnet för att få en temperaturöversikt över dina favoritplatser. Tryck på valfri plats för att se dess detaljerade information.

Proffstips: Du kommer att se den lokala tiden för olika platser tillsammans med temperaturen.
För att ställa in valfri plats som standardplats i Weather-appen, tryck på den från listan över favoritplatser och stäng appen. I princip kommer iPhone Weather-appen att visa den senast använda platsen varje gång du öppnar appen.
Hur man tar bort eller ordnar om städer
Steg 1: Starta Weather-appen och tryck på ikonen med tre fält.

Steg 2: Tryck på ikonen med tre punkter och välj Redigera lista från menyn.

Steg 3: Tryck på den röda (-) ta bort-ikonen bredvid staden som du vill ta bort från Weather-appen och tryck på papperskorgen.

Proffstips: Ett annat sätt att ta bort en stad är genom att svepa åt vänster på platsen i listan över platser och sedan trycka på papperskorgen.
Steg 4: För att ordna om städer, tryck och håll ner staden och dra den uppåt eller nedåt och lämna den på önskad position.
Steg 5: Tryck på Klar för att spara ändringarna.
Notera: Din lista över platser kommer att synkroniseras mellan dina Apple-enheter där du är inloggad på samma Apple ID.
Hur man ändrar Celsius till Fahrenheit på iPhone
För att ändra temperaturen från C till F eller vice versa i iOS Weather-appen, följ dessa steg:
Steg 1: Tryck på ikonen med tre staplar längst ned i Apple Weather-appen.

Steg 2: Tryck på ikonen med tre punkter längst upp och välj Celsius eller Fahrenheit enligt dina önskemål.

Proffstips: Ett annat sätt att växla mellan Celsius och Fahrenheit är genom att gå till iPhone-inställningar > Väder.
Apple Weather App Symboler och ikoner Betydelse på iPhone
Du måste ha lagt märke till olika ikoner och symboler på iPhone Weather-appen. Här är en kort översikt över stora ikoner:
Vad betyder linjerna på väderappen
Stapeln eller linjerna mellan hög och låg temperatur visar temperaturintervallet eller temperaturspridningen för varje dag. Dagens lägsta temperatur visas i den vänstra änden av stapeln och den högsta på höger sida.
Ett annat sätt att se på detta är om det är en kort bar. Det betyder att den prognostiserade temperaturen inte kommer att variera mycket; men om det är en lång bar kommer det att bli en större variation i temperaturen. Dessutom visar en prick på stapeln för Idag den aktuella temperaturen i området.
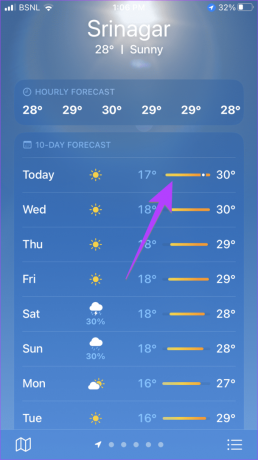
Till exempel, om lägsta och högsta temperaturer är 17 respektive 30 grader, och den aktuella temperaturen är 24 grader, hittar du punkten någonstans i mitten. Senare under dagen hittar du punkten som rör sig åt höger.
Vädertemperaturfärger
Du kommer också att märka att baren har olika färger. I grund och botten tilldelas en annan färg enligt temperaturintervallet. Här är betydelsen av varje temperaturfärg:
- Mörkblå: Extremt kallt (mindre än 0°C eller 32°F)
- Ljusblå: Kallt (0–15°C eller 32–59°F)
- Grön: Måttlig (15–20°C eller 59–68°F)
- Gul: Något varmt (20–25°C eller 68–77°F)
- Orange: Varm (25–30°C eller 77–86°F)
- Röd: Extremt varmt (över 30°C eller 86°F)
Du kan också verifiera dessa temperaturfärger genom att öppna temperaturfaktorn i väderkartan. Temperaturfärgerna visas till vänster.
Andra symboler i Apple Weather App
Apple har en guide som listar populära symboler i Weather-appen. Till exempel betyder en enkel molnikon att himlen kommer att vara molnig. På samma sätt representerar tre linjer under solen, månen eller molnet dis, medan två linjer under solen, månen eller molnet representerar dimmiga förhållanden.
Vanliga frågor om hur du använder Apple Weather App
Ja, du kan fråga Siri om väderförhållandena. Säg bara "vad är det för väder", "hur blåser det", "kommer det att regna" osv.
Du kan installera en väderapp från tredje part från App Store om du inte gillar den inbyggda väderappen på din iPhone.
Titta på startpunkten för pilen, där du ser en liten cirkel. Det är därifrån vinden blåser. I de flesta väderappar visar vindpilen varifrån vinden blåser och inte vart vinden blåser. Om du fortfarande är förvirrad, tryck på Vindkortet, som visar vindriktningen i förkortningar.
Apple Weather-appen får sin data från flera källor som nationella vädertjänster, QWeather, etc.
iPhone väderapp förklaras
Det är så du kan använda Weather-appen på din iPhone. Om appen inte fungerar korrekt, lär dig hur du gör fixa problem med väderappen på iPhone. Om du hittade något intressant som vi missade att nämna, dela det i kommentarerna nedan.



