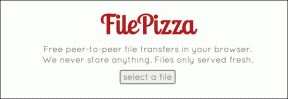Så här åtgärdar du filsystemfel 789839862 i Windows 11 – TechCult
Miscellanea / / August 05, 2023
Operativsystemet Windows 11 är känsligt för olika fel, inklusive filsystem. Detta kan resultera i dataförlust om det inte åtgärdas omgående. Eftersom appen Inställningar är avgörande för enhetskonfigurationen kan det vara mycket obekvämt att stöta på sådana problem. I den här artikeln kommer vi att fördjupa oss i filsystemfelet 789839862 på Windows 11, utforska dess orsaker och tillhandahålla felsökningskorrigeringar. Så låt oss börja direkt.

Innehållsförteckning
Filsystemfel 789839862 i Windows 11
Introducerad av Microsoft 2021 ger Windows 11 förbättrad multitasking och ytterligare konfigurationsalternativ. Windows 11 är dock inte immun mot fel. Bland dessa är filsystemfelet, som signalerar potentiella datalagringsproblem. Fortsätt läsa vår guide för att upptäcka felsökningslösningar som hjälper dig att lösa det här problemet effektivt.
Snabbt svar
För att fixa filsystemfelkod på Windows 11, avinstallera nyligen installerade applikationer:
1. Öppen Kontrollpanel i ditt system.
2. Välj nu Program och funktioner.
3. Högerklicka på det nyligen installerade programmet och välj Avinstallera.
Vad är Windows felkod 789839862?
Windows felkod 789839862 är ett filsystemfel som specifikt uppstår på Windows 11 när användare stöter på svårigheter med att starta programmet Inställningar. Det här felet uppstår ofta när du försöker öppna appen Inställningar via dialogrutan Kör, vilket utlöser felmeddelandet. Felet kan uppstå på grund av olika orsaker, inklusive:
- Generiskt korrupt fel
- Dålig Windows-uppdatering
- Korrupta applikationer
- Korrupta systemfiler
Nu när du är medveten om felet och de skyldiga bakom det är det dags att prova några felsökningsmetoder för att åtgärda problemet.
Metod 1: Installera tillgänglig Windows Update
Ett rekommenderat första steg för att lösa filsystemfelet är att installera eventuella väntande uppdateringar på ditt Windows-system. Denna metod är effektiv för många användare för att lösa problemet. Följ dessa steg för att installera tillgängliga uppdateringar:
1. Klicka på Windows-ikonen i aktivitetsfältet och välj inställningar app.
2. Klicka på Windows uppdatering.

3. Klicka på Sök efter uppdateringar knappen och installera nya patchuppdateringar.

Metod 2: Kör DISM- och SFC-skanningar
En av de vanligaste orsakerna bakom filsystemets felkod 789839862 på Windows 11 är korrupta systemfiler. Om systemfilerna inte fungerar är det bästa alternativet att köra DISM- och SFC-skanningar.
1. Kör DISM Tool
Följ stegen nedan för att reparera systemfiler med DISM-verktyget:
1. tryck på Windows-nyckel, typ Kommandotolken, och klicka på Kör som administratör.

2. Klicka på i snabbmeddelandet Ja.
3. Skriv nu följande kommando och tryck på enter-tangenten.
dism.exe /Online /cleanup-image /scanhealth

4. Ange sedan följande kommandon och vänta på att skanningen ska köras framgångsrikt.
dism.exe /Online /cleanup-image /startcomponentcleanupdism.exe /Online /cleanup-image /restorehealth
2. Kör SFC Command
Följ stegen nedan för att reparera systemfiler med SFC-kommandot:
1. Lansera Kommandotolken med administrativa rättigheter.
2. Stiga på sfc /scannow i kommandotolksfönstret.

3. När skanningen är klar, starta om din PC.
Läs också:Vad är egentligen ett filsystem? [FÖRKLARADE]
Metod 3: Kör CHKDSK-kommandot
En annan metod för att åtgärda filsystemfelet är att köra kommandot CHKDSK på ditt system. Detta kommando skannar systemfilerna efter fel och hjälper också till att identifiera och lösa eventuella dåliga sektorer. Det kan effektivt åtgärda felet och förbättra systemets övergripande stabilitet. Vår guide på Fixa filsystemfel med Check Disk Utility (CHKDSK) hjälper dig att köra kommandot effektivt.
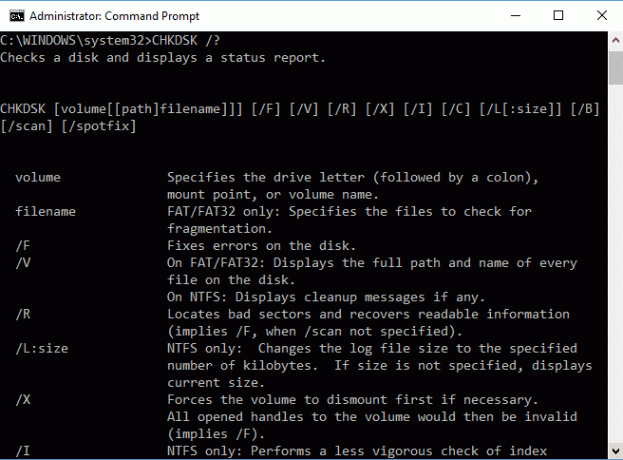
Metod 4: Avinstallera nyligen installerade program
Om du stöter på ett systemfilfel i Windows 11 efter att du har installerat ett visst program, rekommenderas att du avinstallerar det programmet omgående. Detta kan vara en effektiv lösning för att lösa fel 789839862 och återställa stabiliteten i ditt system. Följ dessa steg för att avinstallera appen:
1. Skriv i sökfältet i aktivitetsfältet Kontrollpanel och klicka på Öppen.
2. Välj nu Program och funktioner.

3. Högerklicka på det nyligen installerade programmet och välj Avinstallera.
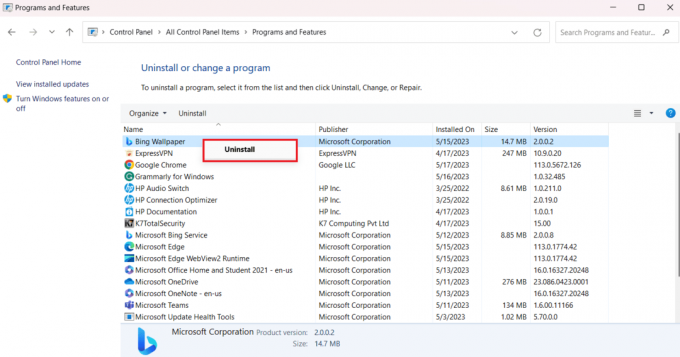
När appen har avinstallerats, starta appen Inställningar igen och kontrollera om felet har åtgärdats.
Metod 5: Kör Windows Store App Felsökare
Windows 11 har ett inbyggt felsökningsverktyg som kan hjälpa dig att fixa filsystemfel 789839862. Ett filsystemfel kan relateras till Windows Store-appen, så du kan fixa det med dessa steg:
1. Högerklicka på Windows-ikonen och välj inställningar.
2. Välj Felsökning.
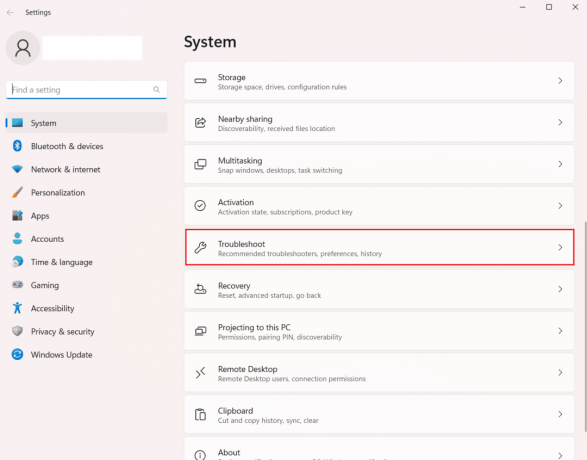
3. Klicka nu Andra felsökare.
4. Klicka på Springa knapp för Windows Store-appar.

Läs också:Hur man åtgärdar filsystemfel i Windows 10
Metod 6: Utför Clean Boot
Clean Boot-funktionen i Windows låter dig starta systemet med endast viktiga program och installerade drivrutiner, exklusive alla onödiga bakgrundsprogram. Detta kan hjälpa till att identifiera om något av dessa bakgrundsprogram orsakar filsystemfelet i Windows 11. Du kan hänvisa till vår detaljerade guide om Hur man utför ren start på Windows 11.
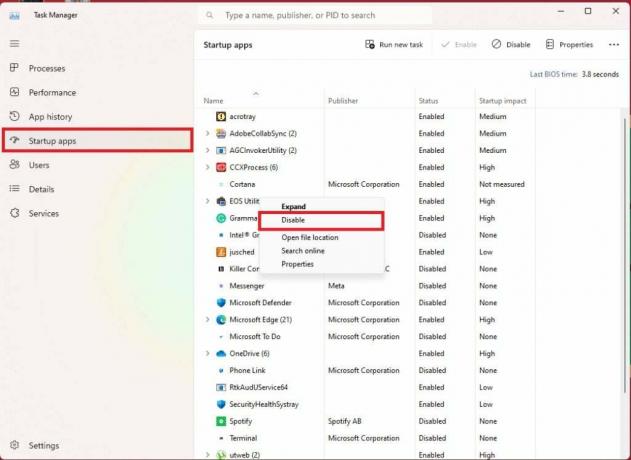
Metod 7: Återställ Windows (rekommenderas inte)
Som en sista utväg, om ingen av de tidigare metoderna har löst filsystemfelet på Windows 11, kan du överväga att återställa Windows på ditt system. Den här processen kommer att återställa Windows till sitt standardläge, men kom ihåg att det också tar bort alla installerade program på din dator. Se till att du har säkerhetskopierat dina viktiga filer innan du fortsätter med det här steget. Se vår guide på Hur man återställer Windows 11 att utföra denna metod korrekt.
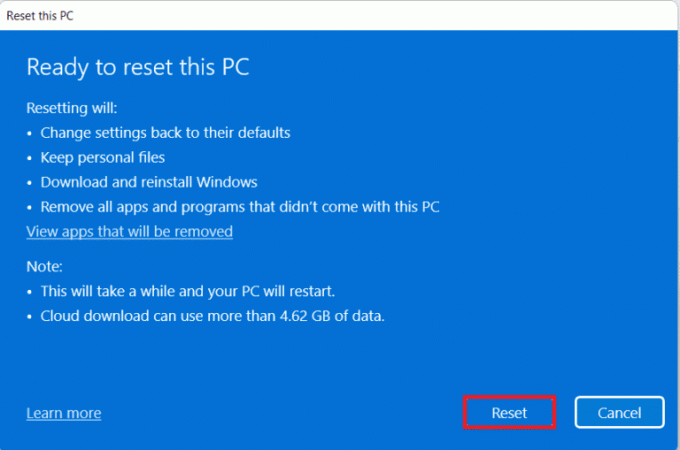
Detta för oss till slutet av vår guide om filsystemfel 789839862 på Windows 11. Vi hoppas att du nu har en klar förståelse för detta fel och hur du kan lösa det. Vi värdesätter din feedback, så vänligen dela din erfarenhet och låt oss veta vilken metod som fungerade för dig genom att lämna en kommentar nedan.
Henry är en erfaren teknikskribent med en passion för att göra komplexa teknikämnen tillgängliga för vardagliga läsare. Med över ett decenniums erfarenhet inom teknikbranschen har Henry blivit en pålitlig informationskälla för sina läsare.