Fixa uppgiftsvärdfönstret förhindrar avstängning i Windows 10
Miscellanea / / November 28, 2021
Fixa uppgiftsvärdfönstret förhindrar avstängning i Windows 10: Om du nyligen har uppgraderat till Windows 10 eller uppdaterat din Windows kan du stöta på ett problem när du försöker stänga av din dator och ett felmeddelande dyker upp som säger "Uppgiftsvärdfönster: Stänger 1 app och stänger av (För att gå tillbaka och spara ditt arbete, klicka på Avbryt och avsluta det du behöver). Task Host stoppar bakgrundsuppgifter“.
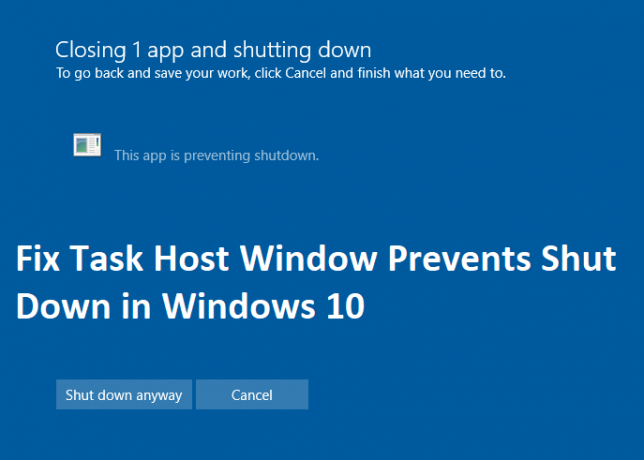
taskhost.exe är en uppgiftsvärd som är en generisk värdprocess för Windows 10. När du stänger av din dator måste all programvara som körs stängas en i taget, men ibland kan en programvara lägga sig på och du kan därför inte stänga av. I grund och botten är uppgiften för Task Host-processen att avbryta avstängningsprocessen för att kontrollera om alla pågående program stängdes för att undvika dataförlust.
Task Host är en generisk process som fungerar som en värd för processer som körs från DLL: er snarare än EXE: er. Ett exempel på detta skulle vara en Word-fil eller Windows Mediaspelaren skulle vara öppen och medan du fortfarande försöker stänga av datorn kommer uppgiftsvärdfönstret att förhindra avstängningen och du kommer att se felet meddelande. Så utan att slösa någon tid, låt oss se hur man fixar Task Host Window förhindrar avstängning i Windows 10 med hjälp av metoderna nedan.
Innehåll
- Fixa uppgiftsvärdfönstret förhindrar avstängning i Windows 10
- Metod 1: Inaktivera snabbstart
- Metod 2: Kör Power-Troubleshooter
- Metod 3: Starta din dator i felsäkert läge
- Metod 4: Gör en ren start
- Metod 5: Kör SFC och DISM
- Metod 6: Redigera WaitToKillServiceTimeout
- Metod 7: Ändra kontoinställningar
- Metod 8: Se till att Windows är uppdaterat
- Metod 9: Kör CCleaner och Malwarebytes
- Metod 10: Skapa nytt användarkonto
Fixa uppgiftsvärdfönstret förhindrar avstängning i Windows 10
Se till att skapa en återställningspunkt, bara om något går fel.
Metod 1: Inaktivera snabbstart
1.Tryck på Windows-tangenten + R och skriv sedan kontrollera och tryck på Enter för att öppna Kontrollpanel.

2.Klicka på Hårdvara och ljud klicka sedan på Energialternativ.

3. Välj sedan " från den vänstra fönsterrutan "Välj vad strömknapparna gör.“

4. Klicka nu på "Ändra inställningar som för närvarande inte är tillgängliga.“

5.Avmarkera “Slå på snabb start” och klicka på Spara ändringar.

Metod 2: Kör Power-Troubleshooter
1. Skriv "felsökning" i Windows sökfält och klicka på Felsökning.

2. Välj sedan i den vänstra fönsterrutan Visa alla.
3. Välj sedan från listan Felsök datorproblem Kraft.

4. Följ instruktionerna på skärmen och låt Power Troubleshooting köra.

5. Starta om din dator när processen är klar och kontrollera om du kan Fixa uppgiftsvärdfönstret förhindrar avstängning i Windows 10-problem.
Metod 3: Starta din dator i felsäkert läge
När din PC startar i felsäkert läge, försök att köra de program som du vanligtvis kör och använd dem i några minuter och försök sedan stänga av din dator. Om du kan stänga av datorn utan några fel orsakas problemet på grund av en konflikt med tredjepartsapplikationen.
Metod 4: Gör en ren start
Ibland kan programvara från tredje part komma i konflikt med System och kan därför orsaka detta problem. För att Fixa uppgiftsvärdfönstret förhindrar avstängning i Windows 10-problem, du behöver gör en ren start på din PC och diagnostisera problemet steg för steg.

Metod 5: Kör SFC och DISM
1.Tryck på Windows-tangenten + X och klicka sedan på Kommandotolk (Admin).

2.Skriv nu följande i cmd och tryck enter:
Sfc /scannow. sfc /scannow /offbootdir=c:\ /offwindir=c:\windows (Om ovanstående misslyckas, prova den här)

3. Vänta tills ovanstående process är klar och starta om din dator när du är klar.
4. Öppna cmd igen och skriv följande kommando och tryck enter efter varje:
a) Dism /Online /Cleanup-Image /CheckHealth. b) Dism /Online /Cleanup-Image /ScanHealth. c) Dism /Online /Cleanup-Image /RestoreHealth

5. Låt DISM-kommandot köras och vänta tills det är klart.
6. Om kommandot ovan inte fungerar, försök med nedan:
Dism /Bild: C:\offline /Cleanup-Image /RestoreHealth /Källa: c:\test\mount\windows. Dism /Online /Cleanup-Image /RestoreHealth /Källa: c:\test\mount\windows /LimitAccess
Notera: Ersätt C:\RepairSource\Windows med platsen för din reparationskälla (Windows installations- eller återställningsskiva).
7. Starta om din dator för att spara ändringarna och se om du kan Fixa uppgiftsvärdfönstret förhindrar avstängning i Windows 10.
Metod 6: Redigera WaitToKillServiceTimeout
1.Tryck på Windows-tangenten + R och skriv sedan regedit och tryck på Enter för att öppna Registereditorn.

2. Navigera till följande registernyckel:
HKEY_LOCAL_MACHINE\SYSTEM\CurrentControlSet\Control
3.Se till att välja Kontrollera än i den högra fönsterrutan dubbelklicka på WaitToKillServiceTimeout.

4. Ändra dess värde till 2000 och klicka sedan på OK.

5. Navigera nu till följande sökväg:
HKEY_CURRENT_USER\Kontrollpanelen\Desktop
6.Högerklicka på Desktop och välj sedan Nytt > Strängvärde. Namnge denna sträng som WaitToKillServiceTimeout.

7. Dubbelklicka nu på den för att ändra dess värde till 2000 och klicka på OK.

8.Avsluta Registereditorn och starta om för att spara ändringarna.
Metod 7: Ändra kontoinställningar
Om du nyligen har uppdaterat din Windows till Creators Fall Update 1709 verkar det lösa problemet genom att ändra kontoinställningarna.
1.Tryck på Windows-tangenten + I för att öppna Inställningar och klicka sedan på Konto.

2. Klicka på i menyn till vänster Inloggningsalternativ.
3. Scrolla ner till Sekretess sedan stänga av eller inaktivera växeln för “Använd min inloggningsinformation för att automatiskt slutföra konfigureringen av min enhet efter en uppdatering eller omstart“.

4. Starta om din dator för att spara ändringarna och se om du kan Fixa uppgiftsvärdfönstret förhindrar avstängning i Windows 10-problem.
Metod 8: Se till att Windows är uppdaterat
1.Tryck på Windows-tangenten + I och välj sedan Uppdatering och säkerhet.

2.Nästa, klicka igen Sök efter uppdateringar och se till att installera eventuella väntande uppdateringar.

3. När uppdateringarna har installerats starta om din dator och se om du kan Fixa uppgiftsvärdfönstret förhindrar avstängning i Windows 10-problem.
Metod 9: Kör CCleaner och Malwarebytes
1. Ladda ner och installera CCleaner & Malwarebytes.
2.Kör Malwarebytes och låt den skanna ditt system efter skadliga filer.
3.Om skadlig programvara hittas kommer den automatiskt att ta bort dem.
4. Kör nu CCleaner och i avsnittet "Renare", under Windows-fliken, föreslår vi att du kontrollerar följande val som ska rengöras:

5. När du har kontrollerat att de rätta punkterna är kontrollerade klickar du bara Kör Cleaner, och låt CCleaner gå sin väg.
6. För att rengöra ditt system ytterligare, välj fliken Register och se till att följande är markerat:

7.Välj Sök efter problem och låt CCleaner skanna och klicka sedan Fixa valda problem.
8. När CCleaner frågar "Vill du ha säkerhetskopieringsändringar i registret?” välj Ja.
9. När säkerhetskopieringen är klar, välj Fix All Selected Issues.
10. Starta om din dator för att spara ändringarna och se om du kan Fix Task Host Window förhindrar avstängning i Windows 10-problem.
Metod 10: Skapa nytt användarkonto
1. Tryck på Windows-tangent + I för att öppna inställningar och klicka sedan Konton.

2.Klicka på Fliken Familj och andra människor i menyn till vänster och klicka Lägg till någon annan till den här datorn under Andra människor.

3.Klicka Jag har inte den här personens inloggningsinformation i botten.

4.Välj Lägg till en användare utan ett Microsoft-konto på botten.

5. Skriv nu användarnamnet och lösenordet för det nya kontot och klicka på Nästa.

Rekommenderad:
- Hur man återställer NTBackup BKF-fil på Windows 10
- Fixa 100 % diskanvändning av system och komprimerat minne
- Hur man skapar Windows 10 startbart USB-minne
- Fixa muspekarfördröjningar i Windows 10
Det är det du har lyckats med Fixa uppgiftsvärdfönstret förhindrar avstängning i Windows 10 men om du fortfarande har några frågor angående den här guiden, ställ dem gärna i kommentarsavsnittet.



