Hur man skannar i Windows 10 – TechCult
Miscellanea / / August 10, 2023
Windows 10, ett flitigt använt operativsystem, innehåller ett användbart skanningsverktyg. Denna app låter dig konvertera dina fysiska papper med text och foton till digitala filer med hjälp av en skannerenhet. Det är särskilt fördelaktigt för dig om du är en student som vill digitalisera anteckningar eller en affärsman som vill effektivisera ditt arbetsflöde. Så låt oss ta reda på hur du skannar i Windows 10-dator från din skanner eller skrivare effektivt.

Innehållsförteckning
Hur man skannar i Windows 10
De Windows Faxa och skanna verktyget, fyllt med funktioner, låter fysiska dokument och bilder smidigt smälta in i din digitala miljö. Mer än att bara skanna, det erbjuder olika möjligheter, som att göra gamla fotoalbum till delbara minnen, konvertera text till redigerbart innehåll och skapa en papperslös livsstil som förbättrar din vardag liv.
Om du har en skanner som är ansluten till din Windows 10-dator, låt oss lära oss hur skanna foton eller dokument. Så här gör du:
Notera: Se till att din skanner är ansluten till din Windows 10-dator och påslagen.
1. tryck på Windows-nyckel på ditt tangentbord och sök efter Windows Faxa och skanna app.
Notera: Du kan också använda Windows Scan-appen.
2. Klicka på Ny skanning från det övre vänstra hörnet av appen.
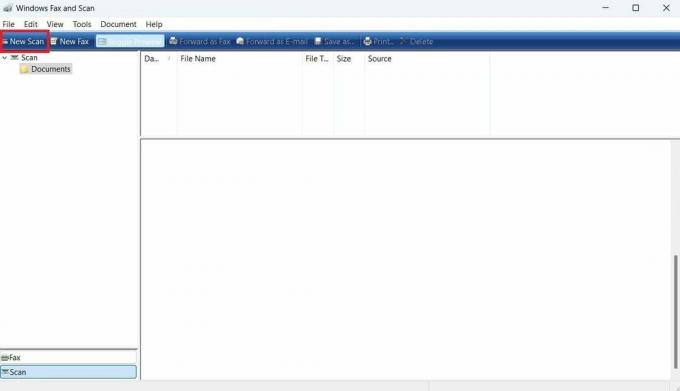
3. Välj tillgänglig skanner du slog bara på och klickade OK för att skanna dina önskade dokument på Windows 10 PC.
4. Ställ sedan in följande parametrar för dokumentet eller fotot du vill skanna, till exempel:
- Färgformat
- Filtyp
- Upplösning (DPI)
5. Markera kryssrutan för Förhandsgranska eller skanna bilder som separata filer alternativ.
6. Sätt in fysisk kopia av dokumentet du vill skanna in i scanner.
7. Klicka nu på Skanna alternativet på din PC för att spara skannad kopia kommer att sparas i Skannade dokument mapp på din Windows 10-dator.

Läs också: 19 bästa skannerprogramvaran för Windows 10
Hur skannar jag från min skrivare till min Windows 10 Dator?
Du kan följa steg som nämns i ovanstående rubrik för att skanna från din skrivare på din Windows-dator.
Var hittar jag skanningar på Windows 10?
När du skannar ett dokument eller foto på din PC sparas det i Dokument >Skannade dokument mappen som standard i Filutforskaren-appen.
Tips för att skanna i Windows 10
Att skanna dokument på en Windows-dator blir enkelt när du följer dessa användbara tips och riktlinjer:
- Alltid se till att din skanner eller skrivare fungerar korrekt innan du börjar skanna. Om du stöter på några problem, se tillverkarens manual eller kontakta deras kundsupport.
- Välj den lämplig upplösning och filformat för ditt skannade dokument eller foto. Högre upplösningar är idealiska för dokument eller foton som kräver mer detaljer, men de kan också resultera i större filstorlekar. JPEG- och PDF-format används ofta och kan enkelt öppnas och delas.
- Om du skannar ett dokument med flera sidor, överväg att använda ADF om din skanner har en. Detta kan spara tid och ansträngning, eftersom du inte behöver skanna varje sida individuellt.
- Ta dig tid att placera dokumentet eller fotot korrekt på skannerglaset eller den automatiska dokumentmataren. Detta kan hjälpa till att säkerställa att den resulterande skanningen är tydlig och läsbar.
- Om du skannar ett dokument som innehåller text, överväg att använda OCR (Optical Character Recognition) programvara för att konvertera det skannade dokumentet till redigerbar text. Detta kan spara tid och ansträngning när du behöver göra ändringar eller extrahera information från dokumentet.
Läs också: Fix Epson Scanner Kan inte kommunicera i Windows 10
Genom att följa stegen på hur man skannar på Windows 10 dator kan du enkelt skanna och spara dokument eller foton på din PC. Låt oss veta dina tankar i kommentarsektionen och håll utkik efter fler insiktsfulla artiklar!
Pete är en senior skribent på TechCult. Pete älskar allt som har med teknik att göra och är också en ivrig gör-det-själv i hjärtat. Han har ett decennium av erfarenhet av att skriva instruktioner, funktioner och teknikguider på internet.



