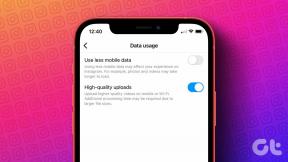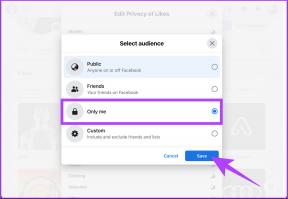5 gratis Android-starter med mappar i applådan för att organisera appar
Miscellanea / / November 29, 2021
När vi pratar om Android launchers, fokuserar vi mest på funktionerna som erbjuds för startskärmen, såsom ikonstorlek, form, gester och mappar. Däremot stöder även launchers applåda, och många av oss gillar att anpassa och organisera det också. Ett av sätten att organisera appar i applådan är att använda mappar.

Att lägga till appar i mappar gör det enkelt att organisera och hitta appar. Du behöver inte bläddra igenom alla appar för att hitta den du söker efter. Visst, du kan använda sökfunktionen också, men ibland går oanvända appar vilse i högen med appar i applådan. Det är där mappar kommer till undsättning.
Tyvärr stöder väldigt få startprogram mappar i applådan. Men oroa dig inte. Vi har handplockat 5 launchers med mappar i applådan åt dig. Alla av dem erbjuder funktionen gratis.
1. Microsoft Launcher
En av super coola launchers som låter dig skapa mappar i applådan är Microsoft Launcher. Mapparna placeras separat ovanför andra appikoner.

För att skapa mappar i Microsoft Launcher, öppna applådan. Tryck sedan och håll kvar appikonen som du vill lägga till i en mapp. Tryck på Välj flera från menyn. Om det inte är tillgängligt, tryck på ikonen med tre punkter och välj sedan Välj flera. En bockikon visas på alla ikoner. Tryck på appikonerna som du vill lägga till i en mapp. Bockmarkeringsikonen blir blå. Klicka sedan på ikonen för ny mapp högst upp för att skapa en mapp.


Om du vill lägga till en app i en befintlig mapp i applådan, öppna mappen och tryck på ikonen med tre punkter. Välj Välj appar.
Dricks: Du kan sortera appar i mappen med hjälp av alternativet Sortera som finns under ikonen med tre punkter.


Välj sedan apparna och tryck på Använd.

Förutom att skapa mappar erbjuder appen många anpassningsfunktioner. Du kan ändra mapp- och ikonform och storlek, dölja appar, visa Microsoft-flöde och anpassa dockningen. Appen stöder flera gester, och om du är ett fan av det mörka läget erbjuder appen det också. Du kan aktivera aviseringsmärken i den här appen. När det kommer till applådan kan du ändra visningslayouten, anpassa rad- och kolumnstorlek och se senaste appar. Lär dig mer hur anpassa Microsoft Launcher.


Ladda ner Microsoft Launcher
Även på Guiding Tech
2. Launcher för gräsmatta
Denna launcher är som en Pixel launcher på steroider. Du får alla funktioner i Pixel Launcher med ett gäng ytterligare funktioner. En av dem är möjligheten att skapa mappar i applådan. Inaktiverad som standard ger startprogrammet två sätt att organisera appar i applådan - med hjälp av mappar och flikar.


Du måste aktivera båda i startprogrammets inställningar först. För det, gå till startprogrammets inställningar > Applådan > Kategorisering. Aktivera växeln för Kategorisera appar. Välj sedan organisationsstil. Använd knappen Skapa på kategoriseringsskärmen för att skapa och anpassa mappar och flikar.

När det gäller flikar erbjuder startprogrammet smart kategorisering. Du måste välja flikkategori, och startprogrammet lägger automatiskt till appar i den. Du kan också gå med manuellt val.

Lawnchair Launcher verkar vara en bra ersättare för Nova Launcher för. Och alla funktioner är tillgängliga gratis i den här appen. Du kan anpassa ikonstorlek, form, färger, skapa en säkerhetskopia och ändra docka i den här appen. Launchern erbjuder till och med Google-flöde, en funktion som är tillgänglig i väldigt få startprogram.

Ladda ner Lawnchair Launcher
3. Poco Launcher
Från house of Xiaomi kommer Poco Launcher. Även om det inte låter dig skapa mappar i applådan, låter det dig organisera appar i olika smarta flikar (kommunikation, underhållning, shopping, etc.). Det betyder att apparna grupperas automatiskt efter deras typ.


Du kan också lägga till och ta bort appar från flikarna om du vill göra det. För det, håll ett utrymme i gruppen. Det kommer att visa appikonerna. Välj de ikoner som du vill lägga till eller ta bort. Tryck sedan på bockikonen högst upp.


De smarta flikarna är aktiverade som standard. Om du vill ändra deras ordning, lägga till fler flikar eller ta bort appkategorierna kan du göra det i inställningarna. För det, öppna applådan och tryck på ikonen med tre staplar. Gå sedan till Hantera appkategorier.


Poco Launcher låter dig också organisera appar efter deras färg. Aktivera alternativet "Gruppera ikoner efter färg" i inställningarna för applådan. Andra startfunktioner inkluderar ikonanpassning, teman och meddelandemärken (prickar och nummer). Känna till hur det skiljer sig från Nova Launcher.


Ladda ner Poco Launcher
Även på Guiding Tech
4. Action Launcher
En annan fantastisk launcher som du inte kommer att ångra att du installerade är Action Launcher. Till skillnad från andra appar låter den dig skapa mappar från applådan samt inställningar. För att skapa mappar direkt från applådan, scrolla ner till botten av applådan. Här hittar du alternativet Ny mapp. Tryck på den för att skapa nya mappar.


När du har skapat den öppnar du mappen och trycker på ikonen med tre punkter för att redigera dess innehåll. Du kan till och med anpassa mappfärgen och sortera appar i den.
För att lägga till mappar från inställningar, gå till startprograminställningar > Applådor > Mappar. Här kan du också anpassa andra mappinställningar.


Designad som en ersättning för Pixel Launcher, Action Launcher innehåller de vanliga anpassningsfunktionerna, gester, snabbfält och snabblåda i den här appen. Du kan använda den som en alternativ till Nova Launcher för.
Ladda ner Action Launcher
5. Pear Launcher
Det är en startprogram i liten storlek som innehåller flera anpassningar, inklusive mappar i applådan. Mapparna finns före appikonerna.

För att lägga till mappar, gå till startprogrammets inställningar > Applåda > Mappar. Tryck på plusikonen längst upp för att skapa en mapp. Ge det ett namn. Tryck sedan på mappnamnet och lägg till appar till den. Använd knappen Spara för att lagra ändringarna.


Vidare kan du anpassa alla aspekter av startprogrammet. Oavsett om det är rutnätsstorlek, ikonfärg och storlek, docka, text och mer. Du kan till och med lägga till Google-flöde med den här startprogrammet.
Ladda ner Pear Launcher
Även på Guiding Tech
Organisera dina appar
Om du gillar ditt befintliga startprogram och du inte vill byta ut det bara för mappar i applådan, bör du installera Smart Drawer app. Det fungerar med alla startprogram och kategoriserar automatiskt dina appar i flikar. Du måste hålla dess appikon på ett bekvämt läge så att du enkelt kan komma åt den.
Nästa upp: Är du trött på applådan? Kolla in dessa startprogram som inte erbjuder applåda och hjälper dig att hoppa över den extra tryckningen för att starta en.