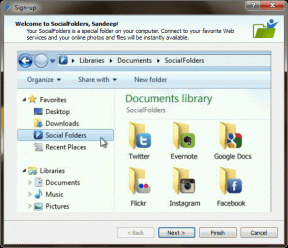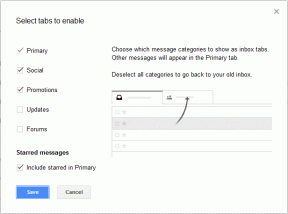Hur man byter namn på Bluetooth-enheter i Windows 11
Miscellanea / / August 11, 2023
Om du använder flera Bluetooth-enheter, särskilt de av samma märke, kan du möta förvirring med namnen som tilldelats dessa enheter som standard. Så det är bättre att du ändrar namnet till något du snabbt kan identifiera. I den här artikeln visar vi dig hur du byter namn på Bluetooth-enheter i Windows 11.
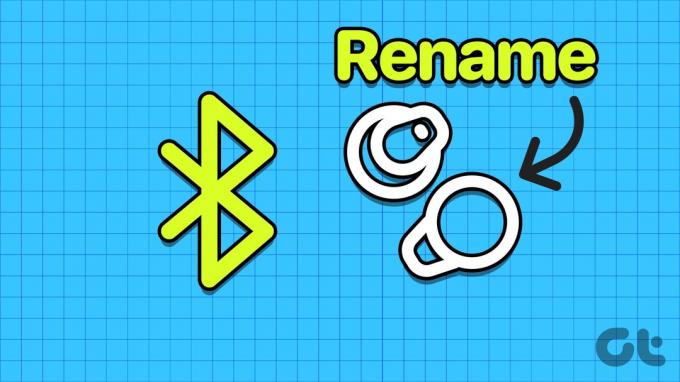
Att byta namn på Bluetooth-enheten kan förhindra situationer där du antingen ansluter eller kopplar bort fel enhet från din dator av misstag. Tack och lov är det en relativt enkel uppgift att byta namn på Bluetooth-enheter på en Windows-dator. I den här artikeln visar vi dig hur du byter namn på ihopparade och anslutna enheter och Bluetooth-namnet på din dator. Men först, låt oss förstå vad som händer när vi byter namn på Bluetooth-enheter på Windows 11.
Vad händer när du byter namn på en Bluetooth-enhet i Windows 11
Om du byter namn på en Bluetooth-enhet ändras standardnamnet som tilldelats av tillverkaren. Nästa gång du försöker ansluta enheten kommer du därför att se den under ett annat namn i listan. När du byter namn på en Bluetooth-enhet på din Windows-dator – du ändrar i huvudsak dess namn – därför kommer ändringen att visas när du ansluter Bluetooth-enheten till andra enheter också.
Låt oss nu se hur du ändrar Bluetooth-enhetsnamnet på Windows 11.
Hur man ändrar Bluetooth-enhetsnamn i Windows 11
Så här byter du namn på alla anslutna och parade Bluetooth-enheter i Windows 11.
Steg 1: Öppna appen Inställningar.
Steg 2: Klicka på "Bluetooth & enheter" i sidofältet.
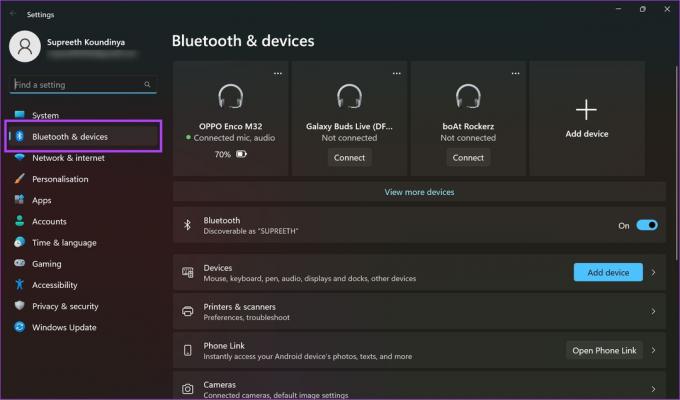
Steg 3: Rulla ned och klicka på "Fler enheter och skrivarinställningar" till höger.
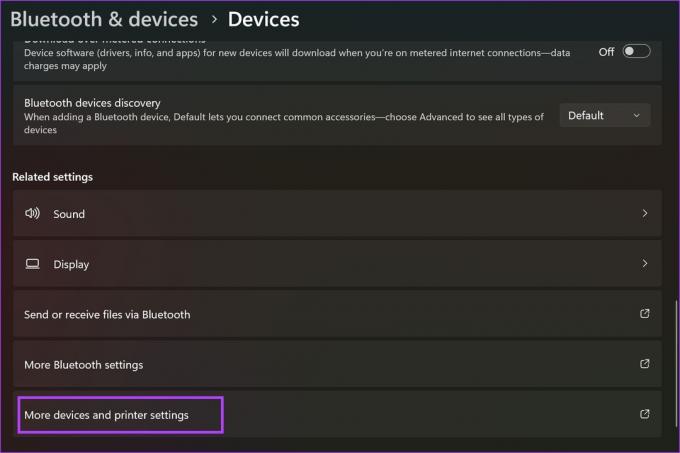
Steg 4: Högerklicka på Bluetooth-enheten och klicka på Egenskaper.
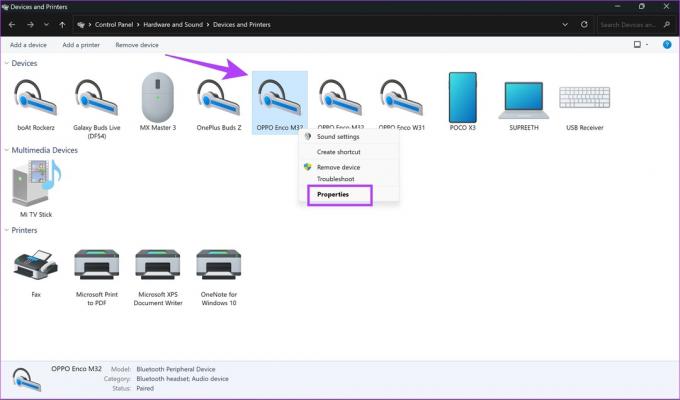
Steg 5: Gå till Bluetooth-fliken högst upp.
Steg 6: Välj enhetens namn och ange det nya namnet.

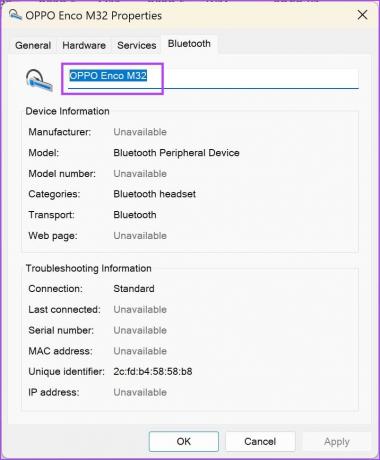
Steg 7: Klicka nu på Apply, följt av OK.

Hur man återställer Bluetooth-namn till standard
Om du ändrar dig och vill återställa det ursprungliga namnet på Bluetooth-enheten, så här kan du göra det på din Windows-dator.
Steg 1: Öppna appen Inställningar. Klicka på "Bluetooth & Devices" i sidofältet.
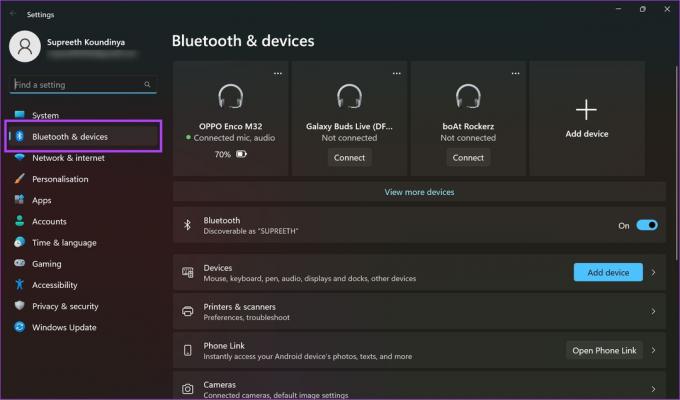
Steg 2: Klicka på ikonen med tre punkter bredvid Bluetooth-enheten.
Steg 3: Klicka på Ta bort enhet. När du gör detta kommer namnet att återställas.
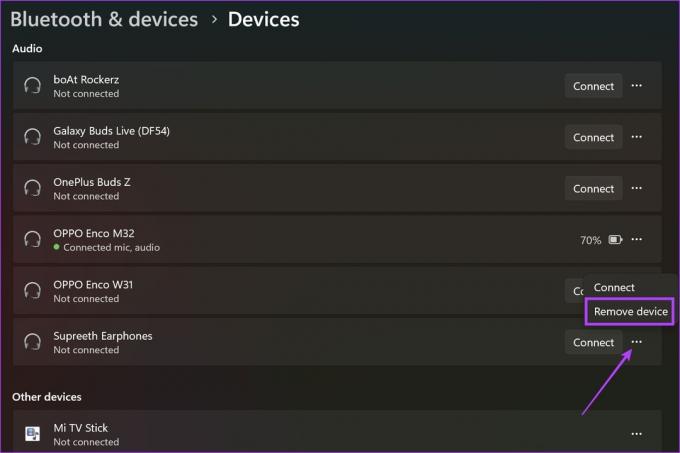
Det är så du kan ändra namnet på anslutna och parade Bluetooth-enheter på din Windows-dator. Men om du vill ändra hur din dator ser ut när den upptäcks som en Bluetooth-enhet, hoppa till nästa avsnitt.
Bonus: Ändra Bluetooth-namnet på din bärbara Windows-dator eller PC
Du kan inte enbart ändra namnet på din dator när den visas i listan över upptäckta Bluetooth-enheter. Därför måste du byta namn på din dator. Om du gör detta ändras dock visningsnamnet på din dator under alla omständigheter.
Steg 1: Öppna appen Inställningar. Klicka på System i sidofältet.
Steg 2: Scrolla ner till botten och klicka på Om.
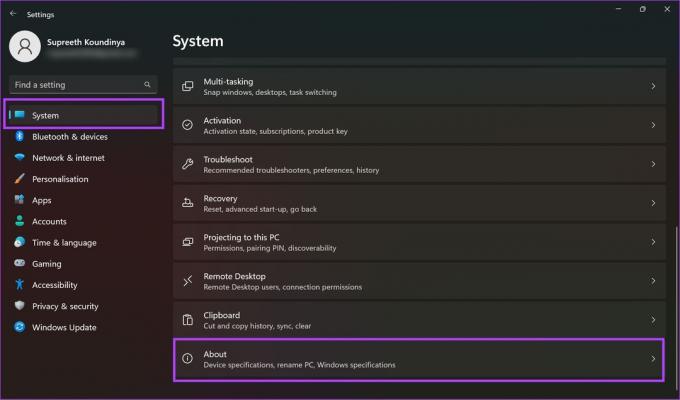
Steg 3: Klicka på "Byt namn på den här datorn".
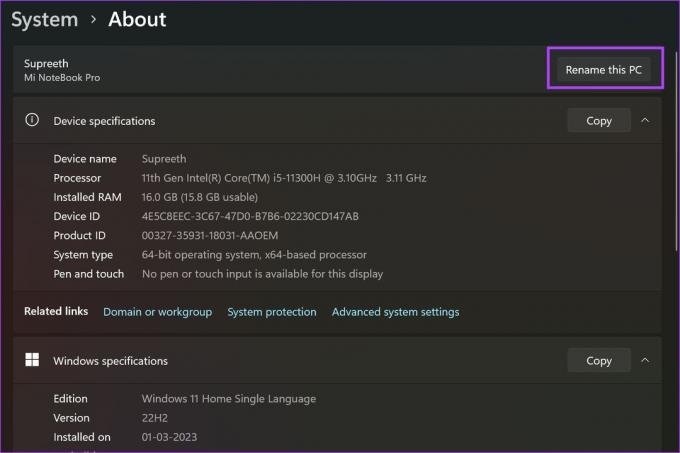
Steg 4: Ange det nya namnet för din dator och klicka på Nästa.
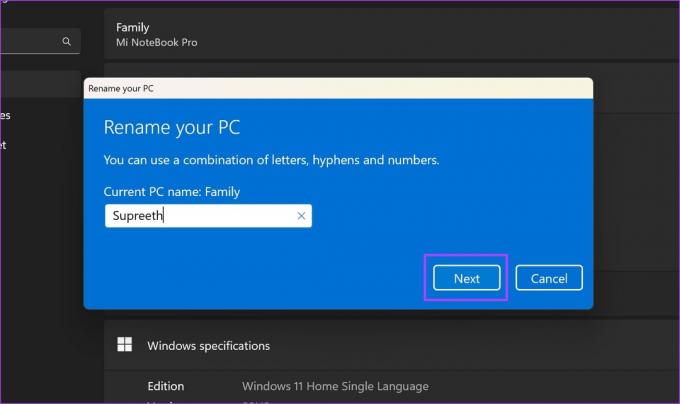
Steg 5: Starta sedan om din dator för att ändringarna ska träda i kraft. Välj om du vill starta om nu eller Starta om senare.
När din dator har startat om kommer din dator att byta namn.

Det är allt du behöver veta om att byta namn på Bluetooth-enheter på Windows 11. Om du har ytterligare frågor, titta på FAQ-sektionen nedan.
Vanliga frågor om att byta namn på Bluetooth-enheter i Windows
Du kan koppla bort enheten från din dator och ansluta den igen för att se om ändringarna sker.
Tyvärr kan du inte lägga till ett lösenord för Bluetooth-enheter på Windows.
Ett fåtal enheter dyker bara upp med sin MAC-adress, varför du kanske inte kan se namnet på enheten.
Ingen mer förvirring med Bluetooth-enheter
Vi hoppas att den här artikeln hjälper dig att byta namn på Bluetooth-enheter för att undvika förvirring. I min familj har vi två Bluetooth-enheter av samma modell, och vi ansluter ofta till fel enhet. Att byta namn på enheterna hjälpte verkligen i vårt fall. Om du har problem med att ansluta till Bluetooth-enheter, kolla vår guide på hur du fixar Bluetooth-felet "Försök ansluta din enhet"..
Senast uppdaterad den 8 augusti 2023
Ovanstående artikel kan innehålla affiliate-länkar som hjälper till att stödja Guiding Tech. Det påverkar dock inte vår redaktionella integritet. Innehållet förblir opartiskt och autentiskt.