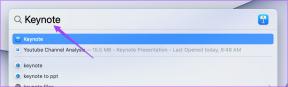Hur man aktiverar virtualisering i Windows 11
Miscellanea / / August 12, 2023
Windows är ett av de mest populära operativsystemen som tillåter användare att köra flera program och andra operativsystem, som Linux eller Android. Du måste dock aktivera virtualisering i Windows 11 för att få det att hända. Om du inte vet hur du gör det är den här guiden för dig.
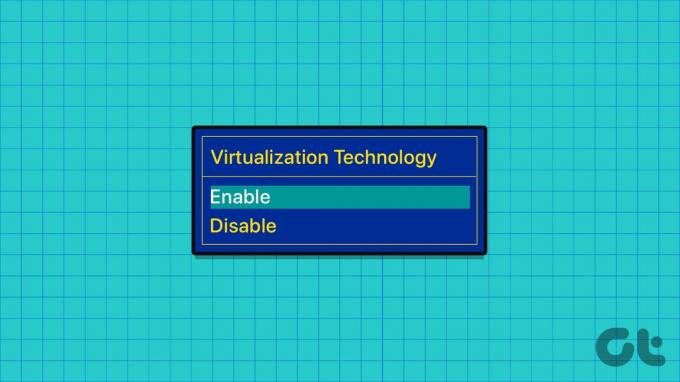
Virtualisering låter användare skapa och köra flera operativsystem på en enda fysisk maskin. Detta är särskilt användbart för en utvecklare, en systemadministratör eller en teknikentusiast. I den här guiden hjälper vi dig att veta vad virtualisering är i Windows. Och hur du kan aktivera hårdvaruvirtualisering.
Läs även: Hur man aktiverar virtualisering i Windows 10
Vad är virtualisering i Windows 11
Virtualisering är en teknik som gör det möjligt för användare att köra flera virtuella maskiner (VM) på en enda hårdvara (PC). När du aktiverar den virtuella maskinplattformen i Windows kan användare köra virtuella maskiner med sina operativsystem och applikationer. Virtualisering låter dessa program använda hårdvarulagring för att lagra data, virtuella switchar, etc.
Så som nämnts ovan kan du köra Linux eller till och med använda Android-appar på din Windows-dator.
Kontrollera om ditt Windows 11-system stöder virtualisering
Innan vi tittar på stegen för att aktivera hårdvaruvirtualisering på ditt Windows 11-system måste du se till att ditt system stöder virtualiseringsteknik. Medan de flesta moderna datorer kommer med stöd för virtualisering (VT), så här kan du kontrollera om ditt system är kompatibelt.
Steg 1: Tryck på tangenterna Windows + R för att öppna programmet Kör på din Windows-dator.
Steg 2: Typ msinfo32 i dialogrutan och tryck på Ok eller Enter.
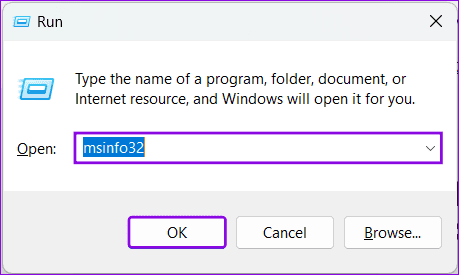
Steg 3: Typ Virtualisering i sökfältet nedan och leta upp "Virtualiseringsbaserad säkerhet"
Steg 4: Se nu vad som nämns bredvid. Om det visas som stöds eller körs kan du aktivera virtualisering på ditt Windows-system.

Nu när du är uppdaterad med grunderna, låt oss visa dig hur du aktiverar virtualisering på Windows-systemet.
Del 1: Aktivera Virtual Machine Platform i Windows 11 från UEFI/BIOS
Följ först vår guide om hur man gör gå in i UEFI/BIOS-läget på ditt Windows-system. När du är klar följer du stegen nedan.
Notera: Stegen i den här guiden baseras på en AMD-driven bärbar Lenovo-dator. Stegen kan skilja sig beroende på tillverkare och processor. Vi har tillhandahållit officiella guider för att aktivera virtualisering i UEFI/BIOS om du använder något annat Windows-system.
Steg 1: När du har gått in i BIOS-läge väljer du Konfiguration.
Steg 2: Ändra alternativet för 'AMD SVM-teknik' till Aktiverad.
Steg 3: Tryck nu på F10-knappen och välj Ja för att bekräfta.

För dem som använder andra Windows-enheter, se de officiella guiderna nedan:
| Acer | Aktivera virtualiseringsteknik på Acer-produkter |
| Som oss | Aktivera AMD-virtualisering |
| Aktivera Intel (VMX) Virtualization Technology i PC | |
| Aktivera Intel Virtualization Technology (VT-x) på bärbar dator | |
| Dell | Aktivera hårdvaruvirtualisering |
| HP | Aktivera virtualiseringsteknik i BIOS |
| Lenovo | Aktivera virtualiseringsteknik |
När det gäller Microsoft Surface-enheterna är virtualisering aktiverad i Windows 11 som standard.
Del 2: Aktivera maskinvaruvirtualiseringsfunktioner på Windows 11
Nu när du har aktiverat virtualisering i BIOS är det dags att aktivera alla funktioner i Windows. Följ dessa steg:
Steg 1: När din dator har startat om, klicka på Start-ikonen > sök och öppna Windows-funktioner.

Steg 2: Markera rutorna för "Virtual Machine Platform", Hyper V och "Windows Hypervision platform".
Notera: Om ditt system inte har Hyper V, oroa dig inte. Den är begränsad till Windows 11 Pro eller högre versioner.
- Virtuell maskinplattform: Detta gör det möjligt för vissa virtualiseringskomponenter att köra specifika funktioner, såsom Windows Subsystem för Linux och Windows Subsystem för Android. Många tredjepartsappar kan förbättra prestandan när du aktiverar virtualisering i Windows 11.
- Hyper-V: Det låter dig låsa upp fler virtualiseringsfunktioner. Du kan köra mer än en virtuell maskin när du aktiverar den här funktionen. Både "Virtual Machine Platform" och "Windows Hypervision-plattform" krävs för att köra den här funktionen.
- Fönster Hypervisor-plattform: Detta är bäst för vissa tredjepartsappar att ta bort några fler funktioner än vad de tillhandahåller. Du måste aktivera den här funktionen för att köra alla virtualiseringsfunktioner.
Steg 3: Tryck på Ok för att bekräfta.
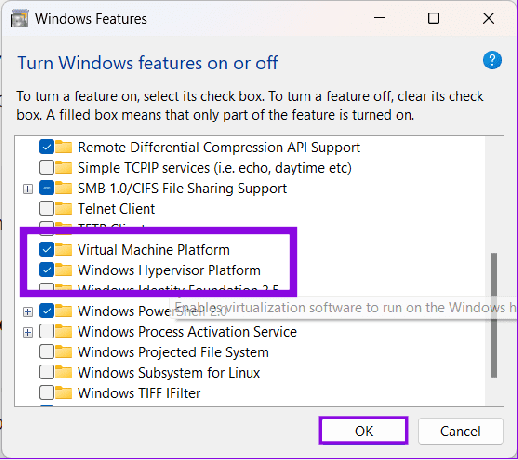
Vänta några minuter tills de nödvändiga komponenterna är installerade. Efteråt, starta om ditt system.
Vanliga frågor om virtualisering för Windows 11
Virtualisering kan förbättra prestandan och stabiliteten för de spel och program som använder tjänsten. Men att köra flera program som använder virtualiseringsfunktionen kan påverka systemets prestanda. Detta liknar hur att köra flera program påverkar systemets prestanda utan virtualisering.
Att aktivera virtualisering i Windows 11 skadar eller påverkar inte ditt system. Men om du märker att vissa applikationer förbrukar för mycket resurser är det bättre att inaktivera funktionen.
I de flesta scenarier kommer att ha 8 GB RAM att köra alla uppgifter utan problem. Du kan dock se några hicka med 4 GB RAM eller lägre.
Använd Windows till fullo
Att aktivera virtualisering i Windows 11 kan avsevärt förbättra kapaciteten hos ditt system. Vi hoppas att den här guiden hjälpte till att aktivera virtualisering i Windows 11. Om du fortfarande har några förslag eller frågor, låt oss veta i kommentarerna.
Senast uppdaterad den 9 augusti 2023
Ovanstående artikel kan innehålla affiliate-länkar som hjälper till att stödja Guiding Tech. Det påverkar dock inte vår redaktionella integritet. Innehållet förblir opartiskt och autentiskt.

Skriven av
Anoop är en innehållsskribent med 3+ års erfarenhet. På GT tar han upp Android, Windows och även om Apples ekosystem. Hans verk har visats på många publikationer inklusive iGeeksBlog, TechPP och 91-mobiler. När han inte skriver kan han ses på Twitter, där han delar de senaste uppdateringarna om teknik, vetenskap och många fler.