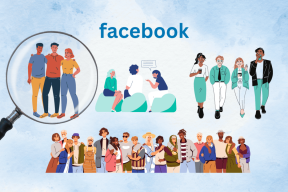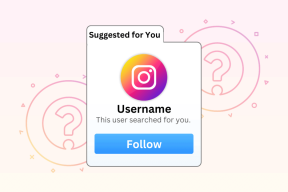Topp 7 korrigeringar för Microsoft Teams-skärmen blir blå eller grå på Windows
Miscellanea / / August 14, 2023
Microsoft Teams är ett användbart samarbetsverktyg som gör att du enkelt kan dela filer med dina kollegor och arbeta med dem tillsammans. Din upplevelse när du delar eller öppnar delade filer kanske inte alltid är smidig. Microsoft Teams-skärmen kan bli blå eller grå när du försöker komma åt filer i appen.
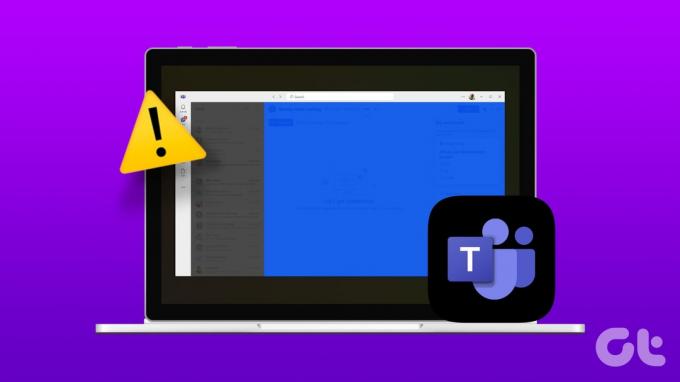
Oavsett om du är affärsman, student eller distansarbetare, stöter du på sådant problem med Teams kan avsevärt störa ditt arbetsflöde. Den här guiden sammanställer några effektiva lösningar för att fixa problemet med blå eller grå skärm med Microsoft Teams för Windows.
1. Avsluta teamprocesser med Task Manager och öppna den igen
Sådana problem med Microsoft Teams-appen uppstår vanligtvis när vissa bakgrundsappprocesser stöter på problem. I de flesta fall kan du enkelt åtgärda problemet genom att stänga Teams-appen och öppna den igen. Så låt oss börja med det.
Steg 1: Tryck på Ctrl + Skift + Esc kortkommando för att öppna Aktivitetshanteraren.
Steg 2: På fliken Processer högerklickar du på Microsoft Teams och väljer alternativet Avsluta uppgift.

Öppna Teams igen på din dator och se om du stöter på problemet igen.
2. Undvik att dubbelklicka på filer
Flera användare på Microsofts forum rapporterade upplever problem med blå eller grå skärm när de dubbelklickade på filer i Microsoft Teams. Om du av misstag dubbelklickar på en fil i Microsoft Teams och skärmen blir blå eller grå, klicka var som helst i sökfältet för att åtgärda problemet och återställa skärmen till sitt normala tillstånd.
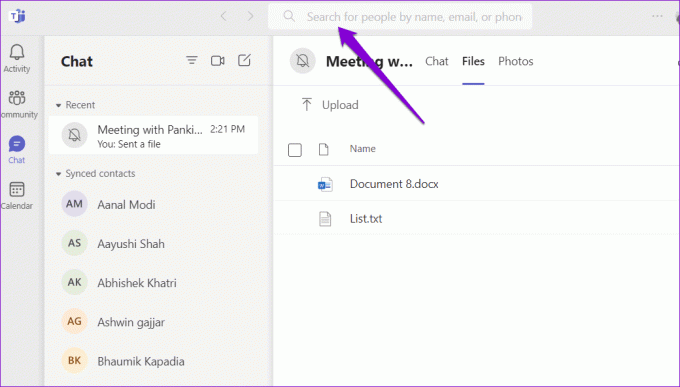
3. Rensa Teams Cache
En annan anledning till att din Teams-skärm kan bli blå eller grå är om en del av cachedatan som är kopplad till appen är skadad. Tack och lov är det lätt att rensa Teams-appens cache på Windows. Här är stegen för detsamma.
Steg 1: Tryck på Windows + R kortkommandon för att öppna dialogrutan Kör. Typ %appdata%\Microsoft\Teams i fältet Öppna och tryck på Enter.

Steg 2: I fönstret Filutforskare som öppnas, välj alla filer och mappar och klicka på papperskorgen längst upp för att ta bort dem.

Starta om Teams och försök använda det igen.
4. Byt till standardtema
Har du nyligen ändrat temat i Teams-appen? I så fall kan det ha orsakat problem med blå eller grå skärm i Microsoft Teams. Du kan byta tillbaka till standardtemat för att se om det löser problemet.
Steg 1: Öppna Microsoft Teams på din PC. Klicka på ikonen med tre horisontella prickar i det övre högra hörnet och välj Inställningar.

Steg 2: På fliken Allmänt väljer du alternativet Standard under Tema och försöker använda appen igen.
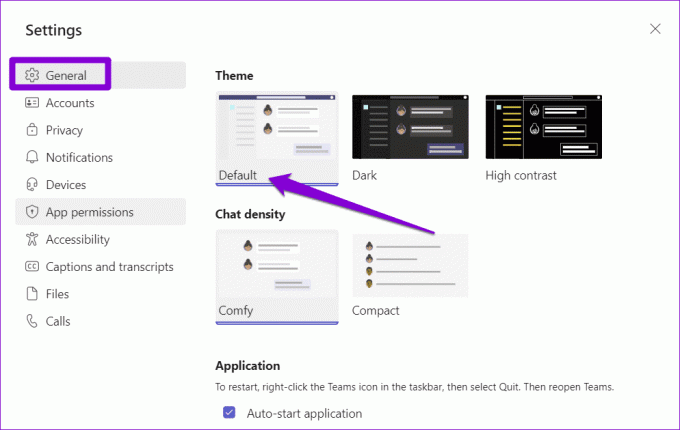
5. Stäng av hårdvaruacceleration
GPU-hårdvaruacceleration är en snygg funktion i Teams som kommer föraktiverad för att förbättra din appupplevelse. Men om din dators hårdvara inte är kompatibel kanske den här funktionen inte fungerar som avsett och kan resultera i olika problem. För att undvika detta är det bäst att inaktivera GPU-hårdvaruacceleration i Teams.
Steg 1: Öppna Microsoft Teams-appen på din PC. Klicka på ikonen med tre horisontella prickar uppe till höger och välj Inställningar från menyn som visas.

Steg 2: Välj fliken Allmänt och markera rutan bredvid alternativet "Inaktivera GPU-hårdvaruacceleration".
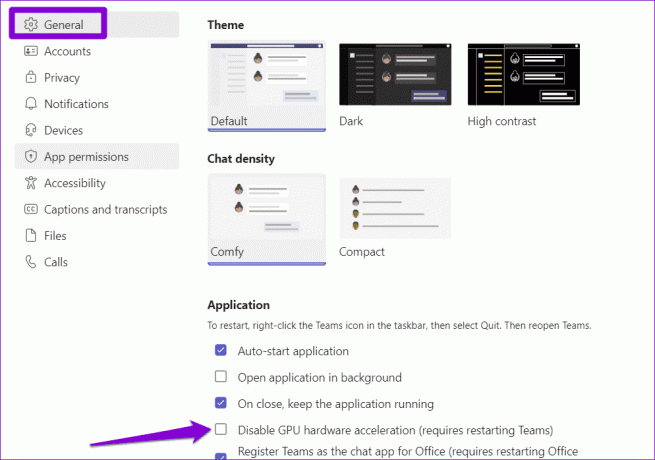
Starta om Teams-appen för att tillämpa ändringarna och kontrollera om problemet fortfarande uppstår.
6. Reparera eller återställ appen
Din Windows-datorn levereras med en appreparationsfunktion som kan hjälpa till att lösa vanliga problem med alla Universal Windows Platform-appar (UWP), inklusive Teams. Den här funktionen kan fixa problemet med blå eller grå skärm i Microsoft Teams. Här är hur.
Steg 1: Tryck på Windows + S kortkommandon för att öppna sökmenyn. Typ Microsoft Teams i sökrutan och välj Appinställningar i den högra rutan.

Steg 2: Rulla ned till avsnittet Återställ och klicka på Reparera-knappen. Du kommer att se en bock bredvid Reparera-knappen när processen är klar.
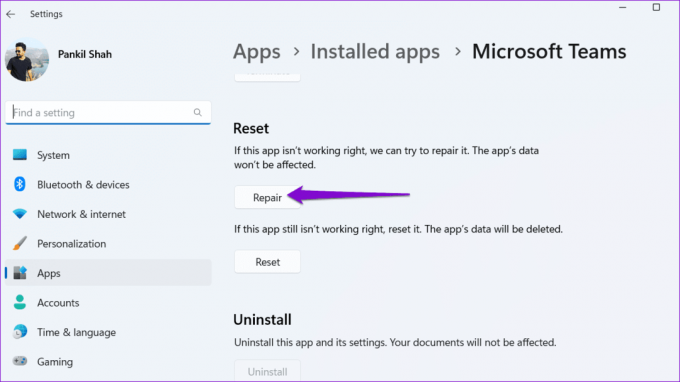
Om problemet kvarstår klickar du på alternativet Återställ i samma meny. Detta kommer att radera all app-relaterade data från din PC och återställa den till dess standardinställningar.

7. Uppdatera appen
Det finns en möjlighet att problemet bara uppstår för att du använder en föråldrad version av Teams-appen. Du kan uppdatera appen för att se om det löser problemet.
I Microsoft Teams-appen klickar du på ikonen med tre horisontella prickar i det övre högra hörnet och väljer Sök efter uppdateringar. Appen kommer att installera alla väntande uppdateringar och bör lösa problemet.

Inga fler skärmöverraskningar
Även om det är enkelt att ladda upp och dela filer i Microsoft Teams, kan det vara förvirrande om skärmen blir blå eller grå när du försöker komma åt dem. Vi hoppas att någon av ovanstående lösningar hjälper dig att lösa problemet. Som sagt, om du stöter på liknande problem med andra appar är det en bra idé att göra det uppdatera bildskärmsdrivrutinen på din Windows-dator.
Senast uppdaterad 11 juli 2023
Ovanstående artikel kan innehålla affiliate-länkar som hjälper till att stödja Guiding Tech. Det påverkar dock inte vår redaktionella integritet. Innehållet förblir opartiskt och autentiskt.

Skriven av
Pankil är civilingenjör till yrket som började sin resa som författare på EOTO.tech. Han började nyligen med Guiding Tech som frilansskribent för att täcka instruktioner, förklarare, köpguider, tips och tricks för Android, iOS, Windows och webben.