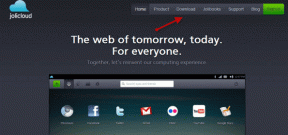De 4 bästa sätten att fixa Windows fortsätter att installera felaktiga eller gamla AMD-drivrutiner
Miscellanea / / August 15, 2023
Om din Windows-dator eller bärbara dator har AMD CPU eller GPU, kommer den med AMD Software: Adrenaline Edition-appen för att hantera drivrutinsuppdateringar, spelstatistik och mer. Men många har klagat på felet "Windows-uppdateringen har ersatt din AMD-drivrutin" när de startar appen. Innan föraren inkompatibiliteter stör dina arbets- eller speltider, läs med för att lära dig att åtgärda problemet "Windows fortsätter att installera fel eller gamla AMD-drivrutiner".

AMD släpper regelbundet nya drivrutiner för att fortsätta uppfylla systemkraven och ta hand om eventuella grafiska problem och prestationslöften. Men när Windows OS installerar felaktiga AMD Radeon-drivrutiner på din dator kan du stöta på fel och fel. Det är dags att förhindra att Windows automatiskt installerar AMD-drivrutiner och installerar om de nuvarande. Innan vi går igenom felsökningsstegen, låt oss förstå grundorsaken till sådana problem.
Orsaker bakom att Windows byter ut dina AMD-grafikdrivrutiner
Windows OS levereras med Microsoft Basic Display Adapter som är tillräckligt kapabel för att leverera bildskärmsgrafik under installationen. Den fungerar också som en säkerhetskopia när de diskreta GPU-drivrutinerna agerar under uppdateringsprocessen eller av någon anledning.
Du stöter på sådana fel när en Windows-uppdatering laddar ner din AMD GPU: s Universal Windows Platform (UWP) drivrutiner. Du har två olika versioner av samma drivrutin installerade på din PC. När du startar AMD Adrenaline Edition-programvaran får appen ett felmeddelande som "Windows-uppdateringen kan ha ersatt din AMD-grafikdrivrutin automatiskt."
1. Återställ AMD-drivrutiner med hjälp av Enhetshanteraren
Med standardappen Device Manager kan du helt enkelt återställa AMD-drivrutiner till den tidigare versionen. Låt oss snabbt gå igenom det.
Steg 1: Högerklicka på Windows-tangenten och välj Enhetshanteraren från Power User-menyn.

Steg 2: Expandera menyn Display Adapters.

Steg 3: Högerklicka på AMD-grafik och välj Egenskaper.
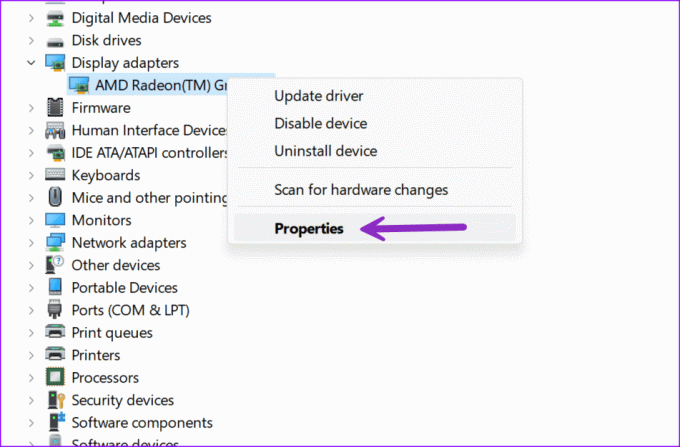
Steg 4: Flytta till drivrutinsmenyn och välj Återställ drivrutin. Bekräfta ditt beslut.
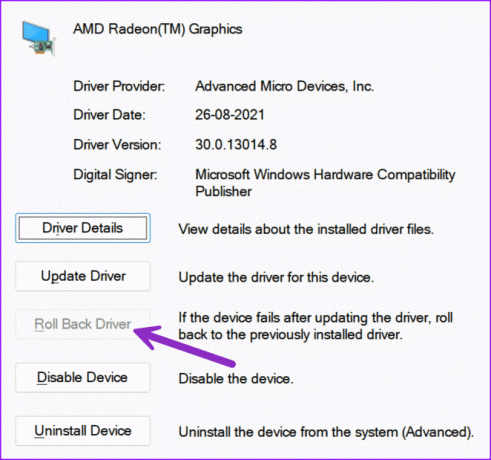
När du har återställt AMD-drivrutinerna är det dags att stoppa Windows från att automatiskt uppdatera AMD-drivrutiner.
Verktyget Windows Update installerar automatiskt de senaste drivrutinerna och skriver över de gamla drivrutinerna på din dator. Men när den installerar fel drivrutiner får du en träff på GPU-prestanda och förlorar FPS (Frames Per Second) i dina favorittitlar. Du kan stoppa beteendet genom att använda stegen nedan.
Steg 1: Tryck på Windows + I-kortkommandot för att starta Inställningar.
Steg 2: Gå till System och öppna Om.

Steg 3: Välj "Avancerade systeminställningar".

Steg 4: Flytta till fliken Maskinvara och öppna Inställningar för enhetsinstallation.

Steg 5: Klicka på alternativknappen bredvid Nej och spara ändringarna.

Om tricket ovan inte fungerar måste du använda den lokala grupprincipredigeraren eller registerredigeraren för att stoppa automatiska drivrutinsuppdateringar från Windows. Du kan läsa vårt dedikerade inlägg för att lära dig mer.
2. Avinstallera de aktuella AMD-drivrutinerna
Ibland är alternativet "Roll Back Drivers" grått. Om du möter samma, använd menyn Enhetshanteraren för att avinstallera AMD-drivrutinerna. Här är vad du behöver göra.
Steg 1: Högerklicka på Windows-tangenten och välj Enhetshanteraren från Power User-menyn.

Steg 2: Högerklicka på AMD-grafik och välj Avinstallera enhet.

Följ instruktionerna på skärmen för att slutföra processen. Du kan starta om datorn för att installera relevanta drivrutiner under omstartsprocessen. Du kan ladda ner den senaste programvaran från AMD Software: Adrenalin Edition också.
3. Reparera och installera om AMD Software Driver
Det är en tillfällig fix för att ta hand om drivrutinskonflikter på din PC. Följ stegen nedan.
Steg 1: Tryck på Windows + E-kortkommandot för att öppna Filutforskaren-menyn.
Steg 2: Gå till C:/-enheten och öppna AMD-mappen.

Steg 3: Öppna mappen för AMD-programvaran.

Steg 4: Dubbelklicka på .exe-filen och följ instruktionerna för att installera drivrutinerna.
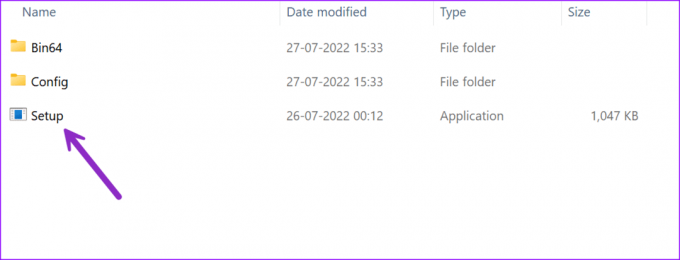
4. Använd systemåterställning
Om du eller systemet har skapat en systemåterställning, använd stegen nedan för att återställa din dator till det tillstånd den var i före den valda händelsen.
Steg 1: Tryck på Windows + R kortkommando för att öppna dialogrutan Kör. Typ rstrui.exe och tryck på Enter.

Steg 2: Klicka på Nästa i dialogrutan.

Steg 3: Kontrollera datum och tid och välj systemåterställning. Tryck på Nästa.

Steg 4: Klicka på Slutför.

Vänta tills systemet startar om datorn.
Installera relevanta AMD-drivrutiner på Windows
Windows som installerar gamla eller fel AMD-drivrutiner kan förvirra dig. Istället för att ta itu med oegentligheter, använd tricken ovan för att felsöka problemet. Vilket trick fungerade för dig? Dela det i kommentarerna nedan.
Senast uppdaterad den 18 juli 2023
Ovanstående artikel kan innehålla affiliate-länkar som hjälper till att stödja Guiding Tech. Det påverkar dock inte vår redaktionella integritet. Innehållet förblir opartiskt och autentiskt.

Skriven av
Parth arbetade tidigare på EOTO.tech med tekniska nyheter. Han frilansar för närvarande på Guiding Tech och skriver om appjämförelse, handledning, programvarutips och tricks och dyker djupt in i iOS, Android, macOS och Windows-plattformar.