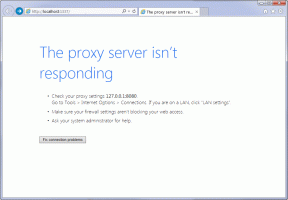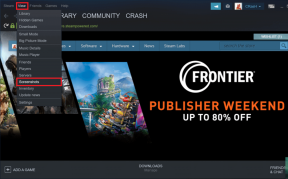12 korrigeringar för Samsung-kalender som inte visar händelser och helgdagar
Miscellanea / / August 17, 2023
Samsung Galaxy-telefoner kommer med deras kalenderapp. Dess skiljer sig från Google Kalender-appen men kan visa födelsedagar, helgdagar och andra evenemang. Om du inte kan se helgdagar och evenemang som födelsedagar i Samsung Calendar, har du kommit till rätt plats. Låt oss lära oss hur du fixar att Samsung Kalender inte visar händelser och helgdagar.

Händelserna kan försvinna från Samsung Calendar på grund av synkroniseringsproblem, buggar i appen, etc. Oavsett anledningen kommer det här inlägget att hjälpa. Låt oss börja.
1. Starta om telefonen
Du måste börja felsökningsprocessen genom att starta om din Samsung Galaxy-telefon. Ibland kommer en enkel omstart att returnera de saknade händelserna i Samsung Galaxy-telefonen. Starta om telefonen genom att stänga av den och sedan slå på den igen.
2. Synkronisera händelser manuellt
Om du nyligen har lagt till en tredje parts kalender till Samsung Calendar måste du försöka synkronisera den manuellt för att visa dess händelser.
Steg 1: I appen Samsung Calendar trycker du på ikonen med tre streck längst upp.
Steg 2: Rulla ned och tryck på Synkronisera nu. Vänta tills kalendern synkroniserar händelserna.

Förhoppningsvis kommer du att se helgdagar, födelsedagar och andra händelser i appen.
3. Kontrollera Internet
Internetanslutningen är en av de små men väsentliga sakerna vi ibland förbiser. Se till du har en fungerande internetanslutning på din Samsung Galaxy-telefon. Du bör byta från mobildata till Wi-Fi eller vice versa för att kontrollera om det fungerar.
Dricks: Vet hur man fixa Wi-Fi-problem på Samsung-telefoner.
4. Uppdatera kalenderappen
Innan vi går över till de andra felsökningsmetoderna för att fixa att det inte går att se händelser i Samsung Calendar, måste du också försöka uppdatera den, eftersom problemet kan vara med själva appen.
Steg 1: Öppna Galaxy Store-appen på din telefon.
Steg 2: Tryck på ikonen med tre staplar och gå till Uppdateringar.

Steg 3: Om Samsung Calendar visas i listan över uppdateringar trycker du på uppdateringsikonen bredvid den för att uppdatera appen.

5. Rensa cache och data
Det urgamla tricket av rensa cachen och data från Android-apparna hjälper till att åtgärda problemet med att Samsung Kalender inte visar evenemang och helgdagar också. Så här gör du:
Steg 1: Öppna Inställningar på din telefon.
Steg 2: Gå till Appar och tryck på Kalender.

Steg 3: Tryck på Lagring följt av Rensa cache. Oroa dig inte. Att rensa cacheminnet kommer inte att radera några av dina händelser.

Steg 4: Starta om telefonen och se om händelser dyker upp igen i appen.
Notera: Om problemet fortsätter, tryck på Rensa data i steg 3 istället för Rensa cache. Observera att eventuella osynkroniserade händelser kan raderas av rensa data.
Steg 5: Upprepa stegen för andra kalenderappar som Google Kalender.
Dricks: Kolla in andra sätt att rensa cache i Samsung Galaxy-telefoner.
6. Återaktivera kalender
För att visa händelser som födelsedagar eller helgdagar från en tredje parts kalendertjänst som Google Calendar måste du först aktivera den i Samsung Calendar-appen.
Steg 1: Lägg först till händelser som födelsedagar och helgdagar i tredje parts kalendrar som Google Kalender.
Notera: Se vår guide till lägg till födelsedagar i Google Kalender.
Steg 2: Öppna nu Samsung Calendar-appen.
Steg 3: Klicka på ikonen med tre staplar och scrolla till botten. Tryck på Hantera kalendrar.

Steg 4: Om ditt tredjepartskonto är inloggat på din telefon bör det visas automatiskt. Aktivera reglaget bredvid önskad kalender.
Dricks: Om den redan är på, stäng av den och slå sedan på den igen.

Om kontot inte dyker upp, tryck på (+) Lägg till-ikonen högst upp och logga in på ditt konto för att lägga till kalenderhändelserna i Samsung Calendar.
Steg 5: Gå tillbaka till startskärmen för appen och tryck på ikonen med tre fält. Tryck på alternativet Synkronisera nu längst ned.

Notera: Lär dig skillnaden mellan Samsung och Outlook Calendar.
7. Visa kalenderhändelser
Att bara lägga till tredje parts kalender garanterar inte att dess händelser kommer att visas på Samsung Kalender. Du måste kontrollera och aktivera kalendern i Samsung Calendar-appen enligt nedan:
Steg 1: Starta appen Samsung Calendar på din telefon.
Steg 2: Klicka på ikonen med tre fält längst upp för att öppna navigeringslådan. Scrolla nu ner till kontot vars kalenderhändelser inte synkroniseras. Tryck på den för att expandera den.
Steg 3: Tryck sedan på kalendern för att aktivera den. De kalendrar som har en bockikon bredvid sig är aktiverade.
Dricks: Om en kalender redan är aktiverad, tryck en gång för att inaktivera den. Aktivera den sedan igen.

Steg 4: Rulla ned i navigeringslådan och tryck på Synkronisera nu.

8. Kontrollera Synkroniseringsinställningar
Om Samsung Calendar-händelser försvinner, se till att synkroniseringsfunktionen är aktiverad för Samsung Calendar och andra kalendrar på dina enheter.
Steg 1: Öppna Inställningar på din Samsung Galaxy-telefon.
Steg 2: Gå till Konton och säkerhetskopiering, följt av Hantera konton.

Steg 3: Rulla ned och tryck på ditt Samsung-konto.
Steg 4: Tryck på Synkronisera konto.

Steg 5: Tryck sedan på Kalender. Aktivera växeln på nästa skärm.
Steg 6: Klicka sedan på Synkronisera med och välj Wi-Fi eller mobildata. Tryck på alternativet Synkronisera nu. Om växeln redan var på, återaktivera den genom att stänga av den och slå på den igen.

Steg 7: Upprepa stegen och aktivera automatisk synkronisering för kalender från andra konton som Google. Det vill säga, tryck på ditt Google-konto i steg 3, följt av Sync-konto.

Steg 8: Aktivera växeln bredvid Google Kalender och Kalender.

Steg 8: Tryck på ikonen med tre punkter högst upp och välj Synkronisera nu.
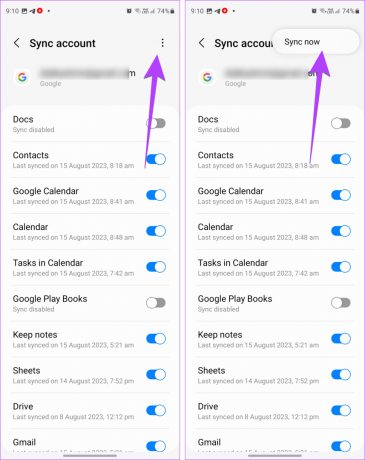
9. Lägg till helgdagar igen i en tredje parts kalenderapp
Om helgdagar inte visas i Samsung Calendar måste du försöka lägga till helgdagar eller andra händelser igen i kalenderappen från tredje part. För det, ta först bort händelserna och lägg sedan till dem igen. Synkronisera sedan de nyligen tillagda händelserna till Samsung Calendar.
Öppna till exempel Google Kalender webbplats i en webbläsare. Klicka på ikonen med tre punkter bredvid semester- eller annan evenemangskalender i det vänstra sidofältet och välj Inställningar. Scrolla ner och klicka på Avsluta prenumeration. Sedan, för att lägga till kalendern igen, klicka på (+)-ikonen bredvid Andra kalendrar längst ned och välj "Bläddra bland intressanta kalendrar". Lägg till din föredragna kalender. När du har lagt till, aktivera och synkronisera kalendern i Samsung Calendar-appen, som visas ovan.
Notera: Du kan också lägga till eller ta bort kalendrar från Google Kalender-appen på din telefon.
10. Installera Google Kalender-appen
Vanligtvis behöver du inte Google Calendar-appen på din Samsung Galaxy-telefon för att dess händelser ska visas i Samsung Calendar-appen. Men om evenemangen eller helgdagarna inte dyker upp, installera appen, eftersom den har löst problemet för många användare.
Installera Google Kalender-appen på din telefon. Öppna appen och vänta en minut eller två. Öppna sedan appen Samsung Calendar och aktivera kalendrarna som visas ovan. Förhoppningsvis dyker kalenderhändelserna upp.
Ladda ner Google Kalender-appen
11. Kontrollera datum och tid
Se sedan till att din Samsung Galaxy-telefon visar korrekt datum och tid. Din enhet måste ha rätt tid för att synkronisera korrekt.
Steg 1: Öppna Inställningar på din Samsung Galaxy-telefon.
Steg 2: Gå till Allmän hantering, följt av Datum och tid.

Steg 3: Aktivera reglaget bredvid "Automatiskt datum och tid".

Dricks: Vet hur man lägg till datum, tid och väder på hemskärmen i telefon.
12. Installera om kalenderappen
Samsung Calendar är en systemapp, så du kan inte avinstallera den på traditionellt sätt. Du måste inaktivera och sedan aktivera det igen. Att göra det hjälper till att fixa det om du inte kan se helgdagar och händelser i Samsung Calendar-appen. Om du är orolig för att inaktivera appar, lär dig vad som händer när du inaktiverar en app på Android.
Steg 1: På telefonens inställningar, gå till Appar, följt av Kalender.

Steg 2: Tryck på Inaktivera längst ner.

Steg 3: Starta om telefonen.
Steg 4: Gå tillbaka till Appar > Kalender. Klicka nu på alternativet Aktivera.
Vanliga frågor om Samsung Kalender visar inte evenemang och helgdagar
I Samsung Calendar-appen trycker du på (+) Lägg till-knappen längst ner för att skapa en ny händelse.
Nej, du kan bara använda Samsung Calendar på Samsung Galaxy-telefoner och surfplattor. Men om du vill kan du synkronisera den till Google Kalender.
Hantera din tid
Vi hoppas att dina händelser, som helgdagar, födelsedagar, etc., dök upp igen i Samsung Calendar-appen med hjälp av den här guiden. Om du glömmer saker, lär dig hur man gör ställ in påminnelser på Android-telefoner. Kolla också in bästa Google Kalender-alternativen.