Hur man förinstallerar drivrutiner i Windows Driver Store – TechCult
Miscellanea / / August 17, 2023
Enhetsdrivrutiner fungerar som viktiga programvarukomponenter som möjliggör kommunikation mellan hårdvaruenheter och operativsystemet. Windows innehåller en Driver Store, som håller en samling drivrutinspaket. Du kan till och med bidra med ditt eget förarpaket till denna butik. Att förinstallera drivrutiner i Windows Driver Store har visat sig vara användbart, särskilt i de fall där drivrutintillgänglighet önskas vid enhetsanslutning. Så läs den här guiden för att lära dig hela processen.

Innehållsförteckning
Hur man förinstallerar drivrutiner i Windows Driver Store
I den här bloggen har vi förklarat två sätt att lägga in ett drivrutinspaket i Driver Store. Man måste kopiera och klistra in manuellt, bra för EXE-filer. Den andra kräver kommandotolken och verktyget pnputil, mestadels för INF-filer. Så, låt oss börja!
Metod 1: Placera drivrutinsfiler manuellt
Denna metod innebär i huvudsak att kopiera drivrutinsfiler till en specifik katalog för att förinstallera dem i Windows Driver Store.
Notera: Skaffa de nödvändiga drivrutinsfilerna från tillverkarens webbplats eller annan pålitlig källa. Detta kan inkludera nedladdning av en körbar (EXE) fil eller ett komprimerat arkiv.
1. Håll nere Windows-nyckel på ditt tangentbord och tryck på R-nyckel att öppna Dialogrutan Kör.
2. I dialogrutan Kör skriver du %SystemRoot%\Inf och klicka på OK.
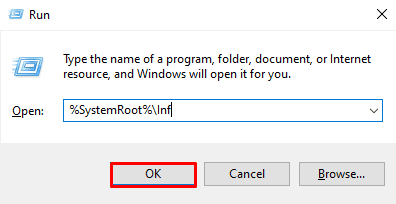
Notera: Detta kommando tar dig till platsen på ditt Windows-system där drivrutinsfilerna lagras.
3. Inom Inf-mapp, skapa en ny mapp med ett namn som identifierar enheten eller drivrutinen.

Till exempel, du namngav mappen Dell WM713 för att matcha enheten.
4. Om du har laddat ner en EXE-fil måste du göra det Extrahera filer med hjälp av ett verktyg som WinRAR.

5. Placera de extraherade drivrutinsfilerna i mappen du skapade i Inf-katalog.
När drivrutinsfilerna finns i rätt mapp kommer Windows att känna igen dem som förinstallerade drivrutiner. När du ansluter en enhet som kräver dessa drivrutiner refererar Windows automatiskt till de förinstallerade drivrutinsfilerna från Driver Store.
Genom att placera drivrutinsfilerna i den här specifika katalogen lurar du i princip Windows att tro att drivrutinerna är förinstallerade, även om du placerade dem manuellt. Det är viktigt att se till att du har rätta drivrutinsfilerna och följ katalogstrukturen för att undvika eventuella problem med drivrutinsinstallationen.
Läs också:Hur man säkerhetskopierar och återställer enhetsdrivrutiner i Windows 10
Metod 2: Använd kommandotolken och pnputil
Med hjälp av verktyget pnputil via kommandotolken kan du installera drivrutiner på Windows 10 Driver Store. Denna process kan vara särskilt användbar när du vill felsöka kompatibilitetsproblem för hårdvaruenheter.
Notera: Placera drivrutinspaketet (med .inf-filen) på en lämplig plats på din dator.
1. Söka efter cmd i Windows sökfält.
2. Högerklicka på Kommandotolken i sökresultaten och välj Kör som administratör.
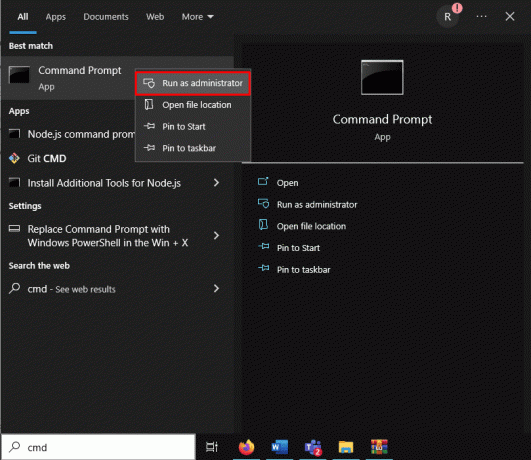
3. Använd följande kommandosyntax för att lägga till drivrutinen i Driver Store med hjälp av pnputil:
pnputil.exe -i -a
Här är en uppdelning av kommandot:
- pnputil.exe: Detta är verktyget PnP Utility, som hanterar drivrutinspaketen i Windows Driver Store.
- -jag: Den här parametern talar om för pnputil att du vill installera ett drivrutinspaket.
-
-a
: Detta anger sökvägen till .inf-filen för drivrutinspaketet du vill installera.
Till exempel, om din förares .inf-fil finns på C:\Drivers\MyDriver.inf, kommandot skulle vara:
pnputil.exe -i -a C:\Drivers\MyDriver.inf
4. När du har skrivit kommandot, tryck på Stiga på tangenten på ditt tangentbord.
Om du kör det här kommandot läggs och installeras drivrutiner på Windows 10 Driver Store.
Förinstallera drivrutiner i Windows Driver Store kan effektivisera enhetens installationsprocess och förbättra kompatibiliteten, särskilt i företagsmiljöer. Vi hoppas att vår guide hjälpte dig med detsamma. Vänligen dela din erfarenhet och låt oss veta vilken metod som fungerade för dig genom att lämna en kommentar nedan.
Henry är en erfaren teknikskribent med en passion för att göra komplexa teknikämnen tillgängliga för vardagliga läsare. Med över ett decenniums erfarenhet inom teknikbranschen har Henry blivit en pålitlig informationskälla för sina läsare.



