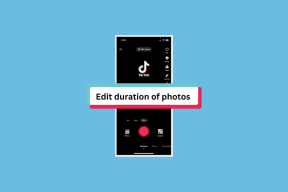Hur man lägger till diagram och diagram i Google Slides
Miscellanea / / November 29, 2021
De flesta analytiska presentationer och bildspel är ofullständiga utan diagram och diagram. Dessa små illustrationer ger en visuell representation av data och tillväxt – annars är det lite svårt (och tråkigt) att förklara i ord och meningar. Förutom den visuella representationen lägger diagram och grafer till en färgklick också. Om du ofta pysslar med Google Slides kommer vi att visa dig hur du enkelt lägger till diagram och diagram till Google Slides.

Google Slides är mångsidigt och ger dig några olika sätt att lägga till diagram och diagram. Du kan antingen skapa dem direkt här eller länka dem från andra Google-enheter som Kalkylark. Dessutom kan du också skapa diagram utanför Slides och lägga till dem genom tillägg som Lucidchart. Coolt, eller hur?
Så utan vidare, låt oss komma igång.
Även på Guiding Tech
Hur man länkar ett diagram i Slides
Om du redan har ett diagram skapat på Google Sheets är det superenkelt att länka dem till Presentationer.
Steg 1: För att länka ett diagram, klicka på Infoga > Diagram > Från ark.

Du kommer att se alla kalkylblad som du har skapat hittills (under ditt nuvarande Google-konto). Nu behöver du bara välja en för att lägga till den.
Förutom ovanstående låter Google Slides dig också länka till ett ark när du kopierar och klistrar in ett diagram direkt från Sheets.

Om du vill ha ett oberoende diagram, välj Klistra in olänkad från listan.
Hur man skapar ett diagram på Google Slides
I likhet med Google Sheets är det ingen raketvetenskap att skapa ett diagram i Slides. För tillfället låter Slides dig välja från stapel-, linje-, kolumn- och cirkeldiagram.
Steg 1: Klicka på Infoga > Diagram > Kolumn (eller den typ som passar bäst med dina data). Denna åtgärd kommer omedelbart att lägga till ett diagram.

Steg 2: Klicka sedan på den lilla länkikonen i det övre högra hörnet och välj Öppen källkod.

Nu kommer du att se ett kalkylblad för det diagrammet med exempeldata. Här måste du rulla uppåt och justera data, och diagrammet kommer att ändras enligt statistiken på arket.
Notera: Om du är ny på området diagram kan du hänvisa till den här guiden om hur du gör skapa diagram och grafer enkelt på Sheets.
Om du går vidare låter Sheets dig också ändra stilen på diagrammet.
För att göra det, klicka på menyn med tre punkter i diagrammet, välj Redigera. När diagramredigeraren är öppen klickar du på Inställningar och väljer en typ under Diagramtyp.

Steg 3: När allt är på plats, gå tillbaka till Google Slides, och du kommer att märka en liten Uppdatera-knapp i det övre högra hörnet.
Klicka på den så ser du det uppdaterade diagrammet framför dig. Enkelt, eller hur?
Även på Guiding Tech
Prova tillägg för diagram
Liksom andra Google-enheter som Formulär och Kalkylark, Google Slides låter dig också lägga till tillägg. Och tack och lov finns det en hel del tillägg för diagram, och Lucidchart är ett av dem.
Det här tillägget låter dig importera diagram till Google Slides i form av flödesscheman, nätverksdiagram, Venn-diagram, bland annat. Det som är bra är att om du har redan diagram i Lucidchart, du kan importera dem direkt.
Nu när det är klart, låt oss se hur du lägger till diagram till Google Slides via Lucidchart.
Steg 1: Klicka på Tillägg > Hämta tillägg och sök efter Lucidchart. Klicka sedan på tillägget för att installera det.

När den har installerats öppnar du den för att registrera dig. Naturligtvis måste du ge nödvändiga behörigheter för åtkomst.
Skaffa Lucidchart
Efter att ha loggat in kommer tillägget att visa alla dina befintliga diagram. Klicka för att lägga till ett av diagrammen.

Steg 3: För att lägga till ett nytt diagram, klicka på den lilla Plus-ikonen i det nedre högra hörnet och välj en typ.

I vårt fall har vi valt att gå vidare med alternativet Flödesschema. När du väl väljer typ av diagram kommer du att flyttas till huvudinstrumentpanelen i Lucidchart.
Nu måste du skapa diagrammet, namnge det och spara det.
Steg 4: När du har slutfört diagrammet, gå tillbaka till fliken Bilder och klicka på ikonen Uppdatera högst upp. Det kan ta ett tag, men var säker på att ditt nya diagram kommer att dyka upp.

Klicka för att lägga till det, och det är det. Ditt nya diagram kommer att laddas till Google Presentationer.
Som standard lägger Google till en länk till det ursprungliga diagrammet och du är fri att ta bort den. Precis som alla andra bilder ger Slides dig också möjligheten att skala den enligt dina önskemål.
Även på Guiding Tech
Här är en snygg metod
Men i slutet av dagen, om du inte är villig att ge tillgång till ett tredjepartstillägg, kan du också använda den inbyggda modulen för diagram. För närvarande kan du spela med sex olika typer av diagram. Även om de inte är något komplicerat, får de jobbet gjort för det mesta.


Anpassningsalternativen är begränsade. Du kan ändra färgen eller lägga till steg och text, men det är i stort sett allt.
Ta fram Picasso
Så det var så här du kunde infoga diagram i Google Slides. Alla Google-program, inklusive Slides, är ganska mångsidiga när det gäller att lägga till diagram, grafer och diagram. Det faktum att du inte är begränsad till bara ett alternativ är det som gör det till en charmig affär.