Hur man får textersättning på Windows
Miscellanea / / August 18, 2023
Textersättning sparar tid och ansträngning genom att automatiskt ersätta de inställda akronymerna med längre fraser. Faktum är att det är ett av de bästa sätten att öka din produktivitet. Även om det vanligtvis förknippas med Apple-enheter, kan du få textersättning på Windows med inbyggda verktyg och tredjepartsapplikationer.

I den här guiden kommer vi att prata om hur du ställer in textersättning på Windows. Det finns också vissa begränsningar för det, så vi kommer att använda ett tredjepartsprogram för att kringgå dem också. I slutet kommer du att kunna få Apple-liknande textersättning funktionalitet på din Windows-dator. Låt oss börja.
Ställ in textersättning på Windows med inbyggda verktyg
Ett av de enklaste sätten att ställa in textersättning på Windows är genom att använda två inbyggda funktioner: AutoText och Autokorrigering. Med AutoText kan du skapa genvägar för ofta använda fraser, meningar eller stycken.
Å andra sidan är AutoCorrect ett annat inbyggt verktyg som korrigerar vanliga stavfel medan du skriver. Du kan också använda den för att skapa textgenvägar. Så här använder du båda.
1. Använd autotext
Steg 1: Starta Microsoft Word och öppna ett tomt dokument. Skriv in en valfri fras som du vill skapa en genväg för.

Steg 2: Markera texten och tryck på Alt + F3 på ditt tangentbord. Detta öppnar fönstret "Skapa nytt byggblock". Tryck på OK för att spara den.

Steg 3: Din autotext ska nu sparas. För att använda den, växla till fliken Infoga på menyfliksområdet längst upp och klicka på Snabbdelar.
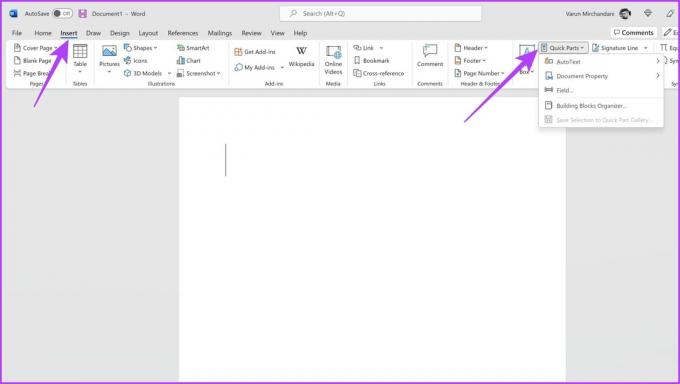
Steg 4: Klicka slutligen på AutoText och välj sedan genvägen du sparade.

Microsoft kommer automatiskt att infoga den på önskad plats. Fördelen med detta är att med hjälp av AutoText kan du lägga till flera rader, tillsammans med anpassad formatering, och Windows kommer att bevara allt detta.
Det kräver dock extra klick. Å andra sidan, om du vill att texten ska ersättas automatiskt kan du använda AutoCorrect för det. Så här går du tillväga.
2. Skapa textersättningsgenvägar med autokorrigering
Steg 1: Starta Microsoft Word och klicka på Alternativ från det vänstra sidofältet.
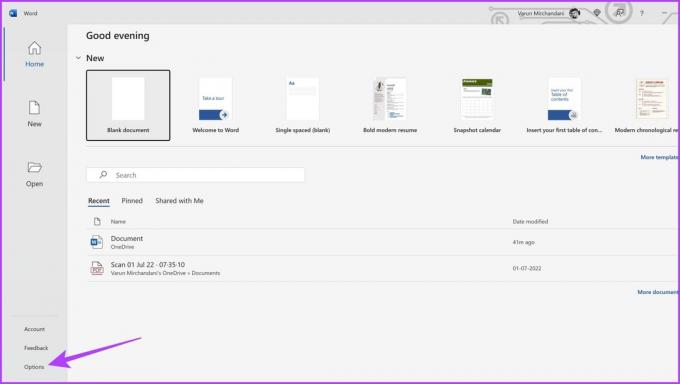
Steg 2: I fönstret Word-alternativ klickar du på Korrektur i det vänstra sidofältet. Detta tar dig till korrekturinställningarna.

Steg 3: Klicka nu på Autokorrigeringsalternativ.
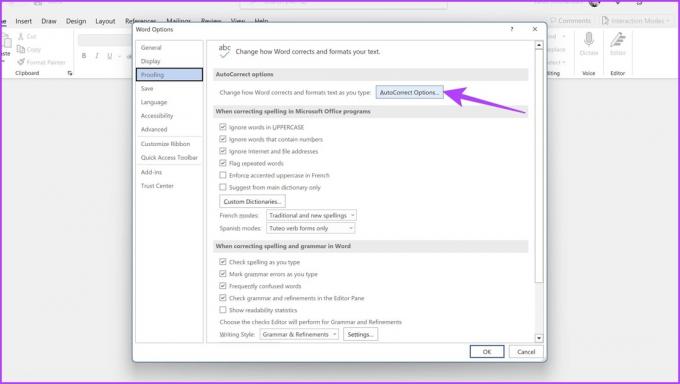
Steg 4: Markera rutan bredvid "Ersätt medan du skriver".
Steg 5: Ange nu nyckelordet i avsnittet Ersätt. Ange också nyckelfrasen som du vill att den ska ersättas i avsnittet Med.

Steg 6: När du är klar klickar du på Lägg till.

Och det är allt. Nu, när du anger nyckelordet, kommer Windows automatiskt att ersätta det med den nyckelfras du angav. Autokorrigering fungerar dock för upp till 255 tecken och bevarar inte formatering eller långtext.
Begränsningar för AutoText och AutoCorrect
AutoText och AutoCorrect erbjuder en grundläggande textexpansionsfunktion. Dessa funktioner har dock vissa begränsningar. För det första fungerar de bara inom specifika appar som Microsoft Word eller Outlook. Så om du ställer in ersättningar där, kommer de inte att fungera överallt annars på din dator.
Dessutom är prestandan inte så bra heller. Många användare klagar på att AutoText-poster tar några sekunder att expandera. Detta kan vara irriterande om du skriver snabbt. När det gäller AutoCorrect är den inte heller perfekt och kan ibland göra misstag, som att ersätta ett korrekt ord med ett felstavat ord.
Så, gå vidare till nästa avsnitt för ett bättre alternativ för textersättning på Windows.
Ställ in automatisk textersättning på Windows med Beeftext
Tack och lov finns det bättre lösningar för att göra jobbet lättare. I den här guiden kommer vi att använda Beeftext för att skapa textersättningsgenvägar i Windows. Beeftext är en gratis textexpansionsapp från tredje part med öppen källkod som låter dig skapa komplexa regler för textersättning som kan användas i alla Windows-program.
Steg 1: Ladda ner och installera Beeftext på din Windows-dator.
Ladda ner Beeftext
Steg 2: När du har installerat, starta Beeftext.
Steg 3: Klicka nu på Combos och välj New från rullgardinsmenyn med alternativ.
Alternativt kan du trycka på tangenterna Ctrl + N samtidigt på ditt tangentbord.

Steg 4: Ange den fulltextnyckelfras som du vill skapa en genväg för i Snippet-fönstret.
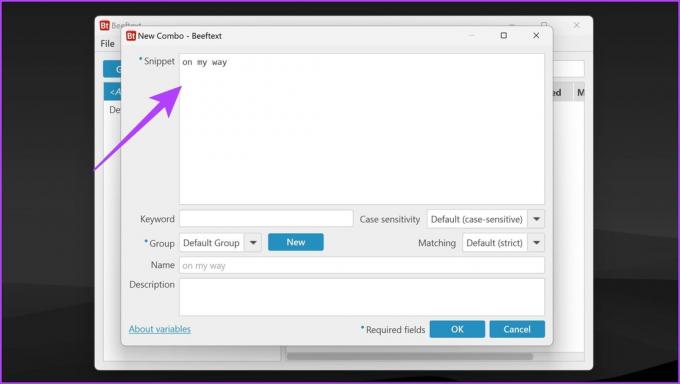
Steg 5: När du har gjort det skapar du en genväg eller förkortning. Ange det i avsnittet Nyckelord.

Steg 6: Klicka på OK när du är klar.
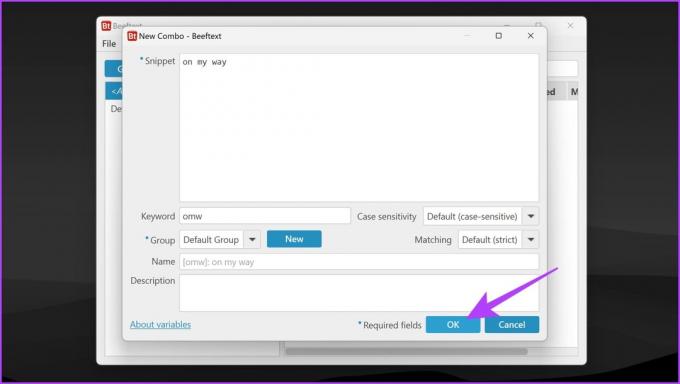
Och det är allt. Din anpassade textersättningsgenväg är redo att användas på Windows. Den ersätter text medan du skriver, liknande AutoCorrect som erbjuds av Windows. Dessutom kommer det också att bevara textformatering, liknande AutoText.
En sak att notera här är att din textersättningsfunktion bara fungerar när Beeftext-appen körs. Som sådan är det lämpligt att se till att appen startar automatiskt när Windows startas. För att göra det, öppna Beeftext-appen och navigera till Arkiv > Inställningar och aktivera kryssrutan bredvid "Starta Beeftext automatiskt vid inloggning".

Vanliga frågor om textersättning för Windows
AutoText används för att skapa genvägar för ofta använda fraser eller textblock. AutoCorrect används för att korrigera vanliga felstavningar och stavfel automatiskt.
Nej, AutoText och AutoCorrect är endast tillgängliga i applikationer som stöder dem. De flesta Microsoft Office-program stöder AutoText och AutoCorrect, men andra program kanske inte
Ja, till skillnad från AutoText och AutoCorrect fungerar Beeftext över applikationer, vilket ger systemomfattande textersättningsfunktioner.
Skriv snabbare, var mer produktiv
Textersättning är en värdefull funktion som avsevärt kan förbättra din skriveffektivitet på Windows. Medan AutoText och AutoCorrect erbjuder grundläggande funktionalitet inom specifika applikationer, tar Beeftext det längre genom att tillhandahålla systemomfattande textersättning som liknar Apple-enheter. Förhoppningsvis kan du enkelt aktivera automatisk textersättning på din Windows-dator.
Senast uppdaterad den 16 augusti 2023
Ovanstående artikel kan innehålla affiliate-länkar som hjälper till att stödja Guiding Tech. Det påverkar dock inte vår redaktionella integritet. Innehållet förblir opartiskt och autentiskt.


