3 bästa sätten att dra in ett stycke i Microsoft Word
Miscellanea / / August 19, 2023
Ett indrag är ett mellanrum mellan den vänstra sidmarginalen och början av texten i ett Word-dokument. Indraget betyder början av texten i ett stycke. Den har också olika stilar. I Microsoft Word får du tre stilar för styckeindrag – Standard, First Line och Hängande.

Varje indragsstil har sina användningsområden i olika situationer. För standardindragsstilen är varje textrad indragen med en viss mängd. Indragsstilen för första raden tillämpas på den första raden i varje stycke. Slutligen tillämpas stilen Hängande indrag på den andra och efterföljande raderna i varje stycke. Så här kan du välja någon av dessa indragsstilar för stycken i Microsoft Word.
Hur man drar in enstaka stycken i Microsoft Word med hjälp av Tab-tangenten
Tab-tangenten på ditt tangentbord är den snabbaste metoden för att dra in stycken. Det är dock bäst att använda när du drar in enskilda stycken i ditt Word-dokument. Så här använder du det:
Steg 1: Klicka på Start-knappen i Aktivitetsfältet och skriv ord för att söka efter appen.

Steg 2: Från resultaten klickar du på Microsoft Word-appen eller dokumentet för att öppna det.

Steg 3: Placera markören på stycket i dokumentet du vill dra in. För den första radens indrag, placera markören i början av stycket. Medan för standardindrag, placera markören i början av någon annan rad i stycket.

Steg 4: Tryck på tabbtangenten på ditt tangentbord. För den första radens indrag bör ett tryck på tabbtangenten lämna ett gap mellan den vänstra sidmarginalen och den första raden. För standardindrag lämnar du ett gap mellan den vänstra sidmarginalen och hela stycket.

Hur man drar in flera stycken i Word med hjälp av linjalmetoden
Du kan använda linjalen för att dra in dina stycken i Microsoft Word. Linjalen har markörer som du kan justera för att skapa styckeindrag. Detta gör det enklare och snabbare att justera indraget för flera stycken samtidigt. Så här gör du:
Steg 1: Klicka på Start-knappen i Aktivitetsfältet och skriv ord för att söka efter appen.

Steg 2: Från resultaten klickar du på Microsoft Word-appen eller dokumentet för att öppna det.

Steg 3: Placera markören på Word-dokumentet.

Steg 4: Tryck på Ctrl + A kortkommandon på ditt tangentbord för att markera all text i Word-dokumentet. Alternativt, i redigeringsgruppen i Word Home Ribbon, klicka på alternativet Välj alla.

Steg 5: Klicka på fliken Visa på Word Ribbon.

Steg 6: Markera rutan bredvid Linjal för att säkerställa att Linjalen är synlig på Word-duken.

Steg 7: Håll muspekaren över markörerna på ordlinjalen så bör den synas Första radens indrag, Vänster indrag och höger indrag.

Steg 8: Dra markörerna för att få önskad indrag.
Hur man drar in flera stycken i Word med hjälp av styckedialogrutametoden
Metoden för styckedialogruta låter dig välja vilken typ av indrag du vill ha för styckena i ditt dokument. Du kan också bestämma bredden på indragsgapet mellan sidmarginalerna och textraderna i stycket. Så här gör du:
Steg 1: Klicka på Start-knappen i Aktivitetsfältet och skriv ord för att söka efter appen.

Steg 2: Från resultaten klickar du på Microsoft Word-appen eller dokumentet för att öppna det.

Steg 3: Placera markören på Word-dokumentet.

Steg 4: Tryck på Ctrl + A-tangenterna på ditt tangentbord för att markera all text i Word-dokumentet. Alternativt, i redigeringsgruppen i Word Home Ribbon, klicka på alternativet Välj alla.

Steg 5: På fliken Hem i Word Ribbon klickar du på dialogrutan bredvid gruppen Stycke.
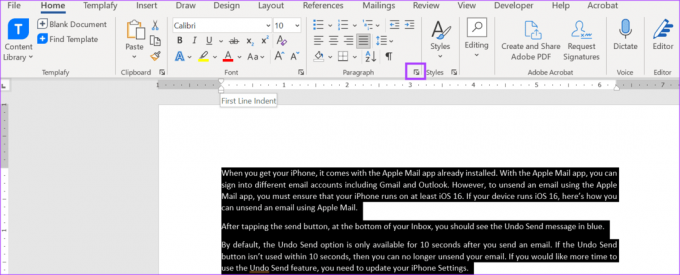
Steg 6: Klicka på fliken Indrag och mellanrum i dialogrutan Stycke.

Steg 7: I avsnittet Indrag klickar du på rullgardinsmenyn under Special.

Steg 8: Välj önskad indragning från (ingen), första raden och hängande.
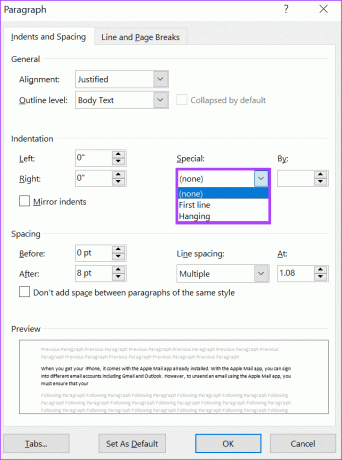
Steg 9: I fältet Efter väljer du bredden på indraget med hjälp av stegpilarna.
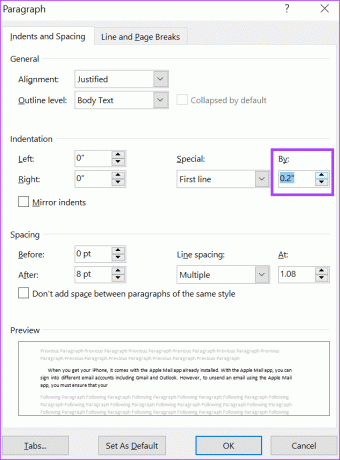
Steg 10: Klicka på OK-knappen för att spara dina val och stänga dialogrutan.
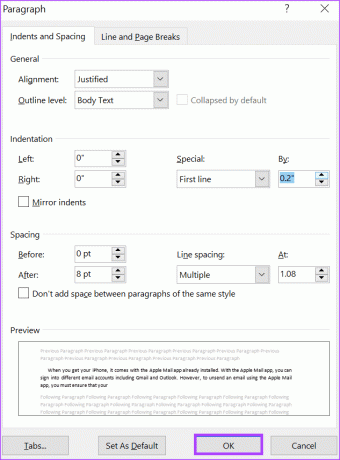
Använda linjalen i Microsoft Word
Microsoft Word-linjalen tjänar även andra syften förutom att indraga stycken. Du kan använd Ordlinjalen för att justera sidmarginaler och lägga till tabbstopp i ett dokument.
Senast uppdaterad den 26 juli 2023
Ovanstående artikel kan innehålla affiliate-länkar som hjälper till att stödja Guiding Tech. Det påverkar dock inte vår redaktionella integritet. Innehållet förblir opartiskt och autentiskt.
VISSTE DU
Notion, produktivitetsappen, grundades 2013.



