Så här fixar du Premiere Pro-uppspelningsupplösningen gråtonad – TechCult
Miscellanea / / August 20, 2023
Adobe Premier Pro ger skapare kraftfulla verktyg för att skapa imponerande bilder och justera ljudet exakt. Det blir dock problematiskt när plattformen som hjälper dig gradera din video till de perfekta färgerna och upplösningen börjar tona ut. Premiere Pro-användare stöter vanligtvis på ett vanligt problem: den nedtonade 1/8 uppspelningsupplösningen. I dagens artikel, låt oss förstå varför detta händer och hur kan du fixa detta.

Innehållsförteckning
Fixa Premiere Pro uppspelningsupplösning 1/8 och 1/16 gråtonad
Premier Pro erbjuder fyra alternativ för att minska uppspelningsupplösningen: 1/2; 1/4; 1/8; och 1/16. När uppspelningsalternativet är inställt på 1/2, reduceras kvaliteten på sekvensen med hälften, när den är inställd på 1/4 reduceras till en fjärdedel, och så vidare. Du kan
ändra upplösningen för uppspelning för att möjliggöra en smidigare videoredigeringsprocess utan fördröjningar.Men nedtonade alternativ hindrar dig från att justera upplösningen för förhandsvisningarna som visas på programskärmen. Detta kan påverka redigeringsprocessen och i slutändan kvaliteten på uppspelningen.
En av de främsta anledningarna till att 1/8-upplösningen är nedtonad i Premiere Pro är när tidslinjens upplösning, dvs. bredden på videosekvensen är inte tillräckligt för att stödja dessa alternativ.
- Om upplösningen på tidslinjen är 480p eller mindre kommer alla uppspelningsalternativ att vara nedtonade.
- När bredden är över 480p men mindre än 1080p kan du ställa in uppspelningsupplösningen till 1/2.
- Vanligtvis för att få 1/8 upplösning för uppspelning alternativ, rekommenderas det att upplösningen för tidslinjen bör vara ovan 2160p, dvs. 4k. Men i vissa fall kan du också hitta 1/8-uppspelning för 2k-videor (1440p).
Snabbt svar
För att åtgärda felet, ändra filplatsen:
1. När du har slutfört ditt projekt, klicka på Fil högst upp och välj Spara som.
2. Ställ in filens plats till Skrivbord eller någon annanstans och klicka vidare Spara.
3. Öppen Exportinställningar, Välj Produktion fliken och klicka på Exportera.
Även om Mercury Playback Engine förbättrar uppspelningen och prestandan, kan det, baserat på PC-konfigurationerna, orsaka stabilitetsproblem.
Vad orsakar nedtonad uppspelningsupplösning i Premiere Pro?
Om det inte finns några problem med storleken på materialet, är det här några andra faktorer som kan orsaka problemet med grå färg:
- Tillfälliga fel
- Effekter som inte stöds
- Föråldrad app
- Förlorad plats för filen
- Föråldrad grafik
Metod 1: Starta om Adobe Premiere Pro
Om du startar om Adobe Premiere Pro återställs dess inställningar och uppdaterar gränssnittet för att lösa eventuella tillfälliga fel. Följ vår guide på Hur man avslutar uppgiften i Windows 10.
Notera: Se till att spara den redigerade filen innan du stänger den för att undvika att förlora de gjorda ändringarna.

Metod 2: Ta bort effekter
Om många effekter används i videon eller specialfunktioner som GPU-rendering eller smart rendering läggs till, kommer de sannolikt att orsaka det diskuterade problemet. Så ta bort specialfunktioner och överdrivna effekter för att säkerställa att du får den uppspelningsupplösning som krävs. Följ stegen nedan:
1. Navigera till Snabbvy tidslinje eller Expertvy tidslinje.
2. Välj klippet som innehåller effekterna.
3. Slutligen, i Tillämpade effekter panelen välj effekten och klicka sedan på Soptunna.

Läs också:25 bästa gratisalternativen för Adobe Premiere Pro
Metod 3: Ändra platsen för projektfilen
Ibland är det möjligt att platsen för projektfilen är korrupt. När du ändrar platsen för projektfilen tar den bort alla potentiella konflikter mellan det gamla projektet och det nya. Detta brukar lösa problemet.
1. När ditt projekt är klart, välj Fil alternativet från det övre vänstra hörnet och klicka på Spara som.

2. Ställ sedan in filens plats till Skrivbord och klicka på Spara.
3. Nu öppen Exportinställningar, Välj Produktion fliken och klicka på Exportera.
Läs också: Adobe Premiere Pro gratis nedladdning för Windows 11
Metod 4: Uppdatera Premiere Pro
Om problemet med uppspelningsupplösningens nedtonade upplösning orsakas av buggar eller på grund av inkompatibilitetsproblem med Premiere Pro, kan det hjälpa att uppdatera det. Det skulle säkerställa att programvaran är kompatibel med OS och hårdvarukonfigurationer och buggfixar kommer att förbättra dess stabilitet.
1. Starta Kreativt moln och klicka på tre horisontella linjer i det övre vänstra hörnet.
2. Välj Hjälp följt av Sök efter uppdateringar.
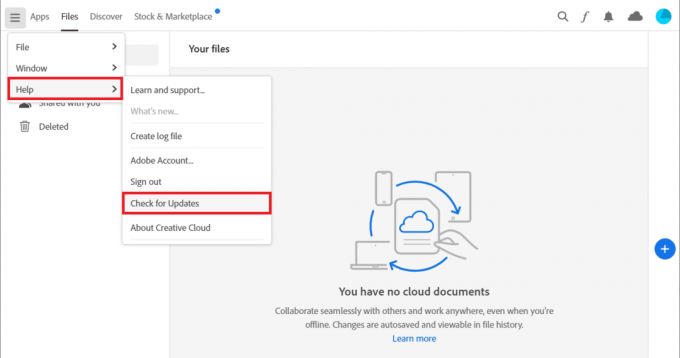
3. Om en uppdatering är tillgänglig, klicka på Uppdatering bredvid Premiere Pro.
Anteckning 1: Om programvaran är uppdaterad visas den Aktuell bredvid Premiere Pro.
Anteckning 2: Alternativt kan du uppdatera appen direkt genom att navigera till Hjälp följt av Uppdateringar... alternativ i Adobe Premiere Pro.
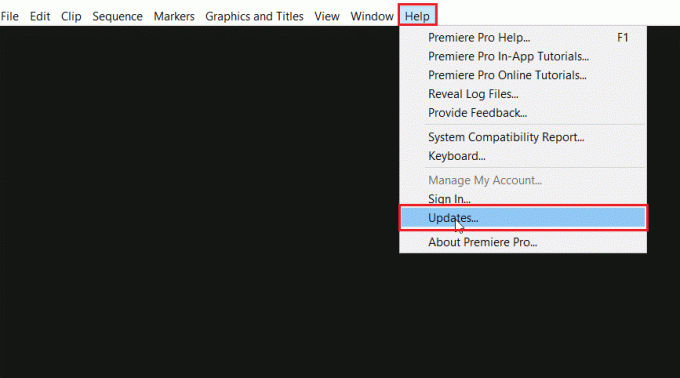
Metod 5: Skapa nytt projekt
Om det finns problem med det aktuella projektet du arbetar med, föreslår vi att du skapar ett nytt projekt för att åtgärda det nedtonade problemet med 1/8 och 1/16 uppspelningsupplösning i Premiere Pro. Eftersom den nya har alla tillgängliga standardinställningar kan du importera den gamla till den.
1. Öppen Adobe Premiere Pro, gå till Fil fliken och välj Ny sedan Projekt… alternativ.

2. I den namn fältet, ange ett namn för projektet och klicka på OK.
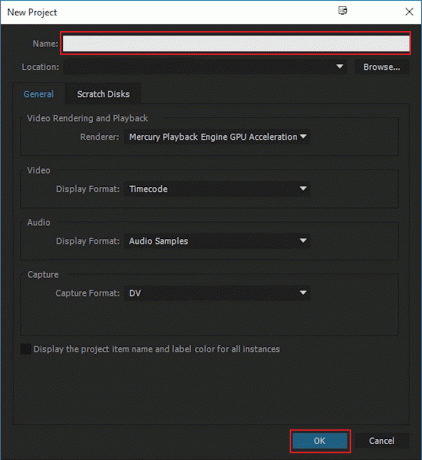
3. När det nya projektet har skapats, importera det tidigare projektet till det nya med dra och släpp funktion.
Läs också: Fixa Premiere Pro-tidslinjen som inte fungerar
Metod 6: Ändra kodningsinställningar
Om du ändrar kodningsinställningarna i Premiere Pro kan du lösa problemet genom att du kan justera videons upplösning och bildhastighet. Följ stegen:
1. I den Exportera inställningar guiden, scrolla ner till Video sektion.
2. Välja Programvarukodning under Prestanda: i Kodningsinställningar sektion.
3. Klicka sedan på Exportera.

Metod 7: Ändra videorenderare
Video Renderer bestämmer hur videon kommer att bearbetas och visas i programvaran. Att ändra det kan öka hastigheten och noggrannheten för uppspelningsupplösningen, vilket kan lösa problemet med nedtonat problem i Premier Pro.
1. Öppna den problematiska videon i Premiere Pro och klicka på Fil i det övre vänstra hörnet.
2. Välja Projektinställningar och klicka på Allmän.
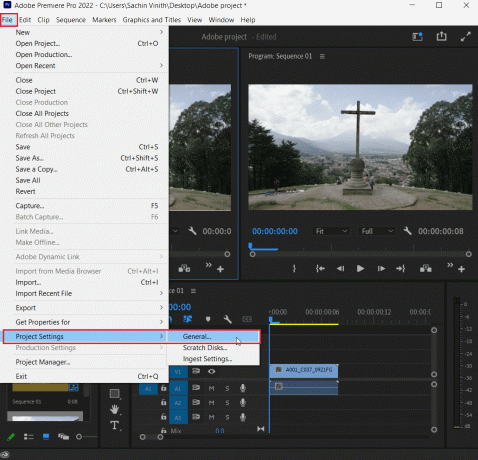
3. I den Videorendering och uppspelning avsnitt och klicka på Renderare.
4. Välj Endast programvara för Mercury Playback Engine och klicka på OK.

5. Återskapa videon och kontrollera om problemet har lösts.
Läs också: Hur man renderar förhandsvisning i Premiere Pro
Metod 8: Uppdatera grafikdrivrutinen
Att uppdatera grafikdrivrutinen hjälper till att säkerställa att hårdvaran är kompatibel med den aktuella versionen av Premiere Pro. Se vår guide på 4 sätt att uppdatera grafikdrivrutiner i Windows 10.
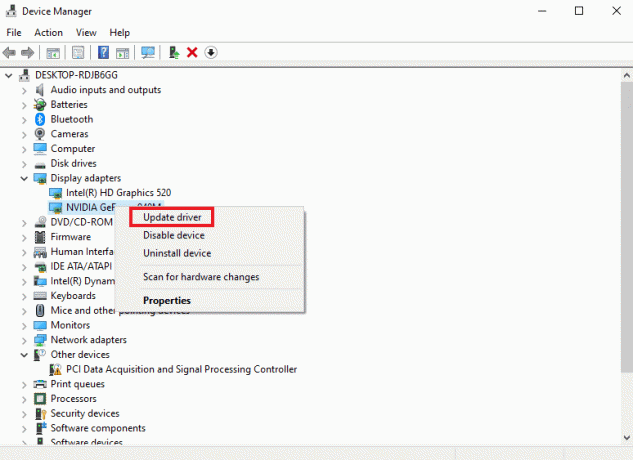
Metod 9: Ställ in Power Management Mode till Maximum
Om du är en användare som använder NVIDIA Control Panel eller AMD Radeon Software, kan det vara till stor hjälp att lösa problemet att ställa in energihanteringsläget på maximalt i GPU. NVIDIA-användare kan följa stegen nedan:
1. Högerklicka på din Skrivbord och klicka på NVIDIA kontrollpanel.
2. Välj Hantera 3D-inställningar alternativ från panelen till vänster.
3. Leta upp Energisparläge under inställningar och utöka dess meny.

4. Välj nu Föredrar maximal prestanda från rullgardinsmenyn.
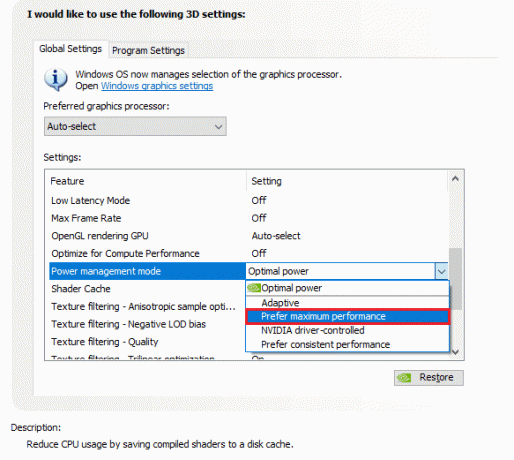
Metod 10: Installera om Adobe Premiere Pro
Om du installerar om Adobe Premiere Pro kan du lösa konflikter i programmet som påverkar uppspelningsupplösningsinställningarna genom att återställa det, vilket i slutändan löser det nedtonade problemet.
1. Starta Kontrollpanel och under Program, Klicka på Avinstallera ett program.
2. Nu, lokalisera Adobe Premiere Pro och högerklicka på den och välj Avinstallera.

3. Följ instruktionerna på skärmen för att slutföra processen och starta om datorn.
4. Besök Adobe Premiere Pro webbplats för att ladda ner och installera den.

Rekommenderad: DaVinci Resolve vs Premiere Pro
Vi hoppas att den här guiden var användbar och att du har lärt dig hur du fixar problemet Upplösningen för Premiere Pro är nedtonad problem på din PC. Låt oss veta vad du vill utforska härnäst. För förslag eller frågor, nämn dem i kommentarsektionen.
Henry är en erfaren teknikskribent med en passion för att göra komplexa teknikämnen tillgängliga för vardagliga läsare. Med över ett decenniums erfarenhet inom teknikbranschen har Henry blivit en pålitlig informationskälla för sina läsare.



