5 sätt att komma åt säker mapp på Samsung Galaxy-telefoner
Miscellanea / / August 21, 2023
Samsung One UI erbjuder en intressant sekretessfunktion som låter dig dölja dina appar, foton, videor och andra filer i en separat mapp som heter Säker mapp. När du väl har skapat den säkra mappen kanske du undrar "Var är den säkra mappen på en Samsung-telefon?" Tja, vi kommer att visa dig olika sätt att komma åt Secure Folder på Samsung Galaxy-telefoner.
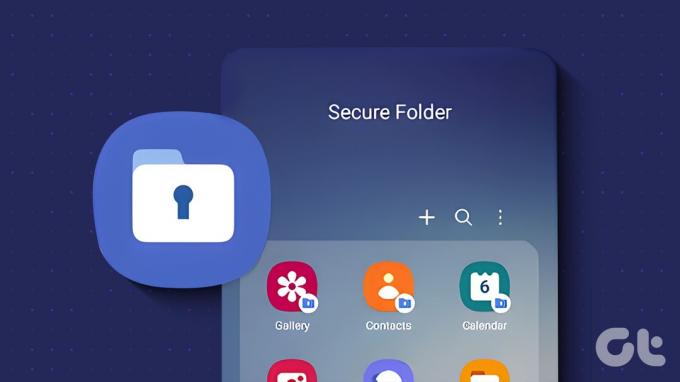
Du kan öppna Secure Folder från startskärmen, Play Butik eller med hjälp av sökningen eller Google Assistant. Och du kan till och med tilldela den till Power Key. Låt oss börja med metoderna först.
1. Från applådan eller startskärmen
När du väl har skapat den säkra mappen första gången kan du enkelt komma åt den från din telefonens applåda eller startskärmen. Här är hur:
Steg 1: Svep uppåt på startskärmen för att öppna applistan, även applådan.
Steg 2: Leta efter den säkra mappen. Troligtvis kommer det att vara på den sista skärmen. Tryck på den för att öppna den. Du kommer att bli ombedd att logga in med en PIN-kod eller lösenord.
Väl inne hittar du de inbyggda apparna som Galleri, Kontakter, Kalender, Anteckningar, etc., i Säker mapp.
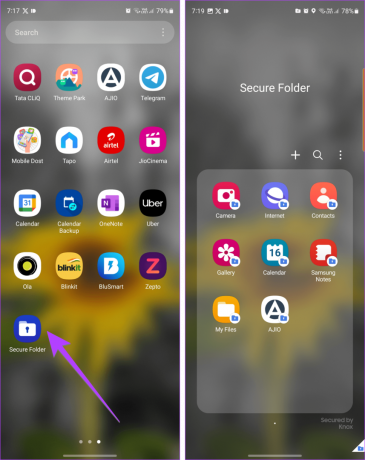
Steg 3: För att lägga till ikonen för Secure Folder-appen på hemskärmen, tryck länge på ikonen Secure Folder och välj Lägg till i hemmet.

Dricks: Lära sig hur byt applådan på Samsung Galaxy-telefoner.
Varför visas inte säker mapp på startskärmen
Om du inte hittar Secure Folder i applådan kan du visa den på följande två sätt:
jag. Från Inställningar
Steg 1: Öppna Inställningar på din Samsung Galaxy-telefon.
Steg 2: Gå till Säkerhet och integritet, följt av Säker mapp.

Steg 3: Se sedan till att växeln bredvid "Lägg till säker mapp på appskärmen" är påslagen.
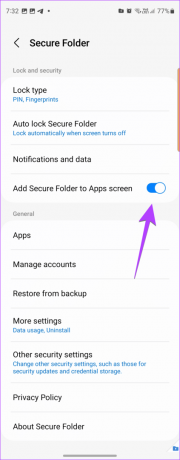
II. Från Snabbinställningar
Om du snabbt vill dölja eller visa ikonen Säker mapp i applådan, kan du också göra det från Snabbinställningar.
Steg 1: Svep nedåt två gånger från skärmens överkant för att öppna panelen Snabbinställningar.
Steg 2: Svep åt vänster tills du ser Säker mapp. Om du inte ser det, tryck på +-knappen i slutet.
Steg 3: Håll sedan och dra ikonen Säker mapp från den övre panelen till den nedre delen för att lägga till den i listan med snabbinställningar. Tryck på Klar.

Steg 4: När du har lagt till den trycker du på ikonen Säker mapp i snabbinställningarna för att visa eller dölja den från applådan.
När ikonen är blå är Secure Folder synlig i applådan. Tryck på den igen för att dölja ikonen från App Drawer.
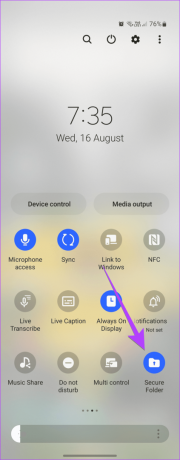
Dricks: Lära sig hur anpassa snabbinställningar på Android-telefoner.
2. Öppna säker mapp med sök
Steg 1: Tryck på Finder-ikonen för att öppna sökningen på din Samsung Galaxy-telefon.
Alternativt, öppna applådan och tryck på sökfältet högst upp.
Steg 2: Skriv Säker mapp. När den visas i sökresultaten, tryck på den.

3. Använd Google Assistant för att hitta säker mapp
Den personliga digitala assistenten, alias Google Assistant, kan också hjälpa till att komma åt Secure Folder på din Samsung-enhet. Aktivera först Google Assistant genom att säga "Hey Google" eller svepa inåt från de nedre kanterna. Säg sedan "Öppna Secure Folder".
4. Från Play Butik
Följ dessa steg för att öppna Secure Folder från Play Butik på din smartphone:
Steg 1: Öppna Play Butik på din telefon.
Steg 2: Tryck på sökfältet högst upp och skriv säkra.

Steg 3: Du kommer att mötas av många Secure Folder-appar. Tryck på den som säger Samsung Electronics under appnamnet.
Steg 4: Klicka slutligen på knappen Öppna.

5. Från Side Key
Om du använder Samsungs Secure Folder regelbundet kan du tilldela den till sidoknappen (strömbrytaren) på din Samsung Galaxy-telefon.
Steg 1: Starta Inställningar på din Samsung Galaxy-telefon.
Steg 2: Gå till Avancerade funktioner, följt av sidoknapp.

Steg 3: Aktivera reglaget bredvid Dubbeltryck och välj Öppna app.

Steg 4: Tryck på ikonen Inställningar bredvid Öppna appen och välj Säker mapp.
Steg 5: Nu, när du vill komma åt Secure Folder, dubbeltryck på sidan, även kallad Power-knappen.

Dricks: Lära sig hur ta skärmdumpar utan strömbrytare på Android.
Bonus: Hur man öppnar en säker mapp i Galleri
Secure Folder kan inte nås från den vanliga Samsung Gallery-appen. Du kan dock lägga till foton eller videor i mappen Secure från Galleri-appen.
Öppna valfritt foto i Galleri-appen och tryck på ikonen med tre punkter. Välj "Flytta till säker mapp". På samma sätt kan du välja flera objekt och flytta dem till den säkra mappen.

Dricks: Lära sig hur använd mappen Låst i Google Foton.
För att se bilderna och videorna som lagts till i Secure Folder, öppna Secure Folder från startskärmen eller använd andra metoder som nämns ovan. Tryck sedan på Galleri-appen i den säkra mappen.
Dricks: För att ta bort ett foto från Secure Folder, öppna det i Galleri-appen i Secure Folder. Tryck på ikonen med tre punkter och välj "Flytta ut ur säker mapp."

Dricks: Kolla in Android-galleriappar med gömfoton alternativ.
Vanliga frågor om åtkomst till säker mapp
Om du har glömt inloggningsuppgifterna för din Secure Folder, ange fel lösenord en gång. Tryck sedan på Glömt, följt av Återställ. Logga nu in med dina Samsung-kontouppgifter för att återställa lösenordet. Den här metoden fungerar bara om du aktiverar "Återställ med Samsung-konto" i Secure Folder-inställningarna innan du glömmer lösenordet.
För att ta bort Secure Folder helt, gå till Inställningar > Säkerhet och sekretess > Säker mapp > Fler inställningar. Tryck på Avinstallera. Du kommer att bli tillfrågad om du vill flytta filer från Secure Folder.
Låt oss gömma oss
Vi hoppas att den här guiden hjälpte dig att enkelt komma åt Secure Folder på Samsung. Förutom Secure Folder kan du dölja appar och foton eller videor på Samsung-telefoner på andra sätt. Om du har fler frågor, dela dem i kommentarerna nedan.
Senast uppdaterad den 18 augusti 2023
Ovanstående artikel kan innehålla affiliate-länkar som hjälper till att stödja Guiding Tech. Det påverkar dock inte vår redaktionella integritet. Innehållet förblir opartiskt och autentiskt.
VISSTE DU
Din webbläsare håller koll på ditt systems operativsystem, IP-adress, webbläsare och även webbläsarplugins och tillägg.

Skriven av
Mehvish Mushtaq är en dataingenjör av examen. Hennes kärlek till Android och prylar fick henne att utveckla den första Android-appen för Kashmir. Känd som Dial Kashmir, vann hon det prestigefyllda Nari Shakti-priset från Indiens president för detsamma. Hon har skrivit om teknik i många år och hennes favoritvertikaler inkluderar instruktionsguider, förklarare, tips och tricks för Android, iOS/iPadOS, Windows och webbappar.



