Topp 7 sätt att åtgärda YouTubes visningshistorik som inte fungerar
Miscellanea / / August 23, 2023
YouTube håller reda på varje video du tittar på när du är inloggad. Detta hjälper inte bara YouTube ger bättre rekommendationer men ger dig också möjlighet att enkelt besöka dina tidigare visade videor. Du kan dock inte göra det om din YouTube-visningshistorik slutar fungera.
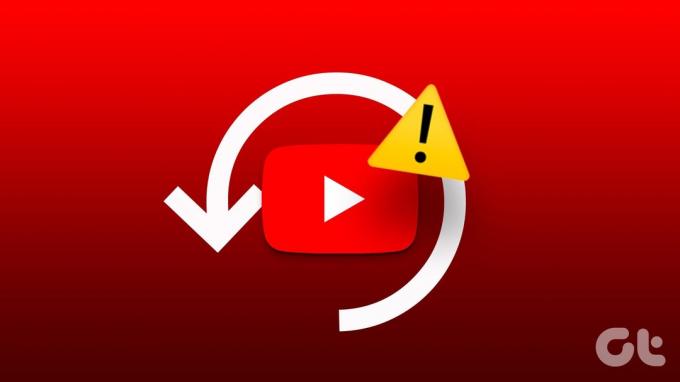
Även om orsaken bakom detta kan vara allt från felkonfigurerade visningshistorikinställningar eller en skadad cache, är det inte så svårt att lösa problemet. Nedan delar vi några användbara tips som bör få YouTube att visa din visningshistorik som tidigare.
1. Aktivera visningshistorik
En vanlig anledning till att YouTube kanske inte sparar eller uppdaterar din visningshistorik är om du har pausat den““. Så här aktiverar du det.
Skrivbord
Steg 1: Öppna din föredragna webbläsare, navigera till YouTubes webbplats och logga in på ditt konto.
Steg 2: Använd den vänstra rutan för att växla till fliken Historik.

Steg 3: Till höger klickar du på knappen "Slå på visningshistorik". Om du ser alternativet "Pausa visningshistorik" betyder det att visningshistoriken redan är aktiverad.
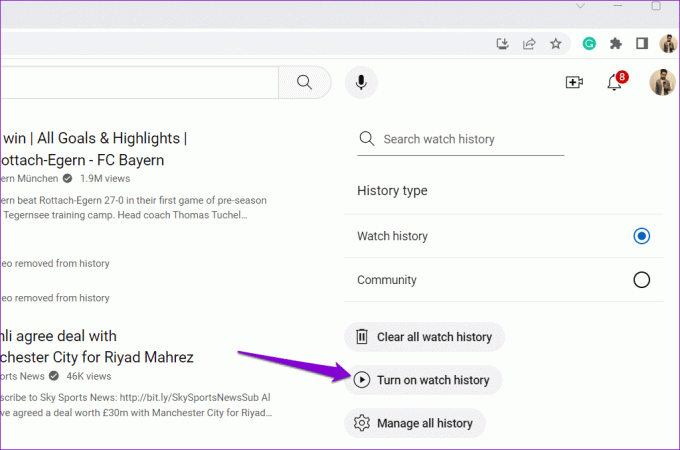
Steg 4: Välj Slå på för att bekräfta.
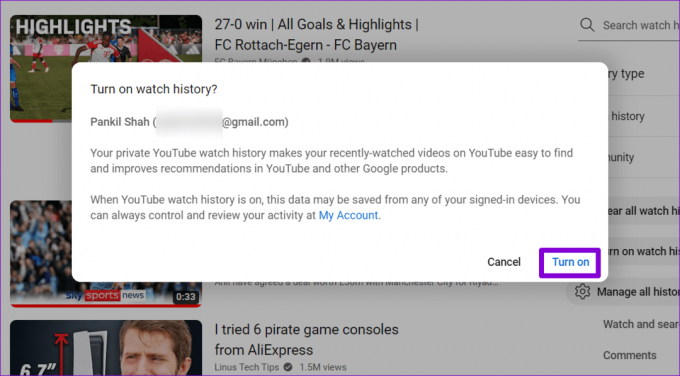
Mobil
Steg 1: Öppna YouTube-appen på din Android eller iPhone. Växla till biblioteksfliken och tryck på Historik.


Steg 2: Om visningshistoriken är pausad bör du se knappen Slå på högst upp. Klicka på den och välj sedan Slå på igen för att bekräfta.


2. Starta om YouTube-appen eller uppdatera webbsidan
Ibland kan tillfälliga fel med YouTube-appen hindra den från att uppdatera eller visa din visningshistorik. Du kan prova att stänga och öppna appen igen för att se om det hjälper.
För att stänga YouTube på Android, tryck länge på appikonen och tryck på infoikonen från menyn som visas. Tryck sedan på alternativet Force stop längst ned.
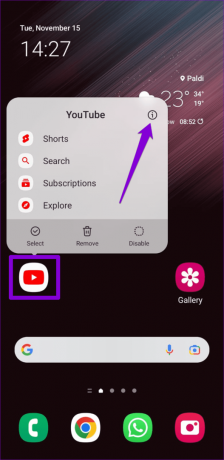

På iPhone sveper du uppåt från skärmens nederkant (eller trycker på startskärmsknappen två gånger) för att ta fram appväxlaren. Svep sedan uppåt på YouTube-kortet för att stänga appen.
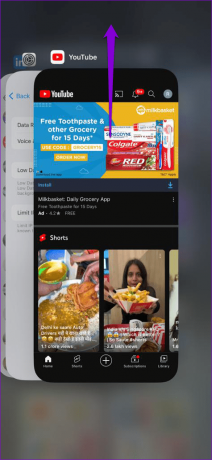
De som använder YouTube i en webbläsare kan ladda om webbsidan genom att klicka på uppdateringsikonen och se om det hjälper.
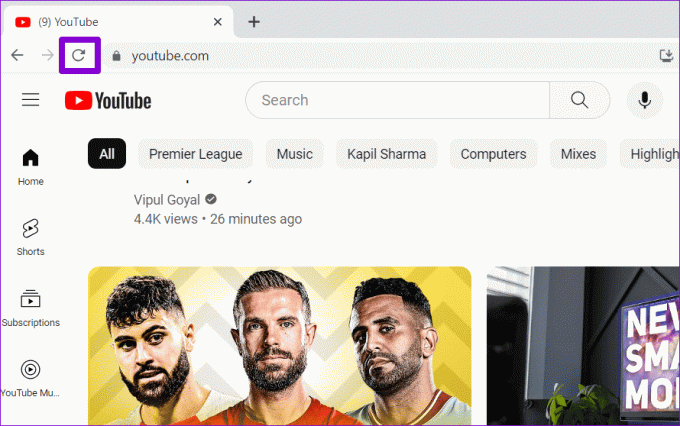
3. Logga ut och logga in igen
Du kan logga ut från YouTube och sedan logga in igen. Detta bör hjälpa till att återupprätta YouTubes anslutning till dess servrar och lösa eventuella problem.
Om du använder YouTube på ett skrivbord klickar du på profilikonen i det övre högra hörnet och väljer Logga ut.
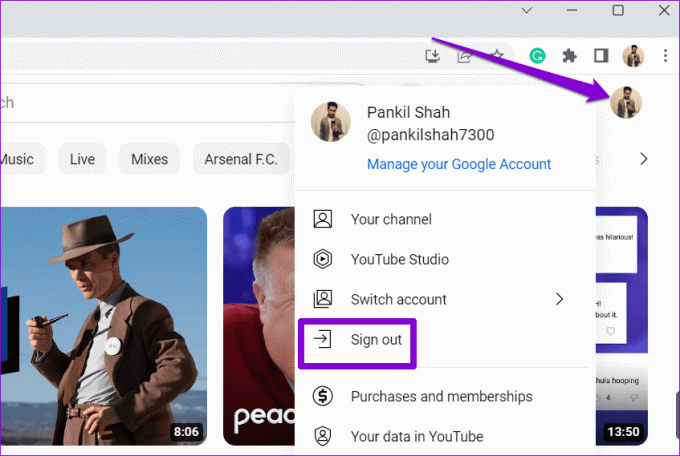
Processen för att logga ut från YouTube-appen varierar för Android och iPhone. Här är stegen du kan följa.
Android
Steg 1: Öppna YouTube-appen på din Android, tryck på profilikonen i det övre högra hörnet och tryck på ditt användarnamn.

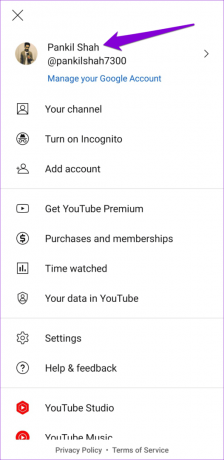
Steg 2: Välj alternativet Hantera konton.

Steg 3: Välj ditt konto från listan och klicka på alternativet Ta bort konto.

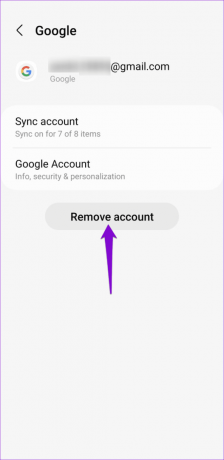
Steg 4: Välj Ta bort konto igen för att bekräfta.

Steg 5: Starta om YouTube-appen, tryck på profilikonen och välj Lägg till konto. Följ sedan anvisningarna på skärmen för att logga in med ditt konto.

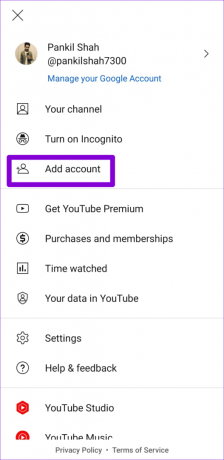
iPhone
Steg 1: Öppna YouTube-appen och tryck på profilikonen i det övre högra hörnet.

Steg 2: Tryck på ditt kontonamn och välj alternativet "Använd YouTube utloggad".
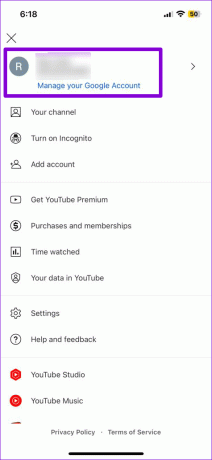
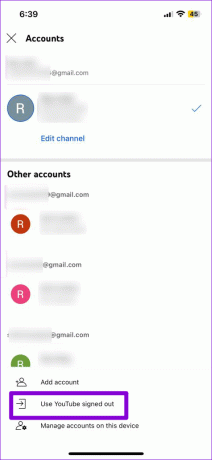
Steg 3: Tryck på profilikonen igen, välj alternativet Logga in och lägg sedan till ditt konto.

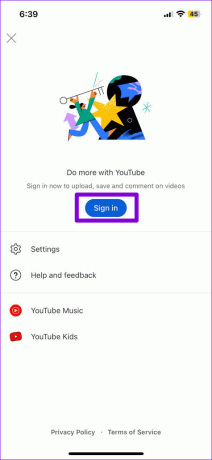
4. Inaktivera Ad-Blocker-tillägg (skrivbord)
Om du har ett tillägg för annonsblockerare installerat i din webbläsare kan det störa YouTubes förmåga att spara din visningshistorik. För att kontrollera denna möjlighet kan du tillfälligt inaktivera eventuella tillägg för annonsblockerare i din webbläsare.
Skriv i Google Chrome chrome://extensions i adressfältet högst upp och tryck på Enter. Stäng sedan av reglaget bredvid tillägget för annonsblockerare.

För de som använder Microsoft Edge, skriv edge://extensions i URL-fältet och tryck på Enter. Stäng av annonsblockeringstillägget med reglaget bredvid.
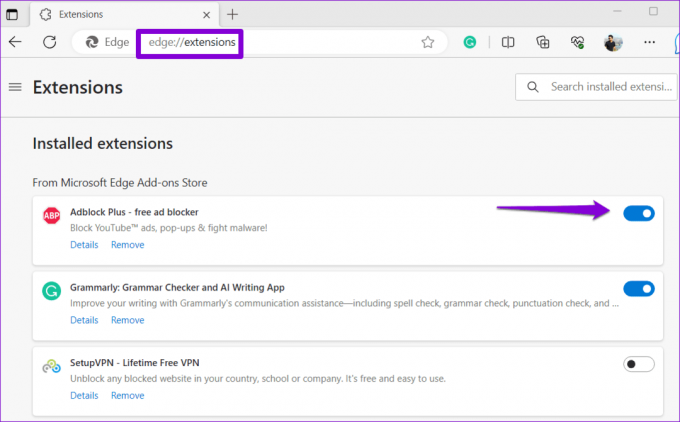
Starta om din webbläsare efter detta och kontrollera om problemet kvarstår.
5. Rensa YouTube App Cache (Android)
Korrupta eller otillgängliga cachedata kan också hindra YouTube-appen från att fungera smidigt på din Android-enhet, vilket resulterar i sådana problem. Du kan rensa den befintliga YouTube-appens cache för att se om det löser problemet.
Steg 1: Tryck länge på YouTube-appikonen och tryck på infoikonen från menyn som visas.
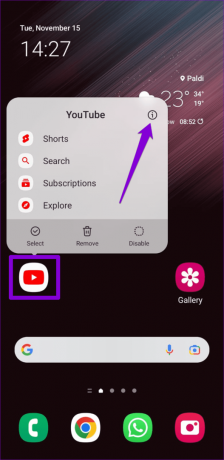
Steg 2: Gå till Lagring och tryck på alternativet Rensa cache.
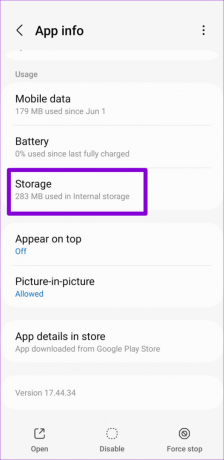
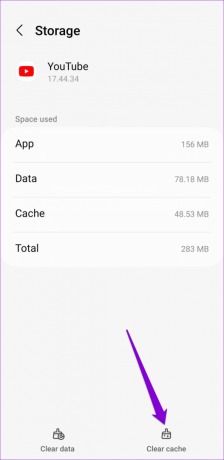
6. Rensa cacheminne och cookies för YouTube (skrivbord)
YouTubes visningshistorik kan sluta fungera i din webbläsare om cacheminnet och cookies som är kopplade till webbplatsen är gamla eller skadade. Du kan rensa cacheminnet och cookies för YouTube för att åtgärda problemet.
Om du använder Chrome, besök YouTubes webbplats, klicka på hänglåsikonen i adressfältet och välj Webbplatsinställningar.
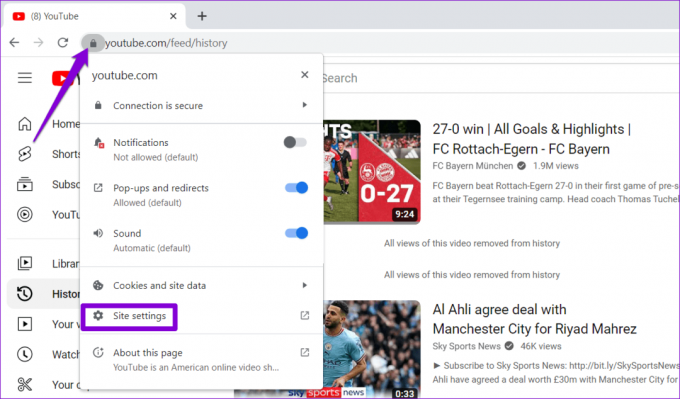
Klicka på knappen Rensa data under avsnittet Användning.
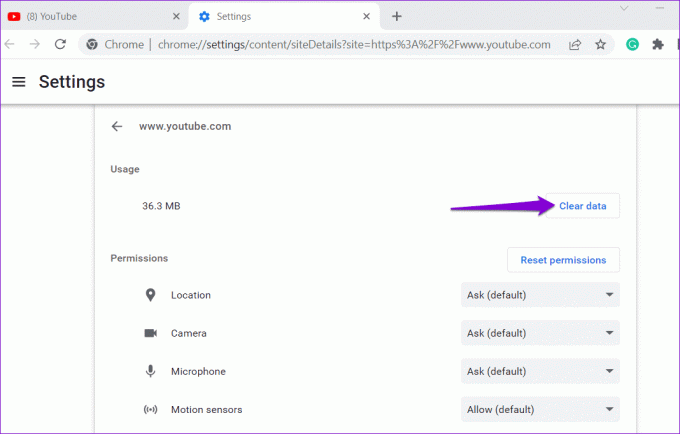
På samma sätt kan du rensa YouTubes cache och cookies i Edge, Safari, eller någon annan webbläsare du använder.
7. Uppdatera appen (mobil)
Om inget fungerar är YouTube-appen på din telefon sannolikt föråldrad eller buggig. För att fixa det, uppdatera YouTube-appen till den senaste versionen genom att besöka Play Store (Android) eller App Store (iPhone).
YouTube för Android
YouTube för iPhone
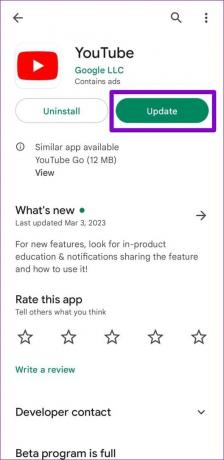
När den har uppdaterats bör YouTube-appen visa din visningshistorik som tidigare.
Få tillbaka din visningshistorik
Det kan vara frustrerande när du vill titta på en viktig tutorial eller receptvideo och det är det saknas i din visningshistorik. Förhoppningsvis har ett eller flera av tipsen ovan hjälpt dig att lösa problemet och omarbeta YouTubes visningshistorik.
Senast uppdaterad den 21 juli 2023
Ovanstående artikel kan innehålla affiliate-länkar som hjälper till att stödja Guiding Tech. Det påverkar dock inte vår redaktionella integritet. Innehållet förblir opartiskt och autentiskt.

Skriven av
Pankil är civilingenjör till yrket som började sin resa som författare på EOTO.tech. Han började nyligen med Guiding Tech som frilansskribent för att täcka instruktioner, förklarare, köpguider, tips och tricks för Android, iOS, Windows och webben.



