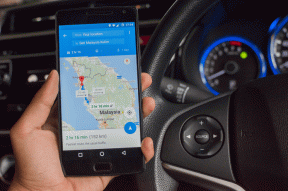De 10 bästa korrigeringarna för Google Maps Röstnavigering fungerar inte på Android och iPhone
Miscellanea / / November 29, 2021
Någonsin varit på väg till en okänd plats, enbart förlitat sig på din telefons Google Maps som din vägguide, men appen vägrar ge röstinstruktioner? Du skulle vilja åtgärda problemet ASAP eftersom det är farligt att ta blicken från vägen för att få vägbeskrivningar från din skärm. Du vill inte gå vilse heller. I det här inlägget guidar vi dig genom tio olika sätt att få din röstnavigering i Google Maps att fungera igen.

Det finns många faktorer som kan göra att Google Maps röstnavigering inte fungerar, och många sätt att åtgärda problemet. Om du använder en Android-enhet eller en iPhone bör ett av felsökningstipsen hjälpa dig att återställa din Google Maps till det normala. Låt oss gå direkt in i det.
1. Kontrollera volym och ljudprofil
Om du märker att din Google Maps-app inte ger röstanvisningar som den normalt ska bör du kontrollera och bekräfta att telefonens volym inte är avstängd.
För Android
Tryck på volym upp-knappen på sidan av din enhet för att öka volymen (helst till den högsta nivån) och kontrollera om Google Maps röstnavigering nu fungerar. Alternativt kan du navigera till Inställningar > Ljud. Kontrollera sedan att mediavolymen inte är på den lägsta nivån (eller noll). Om din telefon är i tyst läge, försök att inaktivera den eller byta till en annan ljudprofil.

För iPhone
Om din iPhones volym är på den lägsta nivån kan du ha problem med att använda Google Maps röstnavigering. Tryck på knappen för att höja volymen för att höja volymen på din iPhone, och du bör nu höra Google Maps vägleda dig via rösten under navigering. Alternativt kan du öppna iPhone Control Center genom att svepa nedåt från skärmens övre högra hörn och höja volymfältet.

Om det inte fungerar att höja telefonens volym, försök att höja volymen (med volymknapparna) så snart Google Maps röstnavigering aktiveras. Det beror på att vissa iPhone-användare har rapporterat att Google Maps röstnavigering har sin volymkontroll, som är oberoende av den allmänna iPhone-ringvolymen.
Kan vara din iPhone är inställd på att mata ut 80 % volym, men Google Maps röstnavigering är på 0 % volym. Återigen, tryck på enhetens volym upp-knapp omedelbart för att öka navigeringsvolymen när Google Maps börjar navigera.
2. Slå på ljudnavigering
Även om röstnavigering alltid är aktiverad som standard i Google Maps-appen, kan du ha inaktiverat den av misstag. Så här kontrollerar och avaktiverar du röstnavigering på Google Maps.
För Android
Steg 1: På kartnavigeringssidan trycker du på högtalarikonen.

Steg 2: Tryck på den tredje högtalarikonen (som visas i bilden nedan) för att stänga av ljudnavigeringen.

För iPhone
Du kan göra samma sak för iPhone. Tryck på högtalarikonen och se till att röstnavigeringen är inställd på Avstängd.


Alternativt kan du stänga av ljudnavigeringen för iPhones Google Maps i appens inställningsmeny. Följ bara stegen nedan.
Steg 1: På Google Maps startsida/instrumentpanel trycker du på kontobilden i det övre högra hörnet.

Steg 2: Välj Inställningar.

Steg 3: Tryck på Navigation.

Steg 4: Under avsnittet Ljud av tillstånd trycker du på Avstängd.

Nu borde din röstnavigering i Maps fungera.
3. Justera styrvolymen
Vissa Google Maps användare som upplever samma problem kunde få appens röstnavigering att fungera igen genom att justera inställningarna för vägledningsvolymen från Normal till Högre. Så här går du tillväga.
För Android
Starta Google Maps-appen, tryck på menyikonen och navigera till Inställningar > Navigationsinställningar > Ändra vägledningsvolymen till Högre.

För iPhone
Starta Google Maps, tryck på kontobilden och navigera till Inställningar > Navigation. Under avsnittet Guidningsvolym trycker du på Högre för att ändra volyminställningarna. Gå nu tillbaka till kartnavigeringen och se om rösten fungerar.

4. Aktivera Spela röst över Bluetooth
Ansluta din telefon till en Bluetooth-enhet (säg en trådlös hörlur eller Bluetooth bilmottagare/stereosystem) kan orsaka störningar i funktionen hos Google Maps röstnavigering. Om Google Maps inte är konfigurerat för att spela röst när den är ansluten till ett Bluetooth-tillbehör, fungerar inte röstnavigering på din telefon.
Så här kontrollerar (och aktiverar) Google Maps 'Spela röst över Bluetooth'-funktionen.
För Android
Steg 1: Starta Google Maps och tryck på hamburgermenyikonen.

Steg 2: Välj Inställningar.

Steg 3: Välj Navigationsinställningar.

Steg 4: Om det är inaktiverat, slå på alternativet "Spela röst över Bluetooth".

Dessutom kan du även aktivera "Spela röst under telefonsamtal" för att röstnavigering spelas upp samtidigt när du ringer ett telefonsamtal.

För iPhone
Steg 1: På Google Maps startsida/instrumentpanel trycker du på kontobilden i det övre högra hörnet.

Steg 2: Välj Inställningar.

Steg 3: Tryck på Navigation.

Steg 4: Se till att alternativet "Spela röst över Bluetooth" är växlat och aktivt.

Om ditt bilunderhållningssystem bara kan ringa och ta emot telefonsamtal via Bluetooth kan du också aktivera alternativet 'Spela som Bluetooth-telefonsamtal'.

Google Maps röstnavigering skulle se ut som ett telefonsamtal så att du kan höra instruktioner via din Bluetooth-bils högtalare.
5. Inaktivera enhetens Bluetooth
Om din telefon inte kan upprätta en korrekt anslutning till din Bluetooth-enhet eller bilstereo, fungerar inte Google Maps röstnavigeringsfunktion. Att inaktivera enhetens Bluetooth och återupprätta anslutningen kan hjälpa. Om röstnavigering fortfarande inte fungerar via Bluetooth är det troligtvis fel på Bluetooth-enheterna.
Stäng av telefonens Bluetooth och använd telefonens högtalare eller ett trådbundet headset för att lyssna på Google Maps röstnavigering.


6. (Tvinga) Stäng Google Maps
Om Google Maps röstnavigering fortfarande inte fungerar efter att ha gjort alla ovanstående ändringar och konfigurationer, bör du stänga appen och öppna den igen. Det kommer att uppdatera appen och bör få röstnavigeringen att fungera igen.
För iPhone
Om du använder en iPhone med en fysisk hemknapp (iPhone 8 Plus och äldre), dubbelklicka på hemknappen och svep upp Google Maps för att stänga den. För iPhone X och nyare iPhone-modeller sveper du helt enkelt hemknappen uppåt från botten av skärmen och sveper uppåt i Google Maps-appen för att stänga den.
Starta appen igen och kontrollera om röstnavigering nu fungerar.
För Android
För Android-användare kan du uppdatera Google Maps genom att helt enkelt stänga eller tvångsstoppa appen.
Så här tvångsstoppar du Google Maps-appen på Android.
Steg 1: Starta menyn Inställningar.
Steg 2: Välj "Appar och aviseringar".

Steg 3: Tryck på Appinfo.

Steg 4: Leta upp Maps och tryck på den.

Steg 5: På appinfosidan trycker du på ikonen Force Stop.

Steg 6: På popup-kortet trycker du på OK för att fortsätta.

Tryck nu på Öppna för att starta Maps-appen och se om röstnavigeringen nu fungerar som den ska.
7. Rensa appcache
Att rensa Google Maps-cachen kan hjälpa till att lösa det problem som gör att röstnavigeringen inte fungerar. Så här rensar du Google Maps-appens cache på Android.
Starta telefonens inställningsmeny och navigera till Appar och aviseringar > Appinformation > Kartor > Lagring och cache. Tryck nu på alternativet Rensa cache för att rensa Google Maps cache. Slappna av, det kommer inte att radera Google Maps-data.

Starta om appen och se om röstnavigering fungerar.
8. Uppdatera Google Maps
Du vill vara säker på att du kör den senaste versionen av Google Maps-appen på din enhet. Öppna enhetens appbutik och gå till sidan för Google Maps-appen. Om det finns en Uppdatera-knapp på sidan betyder det att du kör en gammal (eller föråldrad, kanske) version av Google Maps. Tryck på uppdateringsknappen för att få den senaste versionen installerad på din enhet.
Uppdatera Google Maps (för Android)
Uppdatera Google Maps (för iPhone)
9. Uppgradera enhets OS
Google Maps röstnavigering fungerar inte på din enhet? Det är möjligt att din telefon kör ett föråldrat operativsystem som inte längre stöder vissa Google Maps-funktioner (som röstnavigering).

Uppgradera din telefon till det senaste tillgängliga operativsystemet och se om problemet med att Google Maps röstnavigering inte fungerar skulle lösas.
För Android
För att söka efter en systemuppdatering på Android, följ stegen nedan.
Steg 1: Starta menyn Android Inställningar.
Steg 2: Bläddra till botten och välj System.

Steg 3: Tryck på Avancerat.

Steg 4: Välj Systemuppdatering.

Steg 5: Tryck på "Sök efter uppdatering" och följ uppmaningen för att uppgradera telefonens operativsystem (om något).

För iPhone
Steg 1: Starta menyn Inställningar.
Steg 2: Välj Allmänt.

Steg 3: Välj Programuppdatering.

Din iPhone kommer att leta efter tillgängliga uppdateringar och du kommer att uppmanas att ladda ner och installera alla tillgängliga uppdateringar. Annars visas meddelandet "Din programvara är uppdaterad" på skärmen.

Om din programvara är uppdaterad och Google Maps röstnavigering fortfarande inte fungerar, fortsätt till nästa (och sista) felsökningsalternativ nedan.
10. Avinstallera Google Maps
En handfull Android- och iPhone-användare som har stött på samma problem tidigare kunde fixa det genom att avinstallera Google Maps-appen från sin enhet och installera om den.

Om du har provat alla tips som nämns ovan och inget fungerade bör du avinstallera appen från din enhet och installera om den.
Navigera säkert
Röstnavigeringsfunktionen i Google Maps låter dig navigera säkert. Om appen plötsligt slutade ge instruktioner för röstnavigering, skulle minst ett av felsökningstipsen som anges ovan hjälpa dig att fixa det.
Nästa upp: Visste du att du kan aktivera hastighetsbegränsning på Google Maps och undvika att bli avstängd? Kolla in hur du får det gjort i artikeln som länkas nedan.
iPhone 5s är en av de mest populära Apple-telefonerna, med mer än 70 miljoner sålda enheter sedan 2013.