Så här installerar du YouTube Music-appen på skrivbordet (Windows och Mac)
Miscellanea / / August 23, 2023
YouTube Music är populärt plattform för streaming av musik och upptäcka nya låtar. Även om det är allmänt känt för sin mobilapp, vill många användare använda tjänsten på sina stationära datorer. Tyvärr har Google inte skapat en officiell app för YouTube Music. Men det finns en väg ut! Om du har undrat hur du installerar YouTube Music på ditt Windows- eller Mac-system, har du kommit till rätt plats.
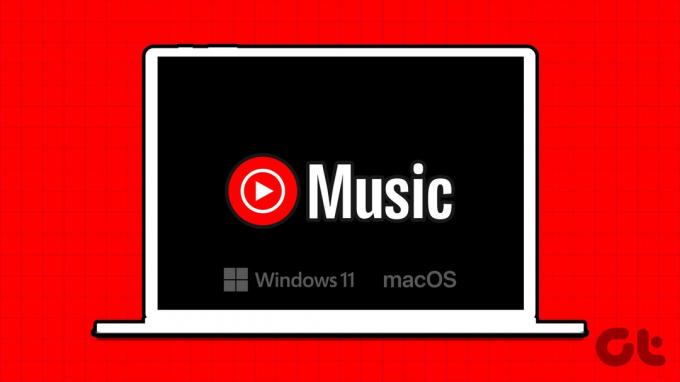
I den här guiden går vi igenom processen steg-för-steg för att installera YouTube Music på både Windows och macOS. Du kan installera YouTube Music via webbappen eller använda en tredjepartslösning. Så, låt oss komma till det.
Metod 1: Installera YouTube Music på Windows PC eller Mac med hjälp av webbappen
Även om YouTube Music inte har en officiell app tillgänglig för nedladdning, kan du använda en progressiv webbapp (PWA). Progressiva webbappar (PWA) är webbplatser byggda med hjälp av webbplattformstekniker men kan ge en användarupplevelse som liknar en inbyggd app. Så här lägger du till YouTube Music på ditt skrivbord.
På Windows
Steg 1: Öppna YouTube Music i en Chromium-baserad webbläsare som Google Chrome, Opera GX och andra.
Öppna YouTube Music
Steg 2: Klicka på ikonen med tre punkter i det övre högra hörnet av webbläsarfönstret.
Steg 3: Välj nu "Installera YouTube Music" från listan med alternativ.
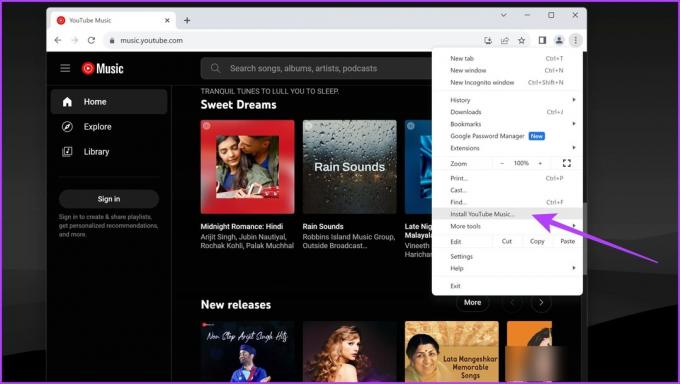
Om du använder Microsoft Edge klickar du direkt på ikonen App tillgänglig i adressfältet, som visas nedan.

Steg 4: Klicka nu på Installera i popup-fönstret.
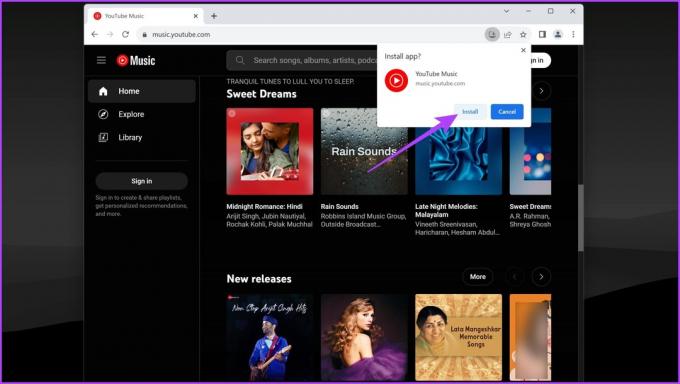
Steg 5: YouTube Music bör nu vara installerat på din Windows-dator. Du kan starta den från Start-menyn genom att söka efter den eller hitta den i listan över installerade appar.

På Mac
Liksom Windows låter Chromium-baserade webbläsare dig skapa PWA för specifika webbplatser på Mac också. Så här kan du installera webbappen YouTube Music på din Mac.
Steg 1: Besök webbplatsen YouTube Music i en Chromium-baserad webbläsare som du väljer.
Öppna YouTube Music
Steg 2: Klicka på ikonen med tre punkter i det övre högra hörnet och välj "Installera YouTube Music".

För vissa webbläsare, som Microsoft Edge, finns det ett extra steg inblandat. För att installera YouTube Music, klicka på ikonen med tre punkter i det övre högra hörnet > klicka på Appar > "Installera YouTube Music".
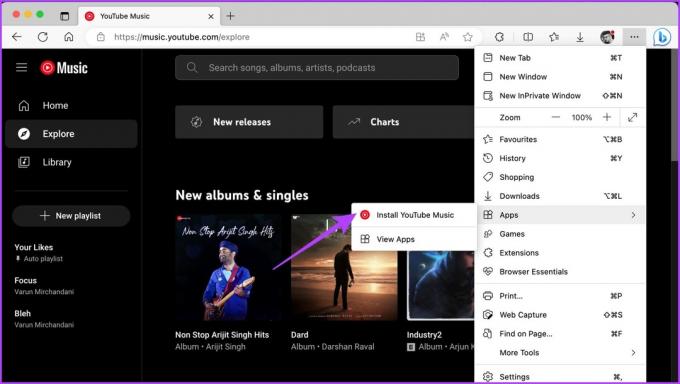
Steg 3: Klicka på Installera i popup-fönstret.

Steg 4: Och det är allt. YouTube Music bör nu vara installerat på din macOS-enhet. För att komma åt den, sök efter YouTube Music i Spotlight-sökningen och starta den.
Alternativt kan du gå till mappen Applications och starta YouTube Music.
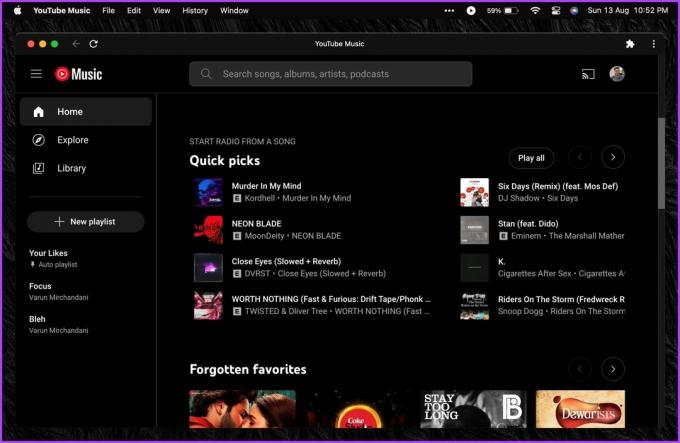
Avinstallera YouTube Music Web App från Windows och Mac
Att avinstallera YouTube Music-appen är lika enkelt som att installera den. Men eftersom det är en progressiv webbapp kan du inte avinstallera den via kontrollpanelen eller mappen Applications som en vanlig app.
Tack och lov förblir metoden för att avinstallera appen densamma på både Windows och macOS. Så här går du tillväga.
Steg 1: Starta YouTube Music-appen du installerade.
Steg 2: Klicka på ikonen med tre punkter i det övre högra hörnet. Välj nu "Avinstallera YouTube Music".

Steg 3: I popup-fönstret klickar du på Ta bort för att bekräfta.

Metod 2: Installera YouTube Music Desktop App på Windows och Mac
Om du hellre vill ha en fristående applikation kan du kolla in YouTube Music Desktop-appen. Det är ett program med öppen källkod som låter dig installera YouTube Music på Windows och Mac. Appen låter dig njuta av bakgrundsuppspelning tillsammans med möjligheten att visa texter, styra mediauppspelning och få skrivbordsaviseringar om spårändringar.
Så här installerar du YouTube Music Desktop-appen.
På Windows
Steg 1: Ladda ner och installera YouTube Music Desktop-appen på din Windows-dator som alla andra vanliga program.
Ladda ner Youtube Music Desktop-appen
Steg 2: När appen är installerad, starta den helt enkelt.

Och det är allt. Du kan nu njuta av YouTube Music-appen på din Windows-dator.
På macOS
Eftersom appen laddas ner från en tredje parts webbplats kommer macOS som standard att begränsa installationen. Icke desto mindre, så här installerar du YouTube Music-skrivbordsappen på din Mac.
Steg 1: Ladda ner YouTube Music Desktop App DMG-fil från den officiella webbplatsen.
Ladda ner Youtube Music Desktop-appen
Steg 2: När du har laddat ned, öppna DMG-filen. Dra nu YouTube Music-appen till mappen Applications för att installera den.
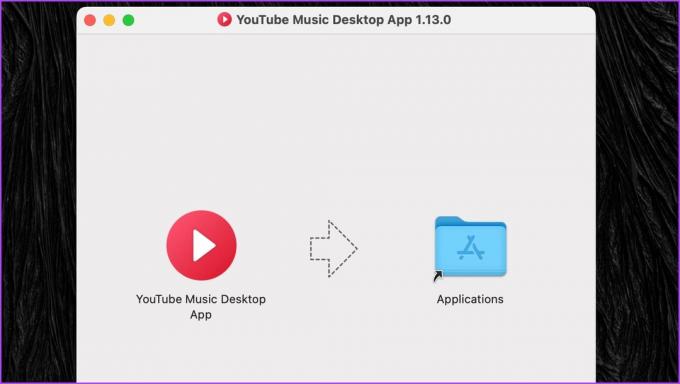
Steg 3: Starta nu YouTube Music Desktop-appen.
Du bör få ett popup-fönster som säger att appen inte kunde startas eftersom utvecklaren inte kan verifieras.

Steg 4: Klicka på Apple-logotypen i det övre vänstra hörnet och välj Systeminställningar.

Steg 5: Gå nu till avsnittet "Sekretess och säkerhet" från sidofältet. Detta tar dig till sekretess- och säkerhetsinställningarna för din macOS-enhet.

Steg 6: Rulla ned till avsnittet Säkerhet till höger. Det kommer att visas ett meddelande om att "YouTube Music Desktop App" har blockerats. Klicka på Öppna ändå.

Steg 7: Du kommer nu att bli ombedd att ange ditt systemlösenord för att tillåta detta. Alternativt kan du också använda ditt fingeravtryck för att ge åtkomst om din Mac stöder Touch ID.
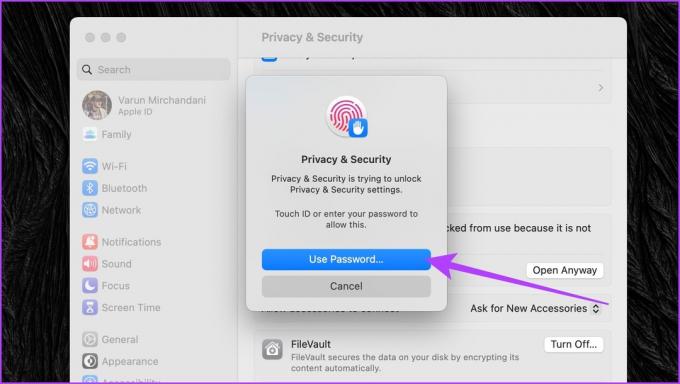
Steg 8: Du kommer igen att få ett popup-fönster som frågar om du är säker på att öppna appen. Klicka på Öppna för att fortsätta.

Och det är allt. Du har nu YouTube Music Desktop App installerad på din Mac.
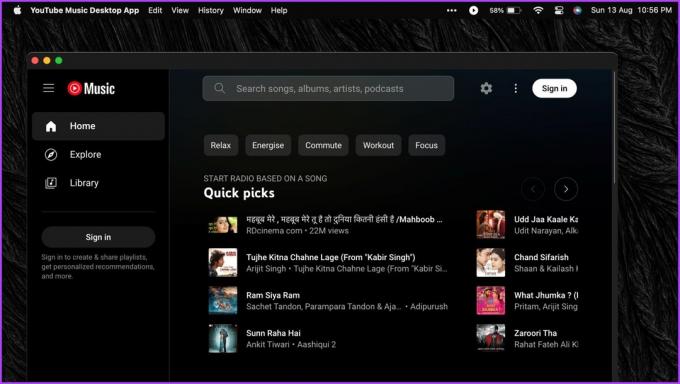
Avinstallera YouTube Music App på Windows och macOS
Även om appen är öppen källkod kan du känna dig obekväm med att använda den. Om du vill avinstallera det är processen ganska enkel. Eftersom det inte är en PWA kan du avinstallera YouTube Music Desktop App som alla andra program.
På din Windows-dator: Sök efter YouTube Music Desktop App med hjälp av Start-menyn. Klicka sedan på Avinstallera för att avinstallera det från din PC.
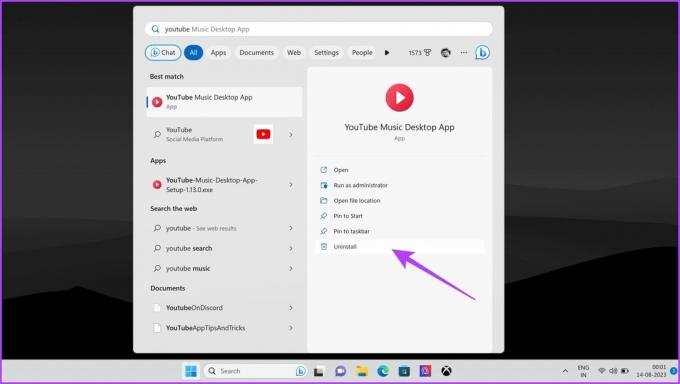
På din macOS-enhet: Öppna mappen Applications i Finder. Högerklicka nu på YouTube Music Desktop-appen och välj "Flytta till papperskorgen".

Vanliga frågor om YouTube Music för Windows och Mac
Ja, YouTube Music är tillgängligt för gratis installation och användning. Det är dock viktigt att notera att gratisversionen av YouTube Music kommer med annonser, och det finns begränsningar för funktioner som offlinelyssning. För fler funktioner kan du prenumerera på Youtube Premium eller YouTube Music Premium.
Ja, många Chrome-tillägg är tillgängliga för YouTube Music. Dessa tillägg kan ge ytterligare funktioner och funktionalitet för att göra din musikströmning mer bekväm och njutbar. Dessa inkluderar tillägg som YTM+ för YouTube Music, Magic Actions för YouTube, YouTube Music Mini Player och Looper för YouTube Music.
Njut av YouTube Music
Med dessa enkla steg kan du installera YouTube Music på både Windows och Mac. Så bläddra i biblioteket med låtar, album och spellistor, eller skapa dina spellistor. Du kan också lyssna på musik offline och styra uppspelningen med kortkommandon. Lycka till med streaming!
Senast uppdaterad 21 augusti 2023
Ovanstående artikel kan innehålla affiliate-länkar som hjälper till att stödja Guiding Tech. Det påverkar dock inte vår redaktionella integritet. Innehållet förblir opartiskt och autentiskt.



