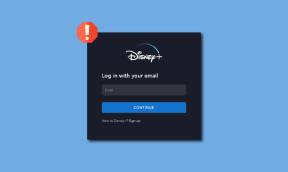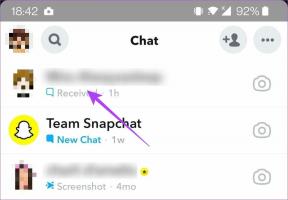8 sätt att åtgärda iPhone-telefonappen som inte fungerar
Miscellanea / / August 25, 2023
Att hålla kontakten med andra är lättare nu, tack vare våra mobiltelefoner. Med en knapptryckning kan vi ringa och ta emot samtal, oavsett var de befinner sig. Detta kan dock bli ett problem om iPhones telefonapp inte fungerar. Om du också står inför det här problemet är den här guiden för dig. Här är åtta sätt att fixa det.
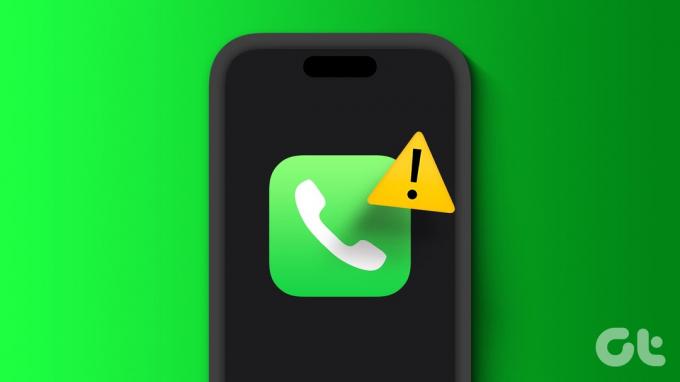
Från programvaran på din enhet som hjälper till att placera samtalsförfrågan till din mobiloperatör som hjälper till att koppla samtalet, flera variabler gör att telefonappen fungerar. Detta betyder också att om någon av dessa tjänster går sönder kommer det att hindra iPhones telefonapp från att fungera korrekt. Så låt oss visa dig hur du åtgärdar det här problemet.
Notera: Innan du fortsätter, mata ut och sätt tillbaka SIM-kortet för att säkerställa att det är korrekt isatt.
1. Starta om din iPhone
Att starta om din enhet kommer först och främst när du löser alla apprelaterade problem. På så sätt kan du stänga av och starta om alla enhetens funktioner. Detta kan också hjälpa dig att fixa tillfälliga problem med iPhones telefonapp. Så här gör du.
Steg 1: Beroende på din enhetsmodell, följ stegen nedan för att stänga av din iPhone.
- För iPhone SE 1:a generationen, 5s, 5c och 5: Tryck länge på den översta knappen.
- För iPhone SE 2:a generationen och framåt, 7 och 8: Tryck länge på sidoknappen.
- För iPhone X och högre: Tryck länge på strömbrytaren och någon av volymknapparna samtidigt.
Steg 2: Håll sedan ned och dra reglaget till slutet.
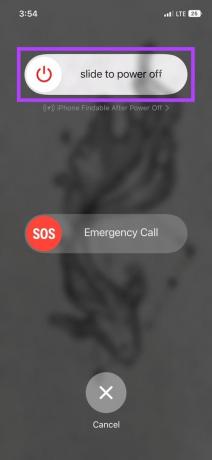
När enhetens skärm stängs av, tryck länge på strömknappen för att slå på den igen. Ange sedan ditt lösenord och slutför omstarten av enheten. Öppna nu telefonappen och se om den fungerar som förväntat.
2. Tvinga stängning och starta om telefonappen
Som att starta om din enhet kan du också stänga av och starta om vissa appar som kan orsaka problem. Gör detta om telefonappen fortsätter att frysa på din iPhone. Här är hur.
Steg 1: Svep uppåt från botten av skärmen eller, om tillgängligt, dubbeltryck på hemknappen.
Steg 2: När bakgrundsapparna öppnas trycker du på och sveper uppåt på telefonappen.

Tryck nu på telefonappikonen igen för att öppna appen igen. Fortsätt till nästa korrigering om problemet kvarstår.
3. Slå på och av flygplansläget
Som namnet antyder hjälper flygplansläget att göra din enhet flygfärdig genom att stänga av all kommunikation. Aktivering och inaktivering av flygplansläge kan också hjälpa dig att stänga av och på ditt mobilnätverk. Detta kan få telefonappen igång igen, särskilt om det här problemet gäller ditt mobilnätverk. Följ stegen nedan för att göra det.
Dricks: Kolla in alla sätt du kan använda och anpassa iPhones kontrollcenter
Steg 1: Dra nedåt från det övre högra hörnet på din enhet (eller svep uppåt från botten) för att öppna Kontrollcenter.
Steg 2: Tryck på flygplansikonen för att aktivera den.
Steg 3: Vänta några sekunder och tryck på flygplansikonen igen för att stänga av den.
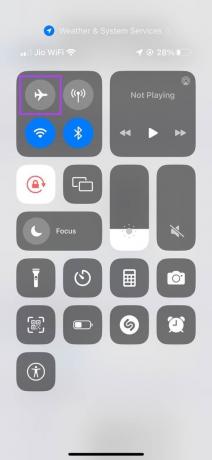
Vänta nu tills din operatörsinformation laddas. Öppna sedan telefonappen och se om den fungerar som förväntat.
4. Aktivera mobildata och dataroaming
Mobildata ansluter din enhet till internet genom att använda enhetens mobiltjänster. I vissa fall har aktivering av mobildata hjälpt till att lösa problemet med den frysta telefonappen på iPhone. Dessutom kan du även aktivera dataroaming för att säkerställa en smidig dataupplevelse oavsett var du befinner dig. Här är hur.
Notera: Du kan medföra extra avgifter när du använder dataroaming beroende på din mobilplan och plats.
Steg 1: Öppna Inställningar och tryck på Mobildata/Mobildata.
Steg 2: Slå först på växeln för mobildata/mobildata.
Steg 3: När alternativen visas trycker du på Alternativ för mobildata//Mobildataalternativ.
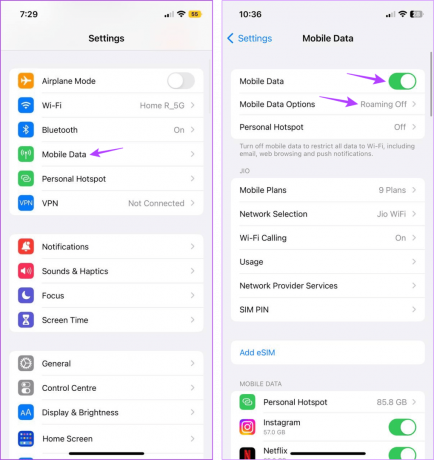
Steg 4: Slå på reglaget för dataroaming.
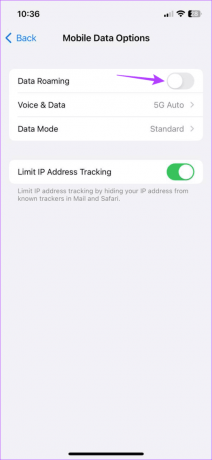
Testa nu att öppna appen Telefon och se om det fungerar som förväntat. Om telefonappen slutar svara, kraschar eller inte öppnas på din iPhone fortsätter du till nästa åtgärd.
5. Inaktivera DND på iPhone
Stör ej hjälper till att hålla dina samtal, aviseringar etc. borta så att du kan njuta av lite ledighet. Detta kan dock av misstag göra att telefonappen inte fungerar korrekt. För att fixa detta, stäng av Stör ej på din iPhone. Följ stegen nedan för att göra det.
Steg 1: Dra ner från det övre högra hörnet på enhetens skärm.
Steg 2: När kontrollcentret öppnas, tryck länge på Fokus.
Steg 3: Tryck på Stör ej för att inaktivera det.
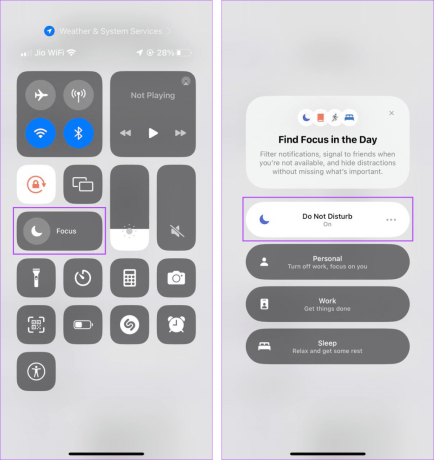
När alternativet Stör ej stängs av kommer DND att inaktiveras på din iPhone. Det här borde förmodligen få igång telefonappen.
6. Sök efter operatörsuppdateringar
Operatörsuppdateringar hjälper till att förbättra kvaliteten på tjänsten, introducera nya funktioner och hålla dina mobiltjänster kompatibla med din enhets programvara. Och medan operatörsuppdateringar vanligtvis installeras automatiskt, kan du kontrollera och installera dem manuellt också. Så här gör du.
Steg 1: Öppna Inställningar på din iPhone.
Steg 2: Klicka här på Allmänt.
Steg 3: Tryck på Om.
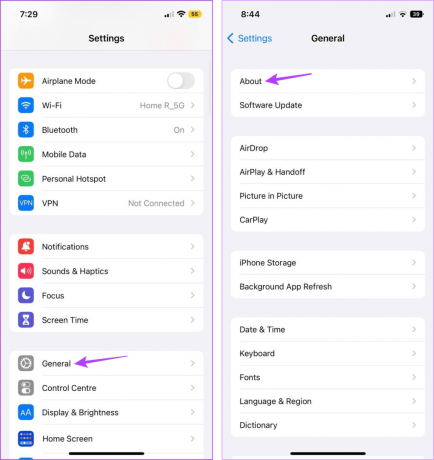
Om en dialogruta för uppdatering av operatörsinställningar visas trycker du på Uppdatera. När uppdateringarna är klara med installationen, kontrollera och se om du kan använda telefonappen på din iPhone.
7. Sök efter programuppdatering
Regelbundna iOS-uppdateringar hjälper till att fixa de flesta fel och buggar som orsakade problem i den tidigare versionen. Så om telefonappen inte har fungerat korrekt på grund av ett programvaruproblem, är chansen stor att en uppdatering redan har släppts. För att manuellt söka efter det, följ stegen nedan.
Steg 1: Öppna appen Inställningar och tryck på Allmänt.
Steg 2: Klicka här på Programuppdatering.
Steg 3: Om en uppdatering är tillgänglig, tryck på Ladda ner och installera.

När uppdateringen är installerad öppnar du appen Telefon och kontrollerar igen. Om problemet kvarstår, gå vidare till nästa metod.
Läs också:Så här fixar du iPhone som har fastnat när du förbereder uppdateringen
8. Återställ nätverksinställningar
Om du provade alla ovannämnda korrigeringar och telefonappen fortfarande inte svarar, kraschar eller inte öppnas på din iPhone, återställa enhetens nätverksinställningar kan hjälpa. På så sätt kan du fixa alla nätverksrelaterade problem som hindrar telefonappen från att fungera.
Notera: Om du gör detta kommer du att radera enhetens nätverksrelaterade data som Wi-Fi-lösenord, Bluetooth-enheter, mobilnätverksinställningar etc. Så se till spara dina Wi-Fi-lösenord innan du följer stegen nedan.
Steg 1: Öppna appen iPhone Settings.
Steg 2: Klicka här på Allmänt.
Steg 3: Rulla ned och tryck på "Överför eller återställ iPhone".
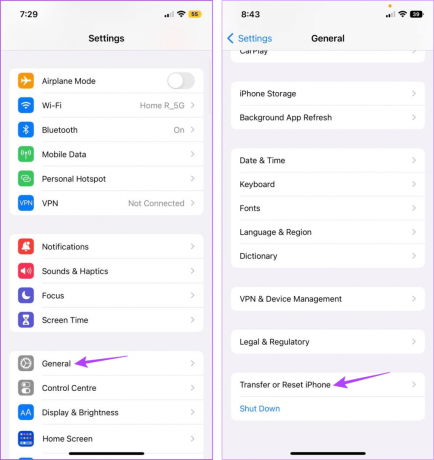
Steg 4: Tryck på Återställ.
Steg 5: När alternativen visas trycker du på Återställ nätverksinställningar och anger iPhone-lösenordet.
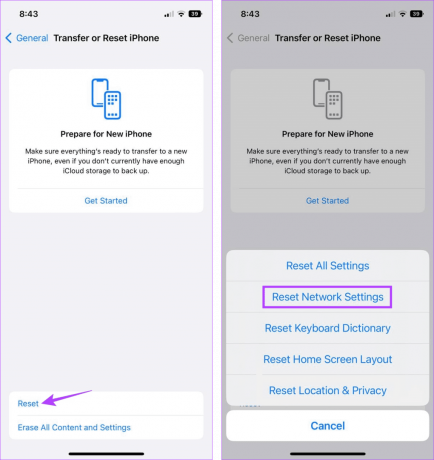
Detta kommer att återställa enhetens nätverksinställningar. Försök nu att öppna telefonappen igen och se om det fungerar som förväntat. Detta bör lösa problemet åt dig.
Vanliga frågor för att åtgärda att telefonappen fryser på iPhone
Medan du kan ta emot samtal via Bluetooth på din iPhone, kan anslutningsproblem frigöra appen Telefon eller hindra den från att fungera. För att säkerställa att detta inte händer, stäng av Bluetooth på din iPhone och se om det löser problemet.
Ditt mobilabonnemang har ingen direkt effekt på din iPhones telefonapp. Men om din nuvarande plan har löpt ut eller inte längre är aktiv, kanske du inte kan ringa med telefonappen, vilket indirekt kan orsaka problem. Så kontrollera med din tjänsteleverantör och se till att din mobilplan är aktiv.
Ring bekymmersfritt
Telefonappen på din iPhone hjälper dig inte bara att ringa utan också sparar och kontrollerar kontaktinformation. Vi hoppas att de metoder som nämns i den här artikeln hjälpte dig att fixa problemet med att iPhone-telefonappen inte fungerar. Låt oss veta i kommentarerna vilken fix som fungerade för dig!