9 sätt att få bättre signal (service) på iPhone
Miscellanea / / August 27, 2023
Har du någonsin känt att din iPhone inte får tillräckligt med signal i ditt hem eller på kontoret? Och när du försöker ringa eller skicka meddelanden till någon finns det knappt en eller två staplar på din iPhone, och den går ofta till No Service som en körsbär på toppen. Om ja, fortsätt läsa eftersom vi hjälper dig att få en bättre signal (tjänst) på iPhone.

Om din iPhone ständigt kämpar för att få bättre mottagning, särskilt när den körs på en eller två staplar, är det många faktorer, inklusive plats, apparatstörningar och iPhone-inställningar, som är boven. På iPhone mäts styrkan på cellmottagningen i decibel. Och innan vi dyker in i korrigeringarna, låt oss först lära oss hur du kontrollerar signalstyrkan på din iPhone.
Hur man kontrollerar signalstyrkan på din iPhone
En svag mottagning kan leda till inget internet, att samtal avbryts och till och med ett snabbare batteriladdning på din iPhone. Så för att veta om din iPhone får tillräckligt med signal har den en dold app som heter Field Test som visar den exakta signalstyrkan som din iPhone tar emot i siffror. Här är stegen att följa:
Notera: Den RSRP-värden sträcker sig från '-44dBm till -140dBm' för ett bra 4G-nätverk och '-80dBm till -100dBm' för ett bra 5G-nätverk.
Steg 1: Svep nedåt från det övre högra hörnet för att komma åt kontrollcentret.
Notera: Om du använder en iPhone med hemknappen sveper du uppåt från botten för att komma åt Kontrollcenter.
Steg 2: Knacka på och koppla från alla anslutna Wi-Fi. Du kan också stänga av Wi-Fi helt från Inställningar om du vill.

Steg 3: Starta nu appen Telefon.
Steg 4: Slå *3001#12345#* och tryck på samtalsknappen.

Steg 5: Fälttest-appen öppnas nu. Tryck på RsrpRsrqSinr.
Titta nu på det numeriska värdet för rsrp. Detta visar hur stark signal du får på din iPhone.

Om värdet inte faller inom det rekommenderade intervallet, gå vidare till nästa avsnitt för att öka iPhone-signalen och få bättre service.
9 korrigeringar för dålig mottagning eller instabilt nätverk på iPhone
Vi har nio sätt att hjälpa dig att få bättre service på din iPhone. Låt oss börja med den grundläggande men den mest effektiva.
1. Tvinga omstart
Tvinga omstart av din iPhone kan hjälpa till att lösa många problem, inklusive problemet med dålig mottagning. Det låter din iPhone spola ur minnet och svalna tillfälligt. Här är stegen för att göra det för iPhone:
För iPhone 6s eller lägre:
Tryck och håll ned sömn-/väckningsknappen och hemknappen samtidigt tills Apple-logotypen visas.
För iPhone 7:
Tryck och håll in sömn-/väckningsknappen tillsammans med volym ned-knappen tills du ser Apple-logotypen.
För iPhone 8 och högre:
Steg 1: Tryck på volym upp-knappen och släpp den.
Steg 2: Tryck nu snabbt på volym ned-knappen och släpp den.
Steg 3: Håll in sidoknappen tills Apple-logotypen dyker upp på skärmen igen.

2. Slå på och av flygläge
Om du inte vill starta om din iPhone, överväg att växla flygläge på och av. Det ger din iPhone en snabb omstart av kommunikationen och hjälper till att uppdatera anslutningen till nätverket. Låt oss ta en titt på stegen att följa:
Steg 1: Svep nedåt från skärmens högra hörn för att komma åt kontrollcentret på din iPhone.
Notera: Om du använder en iPhone med hemknappen sveper du uppåt från botten för att komma åt Kontrollcenter.
Steg 2: Tryck på Flight Mode för att aktivera den; vänta en stund och tryck igen för att stänga av den.

3. Flytta till ett öppet område eller ett annat rum
Att ha flera elektriska apparater (t.ex. mikrovågsugnar, kylskåp, routrar, etc.) i våra hem eller kontor kan också orsaka störningar, vilket resulterar i dålig mottagning. I sådana fall kan du flytta till ett öppet område eller ett annat rum för att få en bättre signal (service) på din iPhone.
4. Sätt i det fysiska SIM-kortet igen
Ett löst isatt SIM-kort kan också orsaka dålig mottagning. Försök att sätta in ditt fysiska SIM-kort igen för att säkerställa en robust och bättre signal på din iPhone.
Måste läsas: Hur man fixar iPhone-mobildata som inte fungerar
5. Stäng av 5G
5G-vågor tenderar att resa korta sträckor jämfört med 4G; därför använder 5G på din iPhone kan också orsaka färre staplar på din iPhone. Att stänga av 5G och byta till 4G kan fungera som en signalförstärkning för din iPhone. Låt oss titta på de enkla stegen för att göra det:
Steg 1: Öppna Inställningar på din iPhone och tryck på Mobildata.
Steg 2: Tryck på SIM-kortet vars inställningar du vill ändra.
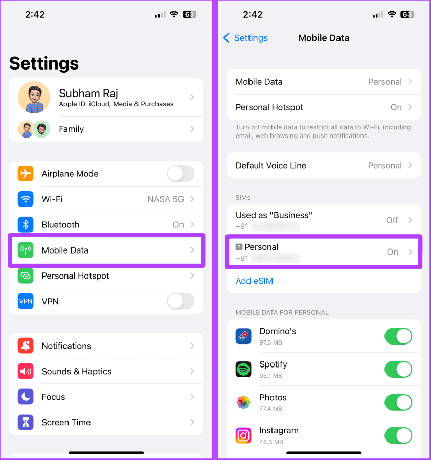
Steg 3: Tryck på Röst och data.
Steg 4: Tryck nu på LTE för att växla till 4G-nätverket. Och det är allt.
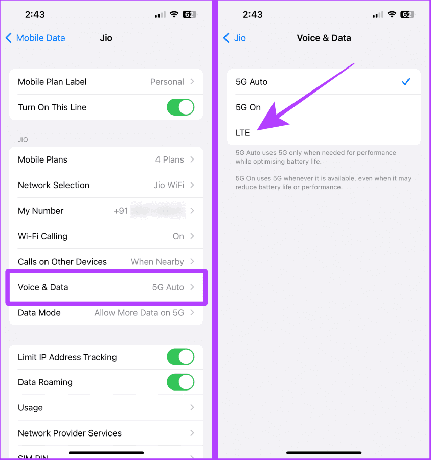
Läs också: Lära sig hur för att fixa ingen tjänst på iPhone.
6. Uppdatera operatörsinställningar
Du kan också prova att uppdatera operatörsinställningarna på din iPhone om problemet kommer från operatören själv. Uppdatering av operatörsinställningar kan hjälpa dig att optimera din iPhones anslutning. Även om de uppdateras automatiskt kan du också kontrollera uppdateringarna manuellt. Här är hur:
Steg 1: Gå till Inställningar > Allmänt på din iPhone.
Steg 2: Tryck på Om.

Steg 3: Om en uppdatering skickas av operatören och väntar, bör den ge dig ett popup-fönster här på sidan Om. Tryck på Uppdatera och det är allt.
Notera: Om det inte finns något popup-fönster betyder det att ditt SIM-kort redan körs med den senaste uppdateringen.

7. Uppdatera din iPhone
iOS-uppdateringar kan förbättra den övergripande nätverksanslutningen och stabiliteten på din iPhone. Så om du inte har uppdaterat din iPhone, försök att uppdatera den till den senaste stabila versionen. Här är stegen att ta:
Steg 1: Öppna Inställningar på din iPhone.
Steg 2: Bläddra och tryck på Allmänt.
Steg 3: Tryck nu på Programuppdatering.

Steg 4: Om det finns en tillgänglig uppdatering trycker du på Ladda ner och installera.

8. Återställ nätverksinställningar
Om du fortfarande har problem efter att ha provat korrigeringarna ovan kan du försöka återställa nätverksinställningarna på din iPhone. Att återställa nätverksinställningarna hjälper dig att återställa standardinställningarna för nätverk och anslutningar på din iPhone och låter din iPhone börja om på nytt i jakten på en bättre anslutning. Så här gör du:
Notera: Återställning av nätverksinställningar återställer alla mobilinställningar, tar bort Wi-Fi-nätverksnamn och deras lösenord, Bluetooth-inställningar, VPN-inställningar etc.
Steg 1: Öppna Inställningar och tryck på Allmänt.
Steg 2: Rulla ned och tryck på "Överför eller återställ iPhone".
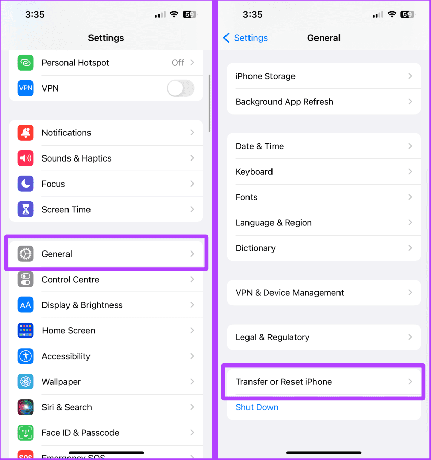
Steg 3: Tryck på Återställ.
Steg 4: Tryck nu på Återställ nätverksinställningar.
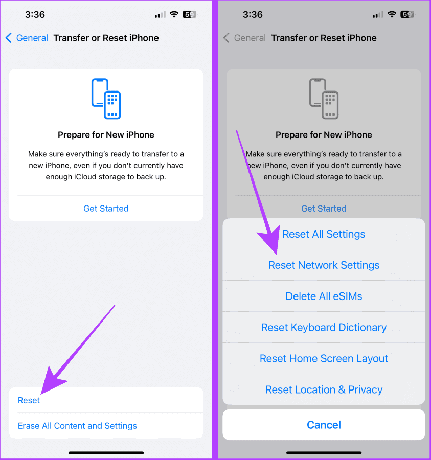
Steg 5: Ange ditt iPhone-lösenord.
Steg 6: Tryck på Återställ nätverksinställningar igen för att bekräfta återställningen.

Läs också: Så här fixar du iPhone fortsätter att byta från Wi-Fi till mobildata.
Om problemet kvarstår föreslår vi att du kontaktar din operatör. Det kanske inte är ett problem med din iPhone; ditt område kan ha låg nätverkstäckning. Personlig hjälp från deras sida kan vara till hjälp för dig för att få en bättre signal (service) på din iPhone.
Vanliga frågor om mobilmottagning på iPhone
Nej. En eller två takter betyder inte nödvändigtvis dålig mottagning. För att veta mer om cellmottagningsstyrkan kan du använda Field Test-appen genom att följa stegen som nämns ovan på din iPhone för att vara säker.
Säg adjö till dålig mottagning
Inget mer hackigt internet eller oönskade samtalsavbrott. Dessa korrigeringar hjälper dig att få en bättre signal (service) på din iPhone och säga adjö till dålig mottagning. Förutom dessa korrigeringar föreslår vi att du tar bort alla tjocka fodral om de används med din iPhone, eftersom de också tenderar att skapa problem.
Senast uppdaterad 24 augusti 2023
Ovanstående artikel kan innehålla affiliate-länkar som hjälper till att stödja Guiding Tech. Det påverkar dock inte vår redaktionella integritet. Innehållet förblir opartiskt och autentiskt.



