Hur fungerar tvåvägssynkronisering mellan SharePoint-lista och Excel-tabell? – TechCult
Miscellanea / / August 30, 2023
Är du trött på att uppdatera data manuellt i både SharePoint och Excel? Möt den revolutionerande lösningen: tvåvägssynkronisering. Denna smarta process låter dig säga adjö till den upprepade uppgiften att överföra data fram och tillbaka. Låt oss ta reda på hur du ansluter och automatiskt exporterar SharePoint-listan till en Excel-tabell och vice versa med tvåvägssynkronisering.

Innehållsförteckning
Hur fungerar tvåvägssynkronisering mellan SharePoint-lista och Excel-tabell?
Företag behöver effektiv datahantering och realtidskommunikation för att lyckas i dagens snabba miljö. Tvåvägssynkronisering av Excel-tabeller och SharePoint-listor är en teknik för att åstadkomma detta. Denna procedur möjliggör smidigt datautbyte, vilket säkerställer att data är korrekt och aktuell på båda plattformarna.
Med tvåvägssynkronisering speglas alla ändringar du gör i din SharePoint-lista omedelbart i din Excel-tabell, och vice versa, när Excel- och SharePoint-listorna ansluts och synkroniseras. Låt oss nu se hur tvåvägssynkronisering mellan SharePoint-listan och Excel-tabellen fungerar:
1. Ladda först ner SynchronizeWSSandExcel.xlam tillägg på din PC.
2. Gå sedan till Nedladdningar mapp i din File Explorer-app och Extrahera de SynchronizeWSSandExcel.xlam-tillägget.
3. Öppna nu Microsoft Excel-appen på din PC och starta önskat ark.
4. Klicka på Arkiv > Alternativ från den vänstra rutan.

5. Välj Tillägg fliken från den vänstra rutan.
6. Från Hantera: rullgardinsmenyn, välj Excel-tillägg alternativet och klicka på Gå…
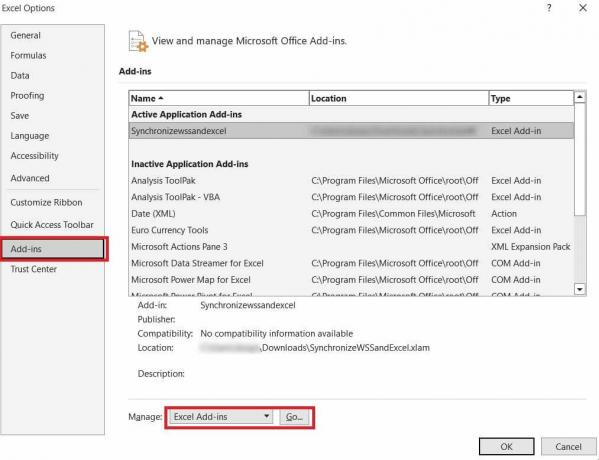
7. Klicka sedan på Bläddra… alternativ och Öppen den extraherade Synkronisera WSSochExcel tillägg för att lägga till det i Excel.
8. Klicka nu på måltabell i ditt ark och byt till Design fliken från toppen.
9. Från den översta menyfliksområdet klickar du på Publicera och tillåt synkronisering alternativ.
10, Ange sedan din SharePoint-detaljer i följande fältrutor anslut Excel till SharePoint-listan:
- Adress
- namn
- Beskrivning
11. När du har angett nödvändiga uppgifter, klicka på Publicera alternativ.
12. Nu, efter att ha gjort de önskade ändringarna i ditt Excel-ark, högerklicka på måltabell och välj Tabell > Synkronisera med SharePoint för att manuellt synkronisera tabellen.
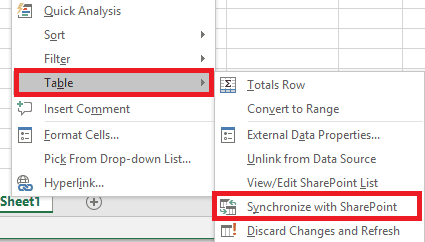
Det är hur du ansluter och synkroniserar SharePoint-listan och Excel-data.
Läs också: Skillnaden mellan SharePoint Online och On-Premise: Vilket är bättre
Hur exporterar jag Excel till SharePoint-listan?
Du kan enkelt exportera data om du har ett Excel-ark som är organiserat med kolumner som motsvarar önskat format i din nya SharePoint-lista. Genom att följa dessa enkla steg kan du exportera hela denna data från Excel.
Metod 1: Ange data manuellt i SharePoint-listan
Det är enkelt att exportera data från Excel till en SharePoint-lista manuellt. Detta tillvägagångssätt använder steg-för-steg-procedurer för att säkerställa smidig dataöverföring mellan de två plattformarna.
1. Öppna din mål Excel-fil som innehåller tabellen du vill exportera.
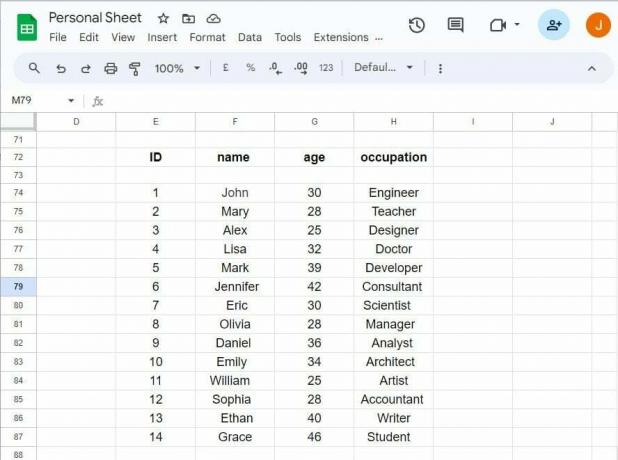
2. Gå till din teamsida i SharePoint Online.
3. Klicka på Lista för att skapa en ny lista och ge den en namn och beskrivning.
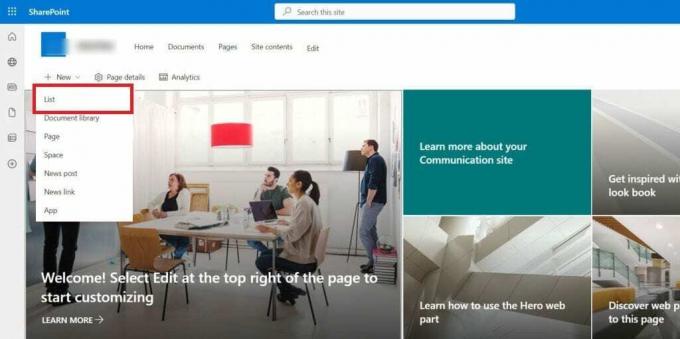
4. Lägg till kolumner med samma namnoch dataformat till den nya listan.
5. Klicka på Redigera i rutnätsvy i SharePoint-listan.
6. Välj måldata från en Excel kolumn och Kopiera Det.
7. Klistra de kopierade data in i lämplig SharePoint-kolumn.
8. Klicka på Avsluta rutnätsvy för att avsluta dataöverföringen.
Metod 2: Exportera data direkt
Att flytta data direkt från Excel till en SharePoint-lista kommer att effektivisera exportproceduren. Följ bara dessa steg för att minska behovet av manuell kopiering.
1. Öppna mål Excel-ark och skriv in önskad data du vill exportera till SharePoint Online.
2. Välj angivna data och klicka på Infoga > Tabell alternativ från toppen.

3. Ha kvar ursprungliga värden och klicka OK från popup-fönstret i fönstret Skapa tabell.
4. Välj en kolumnnamn och välj Design flik.
5. Gå in i önskat bordnamn.
6. Klicka på Exportera>Exportera tabell till SharePoint-lista...
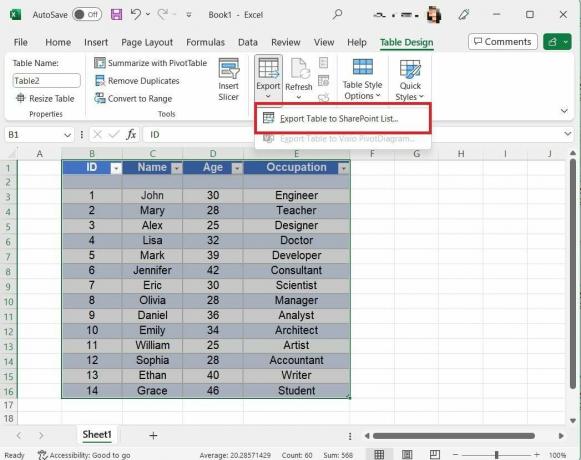
7. Ange din SharePoint-teamets webbplatsadress.
8. Tillhandahålla en namn på bordet.
Notera: Det kommer att bli SharePoint-listans namn.
9. Ange a Beskrivning (t.ex. Importera Excel till SharePoint-lista) och klicka på Nästa.

10. Definiera datatyper för varje kolumn och klicka Avsluta.
Notera: Excel frågar efter Office 365-autentisering (användarnamn och lösenord). Om det stämmer kommer du att se ett framgångsmeddelande med en länk till listan.
11. Öppna länk i en webbläsare för att se den exporterade listan.
Läs också: Förklara arbetsboksskyddstyper i Excel
Metod 3: Exportera Excel-data när du skapar en ny SharePoint-lista
Du kan ofta importera data direkt från en Excel-fil samtidigt som du skapar en ny SharePoint-lista. Följ dessa steg för att förbättra kontrollen och uppnå synkronisering i båda riktningarna.
1. Öppna din SharePoint Online-teamwebbplats.
2. Klicka på Kugghjulsikon för inställningar och välj Webbplatsens innehåll.
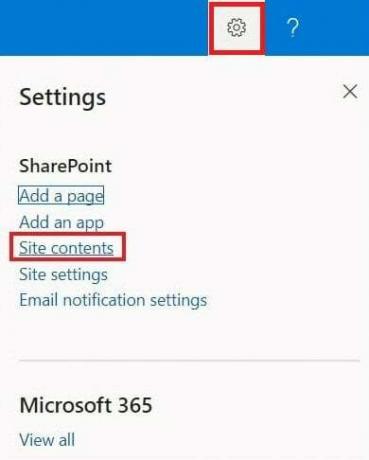
3. Klicka sedan på Ny och välj Lista alternativ.
4. Klicka på Från Excel på den nya sidan.
5. Ange a namn för ny lista.
6. Klick Ladda upp fil och välj mål Excel-fil.
7. Klicka på Nästa att fortsätta.
8. Kolla upp kolumntyper för konsekvens och klicka på Skapa att avsluta.
Hur exporterar jag SharePoint-lista till Excel automatiskt?
Följ dessa steg för att exportera data från en SharePoint-lista till Excel automatiskt.
1. Öppna SharePoint-lista du vill exportera.
2. Klicka på Exporteratill Excel. Excel öppnas automatiskt med en dataanslutning till SharePoint-listan och fyller Excel-arket med listdata.
Notera: Din lista kommer att exporteras som en query.iqy fil.
3. Om Microsoft Excel-säkerhetsmeddelandet visas öppnar du query.iqy fil och klicka på Gör det möjligt.
4. När SharePoint-listan är i Excel, spara den i önskat format (XLS eller XLSX).
5. Klicka på Data fliken från toppen och välj Frågor & anslutningar alternativ.
6. Klicka på Uppdatera ikon > ikon med tre prickar > Egenskaper alternativ.
7. Välj kryssrutor för följande alternativ:
- Aktivera bakgrundsuppdatering
- Uppdatera varje [önskad tid]
- Uppdatera data när du öppnar filen
- Uppdatera den här anslutningen på Uppdatera alla
8. Klicka till sist på OK.
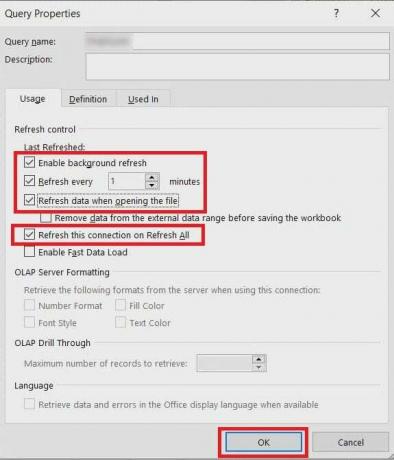
Läs också: Så här löser du SharePoint Edit Web Part Ej tillåtet
Hur importerar jag Excel till SharePoint?
Följ dessa metoder för att effektivt importera Excel-data till din SharePoint-inställning:
Metod 1: Använda funktionen Importera kalkylblad
Det har alltid varit lite knepigt att importera Excel till SharePoint. Genom att använda alternativet Importera kalkylblad kan du enkelt ladda upp Excel-arket direkt till webbplatsen. Stegen är som följer.
1. Öppna din SharePoint Online-teamwebbplats.
2. Klicka på Inställningar redskapikon >Lägg till en app alternativ.
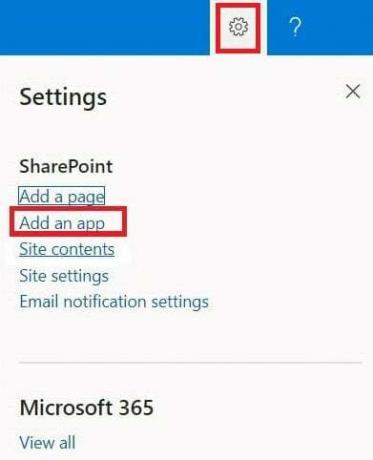
3. Sök nu efter Importera kalkylblad app.
4. Leta upp och klicka på Importera kalkylblad app.
5. Ange a namn för den nya SharePoint-listan.
6. Lägg till en beskrivning till listan.
7. Klick Bläddra och välj mål Excel-fil att importera.
8. Klicka på Importera möjlighet att fortsätta.
Metod 2: Använda snabbredigeringsfunktionen
Du kan omedelbart importera data från Excel-kalkylarket till listan du tidigare skapat med hjälp av snabbredigeringsalternativet i en SharePoint-lista. Så här gör du.
1. Logga in på din SharePoint-webbplats.
2. Skapa en ny SharePoint-lista eller välj en befintlig lista.
3. Skapa kolumner liknande din målkalkylblad.
4. Klicka på Lägg till kolumn och välj önskade metadataalternativ.
5. Klicka på Snabb redigering alternativ.
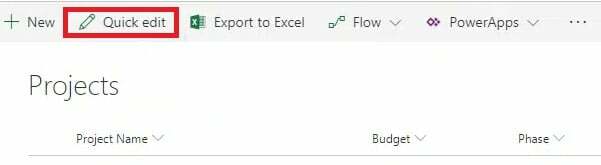
6. Kopiera en rad från Excel och Klistra den i den relevanta listraden till SharePoint-listan.
Läs också: Fantastiska SharePoint-dokumentbibliotek tips och tricks
Vi hoppas att du har förstått hur tvåvägssynkronisering mellan SharePoint-listan och Excel-tabellen Arbetar. Nu kan du spara tid, minska antalet fel och effektivisera ditt arbetsflöde för datahantering. Låt oss veta dina tankar i kommentarerna nedan och utforska vår webbplats för mer insiktsfullt innehåll.
Pete är en senior skribent på TechCult. Pete älskar allt som har med teknik att göra och är också en ivrig gör-det-själv i hjärtat. Han har ett decennium av erfarenhet av att skriva instruktioner, funktioner och teknikguider på internet.



