Topp 8 sätt att åtgärda att stavningskontrollen inte fungerar i Gmail
Miscellanea / / August 30, 2023
Gmails inbyggda stavningskontroll kan hjälpa dig fånga fel i ditt skrivande. Det säkerställer att alla e-postmeddelanden du skickar, oavsett om det är för arbete eller personliga ändamål, är fria från pinsamma stavfel. Det kan dock vara obekvämt om stavningskontrollfunktionen plötsligt slutar fungera i Gmail.

Att skicka e-postmeddelanden med stavfel eller felstavningar kan vara pinsamt och oprofessionellt. Oroa dig inte, vi kommer inte att låta det hända dig. Den här guiden innehåller några lösningar för att få stavningskontrollfunktionen att fungera igen i Gmail.
1. Kontrollera din Internetanslutning
En långsam eller instabil internetanslutning kan få det att verka som om Gmails automatiska stavningskontroll inte fungerar. Därför är det en bra idé att utesluta eventuella problem med ditt internet innan du försöker något annat.
Kör ett snabbt internethastighetstest på din dator för att bedöma styrkan och tillförlitligheten hos din nätverksanslutning. Om internet fungerar korrekt, fortsätt med de andra korrigeringarna nedan.
2. Uppdatera webbsidan
Uppdaterar webbsidan kommer att tvinga din webbläsare att ladda om Gmail och lösa eventuella tillfälliga fel. Klicka på uppdateringsikonen högst upp och vänta tills Gmail laddas. Därefter skriver du ett e-postmeddelande och stavar fel några ord avsiktligt för att se om Gmails stavningskontroll upptäcker dem.
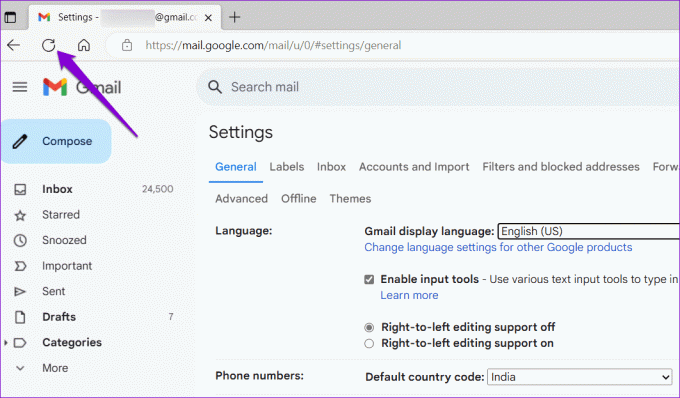
3. Se till att stavningskontrollen är aktiverad
Detta kan verka självklart, men det är värt att dubbelkolla att du inte av misstag har stängt av stavningskontrollfunktionen i Gmail. Så här gör du.
Steg 1: Öppna din webbläsare och navigera till Gmail.
Steg 2: Klicka på den kugghjulsformade ikonen i det övre högra hörnet och välj Visa alla inställningar.
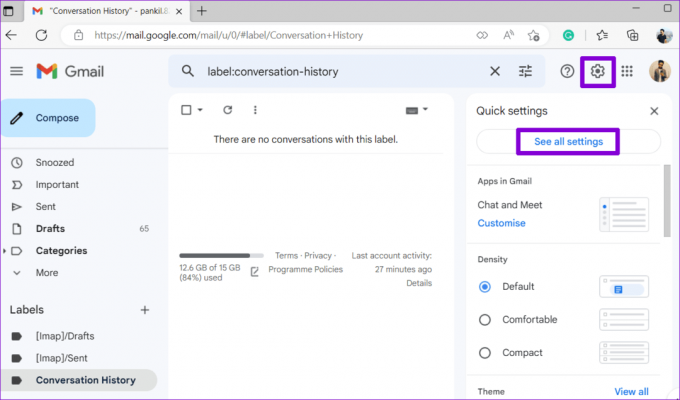
Steg 3: Under fliken Allmänt väljer du följande alternativ: Grammatikförslag på, Stavningsförslag på och Autokorrigering på.
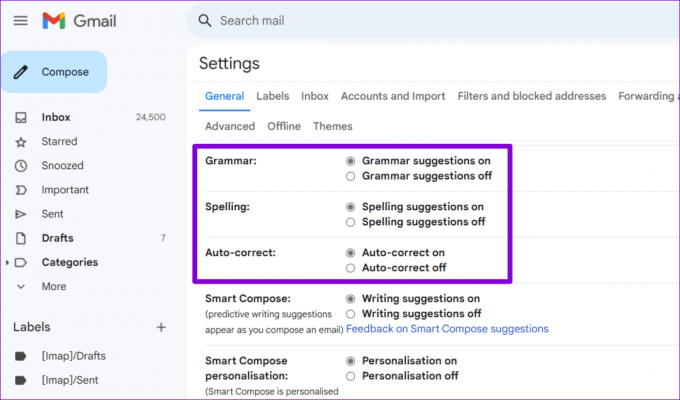
Steg 4: Rulla ned för att klicka på knappen Spara ändringar.

4. Kör stavningskontroll manuellt
En annan sak du kan göra är att köra stavningskontrollfunktionen manuellt i Gmail. För att göra det, öppna Gmail i din webbläsare, klicka på knappen Skriv och skriv in några felstavade ord. Klicka sedan på ikonen med tre punkter längst ner och välj alternativet Kontrollera stavning.

5. Kontrollera om stavningskontroll är tillgänglig på ditt språk
Även om Gmails stavningskontroll stöder olika populära språk som engelska, spanska, tyska, italienska, hindi och mer, täcker den inte alla språk. Du måste se till att Gmails funktion för stavningskontroll stöder språket du skriver på.
Steg 1: Öppna Gmail i din webbläsare, skriv ett nytt meddelande och skriv avsiktligt några felstavade ord. Klicka på menyn med tre punkter längst ner och välj alternativet Kontrollera stavning.

Steg 2: Klicka på nedåtpilen bredvid Kontrollera igen för att se en lista över språk som stöds.

6. Aktivera stavningskontroll i din webbläsare
Om stavningskontrollfunktionen i Gmail fortfarande inte fungerar korrekt kan du prova att aktivera stavningskontrollfunktionen i din webbläsare för att se om det löser problemet.
Om du använder Chrome, skriv chrome://settings/languages i URL-fältet och tryck på Retur. Aktivera sedan reglaget bredvid "Kontrollera stavfel när du skriver text på webbsidor."
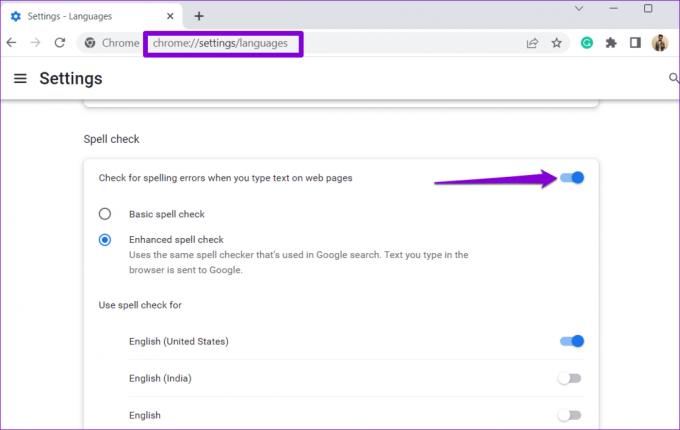
För de som använder Edge, skriv edge://settings/languages i adressfältet högst upp och tryck på Enter. Aktivera sedan reglaget bredvid "Aktivera hjälp med grammatik och stavningskontroll."

På samma sätt kan du aktivera stavningskontroll i alla andra webbläsare du använder. Efter det, kontrollera om problemet kvarstår.
7. Prova inkognitoläge
Gmails stavningskontrollfunktion i inkognitoläge kan hjälpa dig att verifiera om ett webbläsartillägg från tredje part orsakar problemet. Klicka på menyikonen med tre vertikala prickar och välj Nytt inkognitofönster.

Gå över till Gmail, logga in med ditt konto och försök använda stavningskontrollfunktionen igen. Om det fungerar bra är en av dina tillägg ansvarig för problemet. För att hitta den måste du inaktivera alla tillägg och återaktivera dem en i taget.
Skriv i Google Chrome chrome://extensions i adressfältet högst upp och tryck på Enter. Stäng av reglagen bredvid tilläggen för att inaktivera dem.
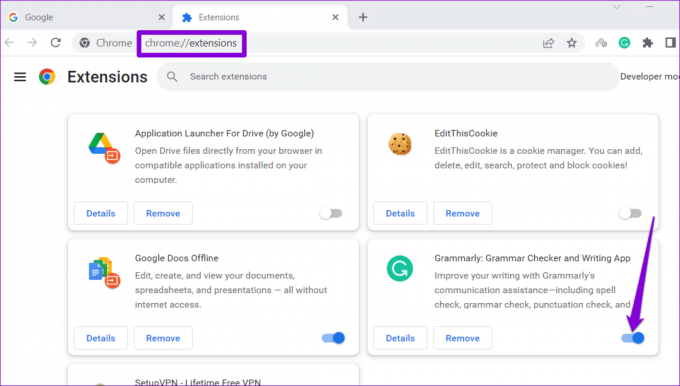
För de som använder Microsoft Edge, skriv edge://extensions i URL-fältet och tryck på Enter. Använd sedan reglagen för att stänga av tillägg.

Starta om din webbläsare efter detta och återaktivera dina tillägg en efter en. Du måste testa Gmails stavningskontrollfunktion efter att du har aktiverat varje tillägg. När du har hittat det problematiska tillägget, överväg att ta bort det.
8. Prova en annan webbläsare
Slutligen, om inget fungerar kan du försöka använder Gmail i en annan webbläsare. Detta hjälper dig att avgöra om Gmails stavningskontroll inte fungerar på grund av ett problem med din webbläsare. Om stavningskontrollen fungerar som förväntat i andra webbläsare kan du behöva återställa webbläsaren du använde tidigare för att lösa problemet.
Njut av felfria e-postmeddelanden
Gmails integrerade stavningskontroll kan ibland vara en sann räddare. Förhoppningsvis har en av ovanstående lösningar stavningskontrollfunktionen fungerar igen i Gmail, och du är ifred. Låt oss som alltid veta vilket tips som fungerade för dig i kommentarerna nedan.
Senast uppdaterad den 25 juli 2023
Ovanstående artikel kan innehålla affiliate-länkar som hjälper till att stödja Guiding Tech. Det påverkar dock inte vår redaktionella integritet. Innehållet förblir opartiskt och autentiskt.

Skriven av
Pankil är civilingenjör till yrket som började sin resa som författare på EOTO.tech. Han började nyligen med Guiding Tech som frilansskribent för att täcka instruktioner, förklarare, köpguider, tips och tricks för Android, iOS, Windows och webben.



